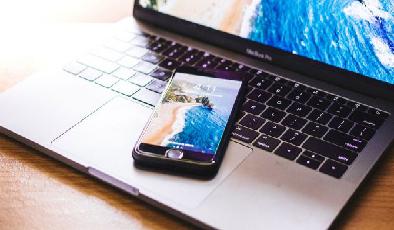Comment prendre, afficher et partager des photos en rafale sur iPhone
Added 2019-03-15
Le mode rafale est un outil fantastique pour capturer les mouvements sur une caméra et peut-être le seul moyen fiable de prendre une photo de votre tout-petit qui n’a jamais, toujours. Mais ce n’est que si vous savez vous en servir.
Bien que l’appareil photo de votre iPhone soit doté du mode Rafale, prendre et gérer des photos en rafale est quelque peu déroutant. Vous vous demandez peut-être comment visualiser toutes les photos en un instant et comment vous les avez prises. Je ne me demande plus.
Utilisation du mode rafale sur iPhone
Vous trouverez ci-dessous les réponses aux questions les plus importantes que vous puissiez avoir sur le mode Rafale sur iPhone.
Que sont les photos en rafale?
Une rafale est une séquence de photos prises à quelques secondes d'intervalle (10 photos par seconde, pour être exact). Dans la bibliothèque de photos de votre iPhone, cela ressemble à une image normale avec un Rafale (X photos) badge.
Toutes vos rafales sont regroupées sous Types de média> Éclats , de sorte que vous pouvez les trouver sans fouiller dans le Pellicule photographique .

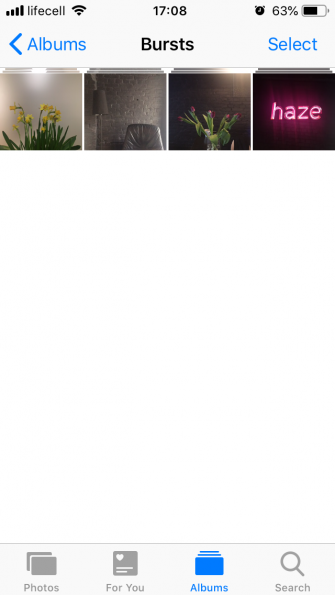
Comment prendre des photos en rafale
Prendre des photos en rafale est facile. En fait, c’est si facile que vous l’avez probablement déjà fait auparavant sans même le vouloir. Voici comment vous le faites:
- Ouvrez le Caméra app et cadrer votre tir.
- Tapez et maintenez le Obturateur bouton (ou le bouton de volume si vous préférez l'utiliser).
- Au dessus de Obturateur , vous verrez un compteur avec le nombre de photos prises. Relâchez le bouton lorsque vous avez pris suffisamment de photos ou capturé ce que vous vouliez.
La rafale apparaîtra maintenant dans votre bibliothèque de photos, à la fois dans le Pellicule photographique et sous Types de média> Éclats .
Puis-je désactiver le mode rafale sur iPhone?
Malheureusement, il n’ya aucun moyen de désactiver complètement le mode Burst. Comme vous pouvez le constater à partir des instructions ci-dessus, il n’est activé ni par une bascule ni par une case à cocher, mais par la façon dont vous appuyez sur le déclencheur. Donc, si vous souhaitez éviter de prendre des photos en rafale à l'avenir, veillez à appuyer une seule fois sur le bouton au lieu de le maintenir appuyé.
Comment afficher et supprimer des photos Burst sur iPhone
Que vous utilisiez le mode Rafale de manière intentionnelle ou que vous mainteniez le doigt trop longtemps sur le déclencheur, vous souhaiterez voir les photos que vous avez prises. Pour afficher toutes les photos en rafale, procédez comme suit:
- Aller à Photos> Types de média> Éclats .
- Ouvrez la rafale que vous voulez voir.
- Robinet Sélectionner .
- Balayez vers la gauche et la droite pour voir toutes les photos.
- Sélectionnez ceux que vous souhaitez conserver et appuyez sur Terminé .
- Robinet Ne garder que X favoris pour ne sauvegarder que les photos que vous avez sélectionnées, ou Garder tout garder l'éclat aussi.
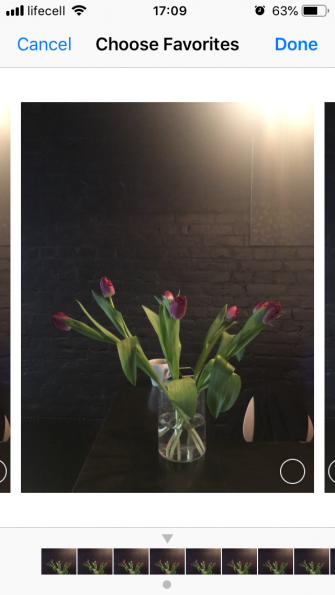
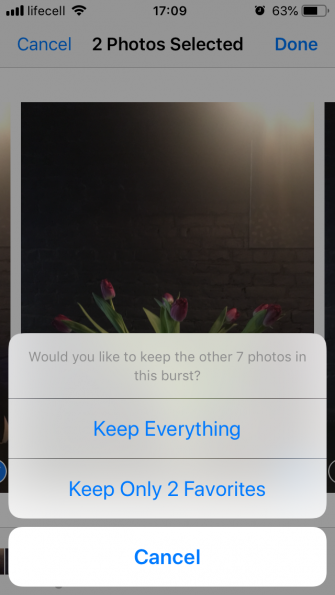
Les photos que vous avez sélectionnées enregistrent sur votre Pellicule photographique sous forme d'images séparées. Quand vous optez pour Ne garder que X favoris , qui supprime la rafale originale, vous ne la verrez donc pas dans le Éclats album plus.
Si vous êtes certain de ne pas vouloir une photo en rafale, vous pouvez la supprimer comme vous le feriez avec des photos iPhone normales:
- Aller à Photos> Types de média> Éclats .
- Robinet Sélectionner .
- Sélectionnez la rafale que vous souhaitez supprimer.
- Appuyez sur le Poubelle icône.
- Confirmez en tapant Supprimer X Photos .
C'est tout. Vous avez déplacé la rafale vers le Récemment supprimé album, où il restera pendant 30 jours au cas où vous changeriez d’avis.
Partage et édition de photos en rafale sur iPhone
Comme vous l'avez probablement remarqué, une rafale contient toutes les options habituelles: modifier , Préféré , Partager , et Effacer . Cependant, ce n’est pas aussi simple avec des photos en rafale; il y a plus à savoir.
Pouvez-vous AirDrop Burst Photos?
Si vous avez besoin de dissiper toute la rafale, suivez le processus de visualisation et de sélection décrit ci-dessus, puis partagez les photos multiples enregistrées en conséquence:
- Ouvrez la rafale que vous souhaitez partager.
- Robinet Sélectionner .
- Sélectionnez toutes les photos dans la rafale et appuyez sur Terminé .
- De ton Pellicule photographique , robinet Sélectionner et marquer toutes les photos de cette rafale. Pour rendre cela plus facile, vous pouvez appuyer sur la première photo et maintenez-la enfoncée, puis faites glisser votre doigt vers le bas pour toutes les sélectionner.
- Appuyez sur le Partager icône dans le coin inférieur gauche.
- Les appareils AirDrop disponibles doivent apparaître sous les photos. Appuyez sur le nom d'un appareil pour envoyer toutes les photos sélectionnées.
Pouvez-vous envoyer une photo en rafale via des messages?
Comme dans le cas précédent, lorsque vous essayez d'envoyer une rafale de photos, vous finissez par n'envoyer que l'image principale. Encore une fois, sélectionnez toutes les photos à partir de la rafale que vous souhaitez envoyer, enregistrez-les en tant qu'images individuelles, puis passez au partage.
Pour envoyer du texte à toutes les photos d’une rafale, procédez comme suit:
- Pendant que dans Pellicule photographique , robinet Sélectionner et marquer toutes les photos de la rafale.
- Frappé Partager .
- Appuyez sur le messages icône.
- Commencez à taper le nom du destinataire dans le champ À champ, puis sélectionnez le contact dans la liste.
- Appuyez sur l'icône de flèche bleue pour envoyer.
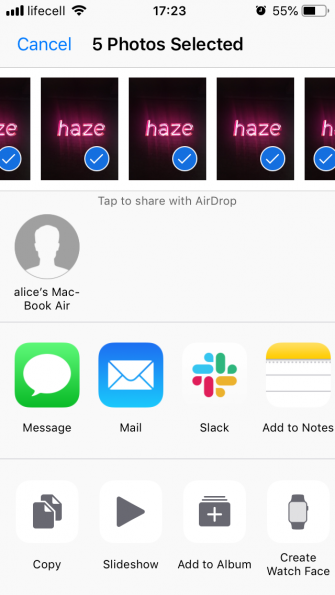
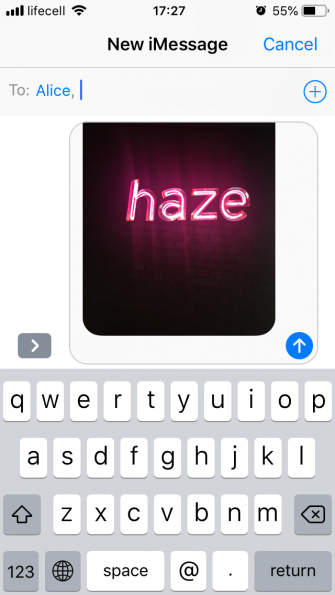
Maintenant, si vous êtes celui qui reçoit une rafale via Messages:
- Appuyez sur l'une des photos pour l'ouvrir.
- Balayez vers la gauche et la droite pour voir toutes les images.
- Sur chaque photo que vous aimez, appuyez sur Partager> Enregistrer l'image .
Cela permettra d'économiser vos photos préférées de la rafale à la Pellicule photographique comme des images individuelles.
Pouvez-vous éditer une rafale?
Malheureusement, l’application Photos ne prend pas en charge l’édition par lot de photos. L'option d'édition est active lorsque vous visualisez la rafale, mais lorsque vous tapez sur modifier , vous remarquerez que cela modifie uniquement la photo principale. Toutes les modifications que vous apportez seront appliquées à cette image, tandis que le reste de la rafale restera tel quel.
Il en va de même pour les éditeurs de photos tiers. Il n’ya donc qu’une façon de modifier toutes les photos en rafale: enregistrez des images individuelles comme décrit ci-dessus, puis modifiez-les une à une.