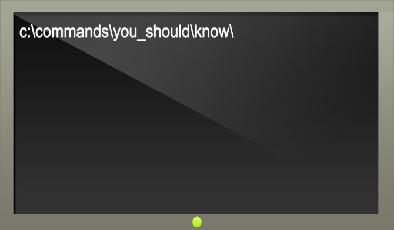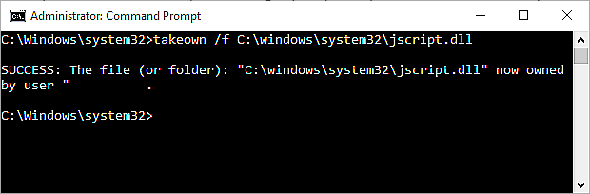Comment réparer l'erreur 0x80070057 de Windows Update
Added 2019-12-11
Ah, Erreur de mise à jour Windows 0x80070057. Quelle belle erreur, d'un millésime digne, bien connu des utilisateurs de Windows à travers les âges. Irritant pour les administrateurs système à travers le pays, cette erreur a affligé nos systèmes depuis au moins Windows XP, arrivant en accompagnement d'un certain nombre d'erreurs système.
Erreur inconnue; Paramètres non spécifiés; Service non exécuté
Le message arrivant avec l'erreur 0x80070057 peut varier, selon l'endroit où se trouve l'erreur dans le service de mise à jour, mais il s'agit généralement d'une variante de «Erreur inconnue», «Paramètres non spécifiés rencontrés» ou simplement que les «Services requis ne sont pas en cours d'exécution. ”Le service de mise à jour ou l'activité avec laquelle vous étiez engagé prend alors fin, vous ramenant fermement à la case départ.
Je déteste venir travailler le matin après la mise à jour de Windows tant d'angoisse &grincements de dents.#worktweet
- tout Bingle tout le temps Jen (@blathering)17 août 2016
L'erreur 0x80070057 se produit généralement lorsque:
- Vous essayez de sauvegarder vos fichiers et il y a une corruption.
- Vous essayez d'installer un système d'exploitation Windows et la partition réservée au système est corrompue.
- Des entrées de registre ou de stratégie corrompues interfèrent avec le processus Windows Update.
- Des problèmes sont survenus lors de l'installation des mises à jour et le système tentera de réessayer ultérieurement.
Tout joyeusement irritant, tout joyeusement réparable.
Nous réessayerons plus tard
Après la mise à jour anniversaire, certains utilisateurs de Windows 10 rencontrent le message d'erreur Windows Update suivant:
Des problèmes sont survenus lors de l'installation des mises à jour, mais nous réessayerons plus tard. Si vous continuez à voir cela et que vous souhaitez rechercher le Web ou contacter le support pour plus d'informations, cela peut aider - (0x80070057).
Nous pouvons tenter de résoudre ce problème de plusieurs manières.
Renommer le dossier SoftwareDistribution
presseTouche Windows + Rpour ouvrir la boîte de dialogue Exécuter, puis tapez% SystemRoot% et appuyez surEntrer. Faites défiler vers le bas pour trouverDistribution de logiciels dossier. Renommez ceciSoftwareDistributon.old. Redémarrez maintenant votre ordinateur et essayez la mise à jour.
Changer le registre Windows
Si cela ne fonctionne pas, nous pouvons apporter des modifications au registre Windows. Appuyez sur pour ouvrir la boîte de dialogue Exécuter, puis saisissezregedit et appuyez surEntrer.
Assurez-vous que les entrées de registre suivantes correspondent aux vôtres:
[HKEY_LOCAL_MACHINE \ SOFTWARE \ Microsoft \ WindowsUpdate \ UX] "IsConvergedUpdateStackEnabled" = dword: 00000000
[HKEY_LOCAL_MACHINE \ SOFTWARE \ Microsoft \ WindowsUpdate \ UX \ Settings] "UxOption" = dword: 00000000
Effectuez les modifications si nécessaire, puis redémarrez votre système et tentez la mise à niveau.
Le paramètre est incorrect
Dans ce cas, le processus de sauvegarde commence, à l'aide du service intégré de Windows. Le processus échoue, générant le message:
Une erreur interne s'est produite: le paramètre est incorrect: (0x80070057)
presseTouche Windows + R pour ouvrir la boîte de dialogue Exécuter. Typeregedit et appuyez surEntrer. Maintenant, recherchez la clé de registre suivante:
HKEY_LOCAL_MACHINE \ SOFTWARE \ Policies \ Microsoft \ SystemCertificates
Clic-droitSystemCertificateset créerNouveau > Valeur DWORD (32 bits). Entrez le nom commeCopyFileBufferedSynchronousIoet définissezValeur à1. FrappéD'accord, puis redémarrez votre système. Votre sauvegarde devrait maintenant se terminer!
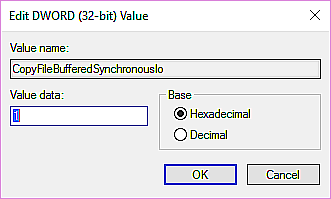
Modifier le symbole décimal
Se diriger versPanneau de configuration > Horloge, langue et région. En dessous deRégion, sélectionnezModifier les formats de date, d'heure ou de nombre. Cela ouvrira un nouveau panneau. SélectionnerParamètres additionnels. Assurez-vous qu'il y apériode(point final) à côté duSymbole décimalpuis appuyez surAppliquer, etD'accord.
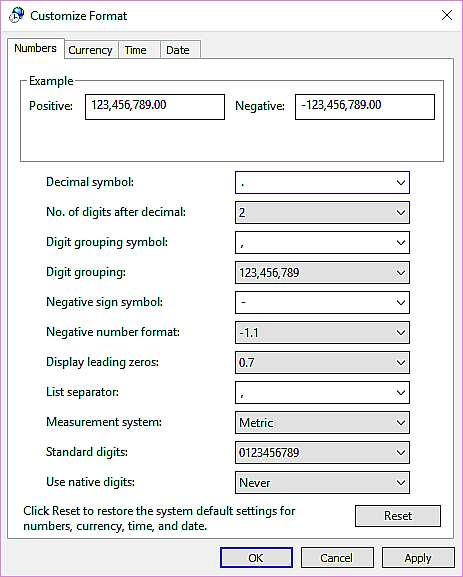
Interférence de stratégie de groupe
Cependant, interférer avec cette stratégie peut être exactement ce qui cause le problème au processus Windows Update.
presseTouche Windows + R pour ouvrir la boîte de dialogue Exécuter. Tapez gpedit.msc et appuyez surEntrer. Suivez maintenant ce cheminConfiguration informatique > Modèles d'administration > Composants Windows > Windows Update > Configurer les mises à jour automatiques > Pas configuré.
Redémarrez votre système et, espérons-le, la mise à jour sera maintenant terminée.
Utilisez le vérificateur de fichiers système
Windows aun outil de vérification des fichiers système intégré nous pouvons utiliser pour analyser le système pour tous les fichiers potentiellement corrompus. Cet outil détaillera et corrigera potentiellement toute corruption inattendue, remettant le système en bon état de fonctionnement.
sfc / scannow
Cette commande peut prendre un peu de temps. Ne fermez pas la fenêtre d'invite de commandes tant que la vérification n'est pas terminée à 100%. À la fin, vous recevrez l'un des messages suivants:
- La protection des ressources Windows n'a trouvé aucune violation d'intégrité.
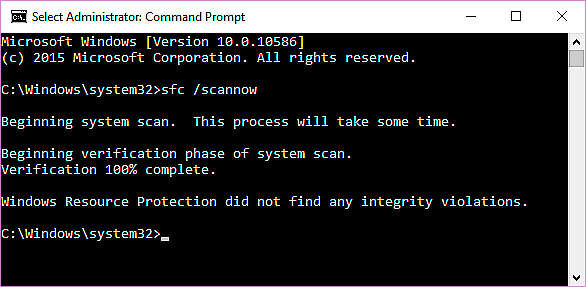 Votre système ne contient aucun fichier corrompu; vous devez essayer un autre correctif pour ce problème
Votre système ne contient aucun fichier corrompu; vous devez essayer un autre correctif pour ce problème - La protection des ressources Windows n'a pas pu effectuer l'opération demandée.
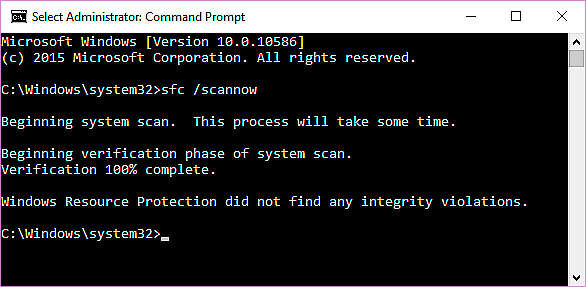 Vous devez redémarrer votre système en mode sans échec, puis exécuter la commande
Vous devez redémarrer votre système en mode sans échec, puis exécuter la commande - La protection des ressources Windows a trouvé des fichiers corrompus et les a réparés avec succès. Les détails sont inclus dans le CBS.Log
 % WinDir%
% WinDir%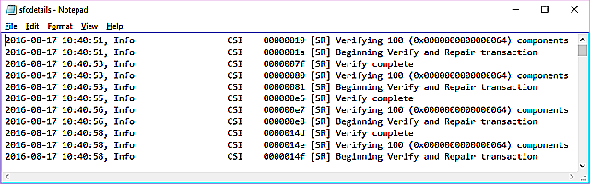 \ Logs \ CBS \ CBS.log.
\ Logs \ CBS \ CBS.log.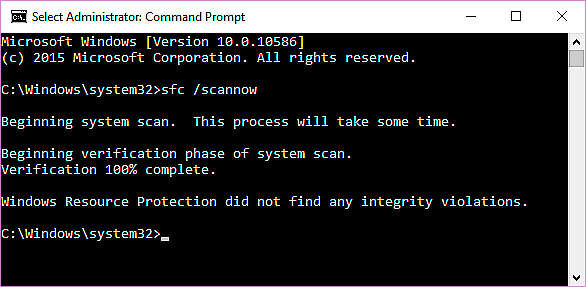 Pour afficher les détails de ce que le vérificateur de fichiers système a corrigé, consultez les instructions ci-dessous
Pour afficher les détails de ce que le vérificateur de fichiers système a corrigé, consultez les instructions ci-dessous - La protection des ressources Windows a trouvé des fichiers corrompus mais n'a pas pu en corriger certains. Les détails sont inclus dans le CBS.Log
 % WinDir%
% WinDir%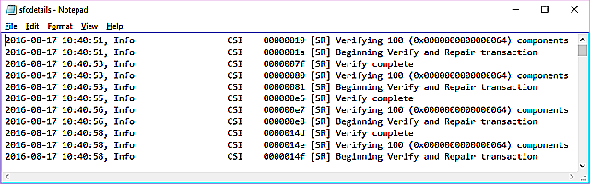 \ Logs \ CBS \ CBS.log.
\ Logs \ CBS \ CBS.log.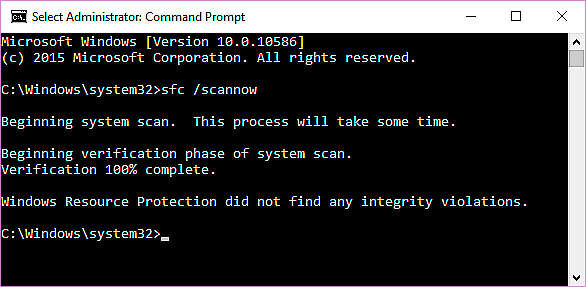 Vous devrez réparer manuellement les fichiers corrompus. Suivez les instructions ci-dessous pour trouver le fichier corrompu, puis remplacez-le manuellement par une bonne copie connue du fichier.
Vous devrez réparer manuellement les fichiers corrompus. Suivez les instructions ci-dessous pour trouver le fichier corrompu, puis remplacez-le manuellement par une bonne copie connue du fichier.
Accéder au journal
Si vous recevez l'un des deux derniers messages, vous voudrez probablement consulter le journal de vérification des fichiers système. Ceci est particulièrement important si vous avez reçu le message final.
Tout d'abord, vous devrez ouvrir une invite de commande élevée en cliquant avec le bouton droit sur le menu Démarrer et en sélectionnantInvite de commandes (Admin). Exécutez maintenant la commande suivante:
findstr / c: "[SR]"% windir% \ Logs \ CBS \ CBS.log > "% userprofile% \ Desktop \ sfcdetails.txt"
Cela copiera les détails du journal dans un fichier bloc-notes simple que vous trouverez sur votre bureau. Comme mon installation Windows est à peu près neuve, je n'ai encore rencontré aucun problème. En tant que tel, mon journal ressemble à ceci:
Cependant, si vous avez corrompu des fichiers que le processus SFC n'a pas pu remplacer automatiquement, vous remarquerez des entrées comme celle-ci (extraites du document de support Microsoft sur le Vérificateur des fichiers système):
2007-01-12 12:10:42, Info CSI 00000008 [SR] ne peut pas
fichier de membre de réparation [l: 34 {17}] "Accessibility.dll" d'Accessibility, Version =6.0.6000.16386, pA = PROCESSOR_ARCHITECTURE_MSIL (8), neutre pour la culture,
VersionScope neutre, PublicKeyToken = {l: 8 b: b03f5f7f11d50a3a}, Typeneutre, TypeName neutre, PublicKey neutre dans le magasin, le fichier est manquant
Remplacement manuel des fichiers corrompus
Nous pouvons maintenant remplacer le fichier corrompu par une bonne copie connue, en utilisant à nouveau l'invite de commande. Tout d'abord, vous devrez ouvrir une invite de commande élevée en cliquant avec le bouton droit sur le menu Démarrer et en sélectionnantInvite de commandes (Admin). Nous devons maintenant prendre la propriété administrative du fichier corrompu. Veuillez noter que dans chaque instance répertoriée, vous devez remplacer pathandfilename
pathandfilename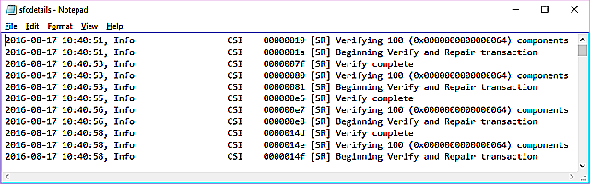 avec les informations fournies dans le sfcdetails.txt créé dans la section précédente.
avec les informations fournies dans le sfcdetails.txt créé dans la section précédente.
Utilisez la commande suivante:
à emporter / fpathandfilename
Utilisez maintenant la commande suivante pour accorder aux administrateurs un accès complet au système de fichiers corrompu:
icaclspathandfilename
/ administrateurs de subventions: F
Enfin, remplacez le fichier système corrompu par une bonne copie connue en utilisant la commande suivante:
copiefichier source fichier de destination
Par exemple, si vous avez copié un bon fichier système connu depuis un système exécutant le même système d'exploitation (et même version, même build, etc.) sur une clé USB, la commande pourrait ressembler à ceci:
copier f: \ usbstick \ jscript.dll c: \ windows \ system32 \ jscript.dll
Utilisation de DISM
DISM / En ligne / Cleanup-Image / RestoreHealth
Selon l'état de votre système et le niveau de corruption présent, cette commande peut prendre un certain temps. On sait que ce processus semble se bloquer à 20%. Si cela se produit, attendez un peu, cela devrait continuer de son propre gré. Une fois terminé, vérifiez si des fichiers ont été remplacés. Si tel est le cas, vous devrez redémarrer votre ordinateur, puis réexécuter la commande sfc / scannow. Il devrait remplacer le fichier corrompu cette fois-ci.
Réinitialiser le référentiel Windows Update
À l'occasion, nous pouvons réinitialiser le référentiel Windows Update afin de résoudre le problème. Il s'agit d'un processus assez long que je ne vais pas détailler dans cet article.
Cependant, je vous signaleComment corriger les erreurs de mise à jour de Windows 10 à l’aide de SetupDiaDocument de support Microsoft qui détaille l'ensemble du processus, vous pouvez donc essayer ce correctif avec leurs informations.
Dépannage de Windows Update
Il m'a fallu trop de temps pour comprendre cela: mais le pire virus / spyware / bloatware sous Windows est vraiment Windows Update.
- Manu Kumar (@ManuKumar)13 août 2016
L'outil de dépannage analysera automatiquement votre système pour détecter les problèmes affectant Windows Update. Si des problèmes sont détectés, l'utilitaire de résolution des problèmes tente automatiquement de les résoudre, sauf si vous avez décoché la case de correction automatique.
D'autres options?
Vous pensiez que j'avais fini? Vous vous trompez.
Man la nouvelle mise à jour de Windows est super amusante!<52>pic.twitter.com/6E6OGrPdli
- Geoffrey / t3hero (@ t3hero_)<53>12 août 2016
L'outil gratuit SetupDiag de Microsoft peut également vous aider<54>analyser et corriger les erreurs de mise à jour de Windows. Certains utilisateurs ont signalé<55>Yamicsoft Windows 8 Manager pour résoudre les problèmes de Windows Update. Je n'ai pas personnellement essayé ce correctif, je vous conseille donc de procéder avec une relative prudence, juste au cas où l'outil aurait des effets secondaires inattendus. Vous êtes prévenu.
J'ai mis à jour vos informations
Et votre système devrait maintenant être bel et bien mis à jour. En plus de cela, vous savez maintenant comment résoudre tous les autres problèmes de Windows Update qui pourraient apparaître à l'avenir. Tant que Microsoft continuera avec ce système de mises à jour forcées, le système sera sérieusement examiné lorsque les utilisateurs réguliers seront affectés négativement. Ce n'est pas le seul problème qui est apparu depuis la mise à jour anniversaire avec d'autres utilisateurs signalant des incidents de gel du système aléatoires.
Avant<56>Microsoft a publié son correctif officiel,<57>des utilisateurs entreprenants ont travaillé ensemble pour faire un semblant de ce qui se passait. Ils ont réussi à se frayer un chemin vers une solution de contournement, avant que Microsoft ne réponde. Cependant, les utilisateurs signalent que le correctif officiel ne résout toujours pas complètement le problème, laissant de nombreux utilisateurs avec des problèmes système en cours.
Microsoft s'en tient à ses armes, mais il doit sûrement être temps d'envisager un frein à main pour les mises à jour, surtout lorsque le choix a été retiré aux utilisateurs.
<58>