Comment utiliser Apple Service Diagnostic pour résoudre les problèmes de votre Mac
Added 2018-05-02
Si quelque chose ne va pas avec votre Mac, vous avez généralement deux options: payer quelqu'un pour essayer de le réparer ou acheter une nouvelle machine. Contrairement aux équipementiers Windows, Apple n’est pas particulièrement accommodant pour diagnostiquer les problèmes matériels.
En conséquence, le Comment identifier les problèmes de Mac avec les tests de diagnostic matériel d’Apple tests simples de matériel et de diagnostics Apple intégré à votre Mac ne vous est pas utile. Ils testent les composants matériels, mais les informations recueillies manquent de la profondeur nécessaire pour poser un diagnostic significatif.
Si vous voulez vraiment savoir ce qui ne va pas avec votre Mac, vous devrez prendre les choses en main.
Qu'est-ce que Apple Service Diagnostic?
Apple Service Diagnostic, ou ASD, est l’outil de diagnostic interne d’Apple utilisé par les techniciens pour isoler et résoudre les problèmes matériels. Ces outils ne sont pas fournis au grand public, mais sont mis à la disposition des techniciens Apple enregistrés dans le cadre de l’échange logiciel mondial (GSX) de la société.
Ce n’est pas une opération unique. Chaque Mac, ou «famille» d’ordinateurs Mac, aura sa propre version ASD. Pour tester un MacBook Air à partir de 2013, vous aurez besoin de la version ASD accompagnant cette configuration matérielle spécifique. Les nouveaux modèles Mac post-2015 utilisent un système complètement différent, fonctionnant via Internet et nécessitant un identifiant.

Vous pouvez tester hors connexion des Mac pré-2015, à condition que vous disposiez de la version ASD appropriée. Alors qu'Apple Hardware Test ou Apple Diagnostics indiqueront simplement si votre ordinateur est en panne ou non, Apple Service Diagnostic vous donnera autant d'informations que possible sur cette erreur.
En raison du volume considérable d'informations fournies, vous pourriez être plus confus après le test que vous ne l'étiez quand vous avez commencé. Il faut également beaucoup de temps pour rechercher les bonnes images, créer un disque amorçable, exécuter les tests, puis interpréter les résultats vous-même.
Comment trouver le bon diagnostic de service Apple
Nous ne fournirons pas de liens directs vers des images ASD spécifiques ici, et nous ne faciliterons pas les demandes dans les commentaires ci-dessous. ASD étant le logiciel interne d’Apple, le téléchargement d’une copie sans autorisation préalable peut être considéré comme du piratage, ce qui est une mauvaise chose.
Ne vous inquiétez pas, la raison pour laquelle ce Macbook a échoué sous ASD, c'est parce que ce n'est pas le disque dur d'origine qui s'y trouve. Tout le reste est passé. #diskdepot pic.twitter.com/FgIqb713Rk
- Disk Depot (@diskdepot) 2 septembre 2017
L’obscurcissement des données de diagnostic par Apple a conduit à des milliers de messages de forum consacrés au partage d’images ASD via des bibliothèques de torrents et de nuages. Vous n'avez pas besoin de chercher très loin avant de commencer à trouver des téléchargements disponibles sur des sites Web assez réputés.
Pour trouver la bonne image ASD, vous devez faire correspondre votre matériel avec une version ASD. Le technicien en réparation d’ordinateurs et blogueur Danny Dullin a liste complète des versions de ASD et le matériel applicable qui devrait vous orienter dans la bonne direction.

J'ai pu trouver les bonnes images ASD pour mon MacBook Pro Retina 2012 et le MacBook Air 2013 louche qui se trouve sous mon bureau en 10 minutes environ de recherche avec Google. Il existe de nombreuses ressources dédiées au partage de ces images.
Tests EFI et OS avec ASD
Si vous parvenez à mettre la main sur la version ASD adaptée à votre machine, montez le DMG. À l’intérieur, vous trouverez deux autres fichiers DMG et quelques PDF expliquant quoi faire avec. Il existe deux méthodes de test ASD différentes fournies dans chaque version: EFI et OS.
EFI signifie Extensible Firmware Interface (interface de micrologiciel extensible), qui est essentiellement le micrologiciel de bas niveau de votre Mac. Les tests sont effectués en dehors d'un environnement de système d'exploitation. C'est un excellent moyen de tester un composant comme la RAM. Étant donné que l’exécution d’un système d’exploitation utilisera une partie de cette mémoire vive, un test approfondi pourrait en être empêché.

Les tests EFI ne nécessitent qu'un lecteur externe de 30 Mo ou plus. Le test durera environ une heure et constituera le matériel de test le plus efficace normalement utilisé lorsqu'un système d'exploitation est en cours d'exécution (comme la RAM).
OS signifie système d'exploitation et un test de système d'exploitation ASD démarre une version limitée de macOS dans laquelle effectuer des tests. Etant donné que vous pouvez exécuter plusieurs tests à la fois, c’est un moyen plus rapide de diagnostiquer votre Mac. Il n’est pas conseillé d’utiliser des tests au niveau du système d’exploitation pour les problèmes liés aux composants essentiels, tels que la mémoire ou le processeur.

Les tests au niveau du système d'exploitation sont particulièrement utiles lors du test de composants tels que les pavés tactiles et les claviers, pour lesquels une intervention de l'utilisateur est souvent requise. Comme vous utilisez un système d’exploitation complet, vous aurez besoin d’un lecteur externe d’au moins 20 Go pour effectuer le test.
Ces deux tests ont leur place, et cela dépend en grande partie de ce que vous testez. En cas de doute, commencez par le test EFI, puis passez au test du système d'exploitation.
Comment installer Apple Service Diagnostic sur une clé USB
Tout d’abord, vous devrez créer un disque USB amorçable à partir duquel exécuter vos tests. Apple recommande d'installer les deux outils sur des partitions distinctes, sur un lecteur de 40 Go ou plus:
- Sur un Mac, connectez le lecteur externe que vous souhaitez utiliser et lancez Utilitaire de disque .
- Sélectionnez le lecteur dans la liste et cliquez sur Effacer , Alors choisi Mac OS étendu et cliquez Effacer pour créer le volume.
- Avec le lecteur sélectionné, cliquez sur Cloison , spécifiez Table de partition GUID et créez deux volumes: un volume ASD EFI d’au moins 30 Mo et un volume de système d’exploitation ASD d’au moins 20 Go (nommez-les de manière appropriée, par ex. ASD EFI 3S156 et ASD OS 3S156 afin que vous puissiez les distinguer).
- Dans Chercheur , montez (double-cliquez) sur l’image disque ASD que vous avez téléchargée (par exemple, ASD 3S156.DMG), puis montez également les fichiers image individuels EFI et OS.
- Dans Utilitaire de disque , sélectionnez l'ASD EFI partition que vous avez créé à la troisième étape et cliquez sur Restaurer puis choisissez le EFI image que vous venez de monter.
- Cliquez sur Restaurer et attendez que le processus soit terminé.
- Sélectionnez l'ASD OS partition que vous avez créé à la troisième étape et cliquez sur Restaurer puis choisissez le OS image que vous venez de monter.
- Cliquez sur Restaurer et attendez que le processus se termine, puis éjecter le lecteur.
Remarque: Il est possible d'installer chacun de ces outils sur une seule partition et de les exécuter directement, ce qui est parfait si vous ne disposez que d'un petit lecteur USB pour les tests EFI (capture d'écran ci-dessous). Pour ce faire, créez une partition macOS standard et «restaurez» l'image comme vous le feriez aux étapes quatre et cinq ci-dessus.

Vous êtes maintenant prêt à exécuter Apple Service Diagnostic sur votre Mac!
Comment exécuter le service de diagnostic Apple
C’est la partie la plus facile de tout le processus, car elle nécessite principalement de la patience:
- Arrêtez le Mac que vous souhaitez tester et connectez votre clé USB ASD.
- Appuyez sur le bouton d'alimentation puis appuyez immédiatement et maintenez le Option clé.
- Si vous l'avez fait correctement, vous verrez un menu de démarrage. Sélectionnez soit EFI ou OS , puis cliquez sur la flèche pour démarrer.
- Attendez que ASD s’initialise, puis cliquez sur Tester .
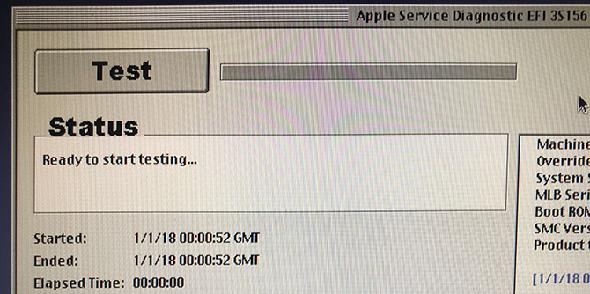
Il est très important d’attendre que ASD s’initialise avant de cliquer sur Tester . La première fois que j'ai essayé un test EFI, j'ai cliqué trop tôt sur le bouton et celui-ci a été suspendu. Il est également possible de tester des composants spécifiques, d'ignorer certains tests (utiles s'ils bloquent votre Mac) et de soumettre le système à des tests de contrainte en effectuant une boucle.
Interprétation de vos résultats ASD
Avec vos résultats à portée de main et tous les codes d'erreur ou messages notés, l'étape logique suivante consiste à rechercher de l'aide sur Internet. Pensez à publier votre problème et des informations pertinentes sur des forums tels que Demandez différent , / r / AppleHelp ou Communautés d'assistance Apple .

Une autre option consiste à rechercher le manuel du technicien correspondant à votre modèle de Mac. J'ai réussi à trouver les deux manuels de mon MacBook disponibles gratuitement sur Scribd. Ceux-ci fournissent des informations détaillées sur des composants spécifiques et peuvent aider à décoder certains des codes d'erreur et des messages transmis par ASD.
Le service de diagnostic Apple vous a-t-il aidé?
À la fin du processus, votre machine pourrait réussir les tests EFI et OS parfaitement. À ce stade, il est probablement prudent de dire que vos problèmes sont probablement causés par un logiciel. Vous devriez envisager Comment réinstaller macOS pour un Mac rapide et impeccable réinstaller macOS et recommencer .
Les tests de RAM défaillants peuvent expliquer des problèmes de performances et des redémarrages soudains. Pour résoudre ce problème, vous pourrez peut-être remplacer le module de RAM. De même, remplacer un disque SSD qui n’est pas à la hauteur peut être une bonne idée s’il prolonge la durée de vie de votre MacBook.
Crédit d'image: Fotofabrika / Depositphotos





