Comment utiliser Clonezilla pour cloner votre disque dur Windows
Added 2019-05-10
Lorsque vous achetez un nouvel ordinateur, vous devez déplacer vos anciens fichiers vers votre nouveau système. Copier dossier après dossier, fichier après fichier est fastidieux. Heureusement, vous pouvez utiliser Clonezilla pour cloner l'intégralité de votre lecteur sur un nouveau lecteur. Le clonage de Clonezilla est rapide, simple et, mieux encore, totalement gratuit.
Voici comment cloner votre lecteur Windows 10 avec Clonezilla et un lecteur flash USB.
Qu'est-ce que Clonezilla?
Clonezilla est un programme de clonage d’images et de partitions disque libre et à source ouverte. Vous pouvez utiliser Clonezilla pour les sauvegardes du système, les clones de lecteurs complets, les déploiements de systèmes, etc. En outre, il prend en charge une vaste gamme de systèmes de fichiers, ainsi que de multiples chargeurs de démarrage, le cryptage, etc.
Veuillez noter que pour cloner votre disque Windows 10, votre deuxième disque doit avoir une capacité égale ou supérieure à votre stockage actuel. Par exemple, si vous souhaitez cloner un lecteur qui utilise 60 Go de stockage, le lecteur destinataire doit également disposer d'au moins 60 Go. pour un clone complet .
Étape 1: Téléchargez Clonezilla

Tout d'abord, vous avez besoin d'une copie de Clonezilla.
- Dirigez-vous vers le Clonezilla page de téléchargement . Commutateur Sélectionnez le type de fichier à ISO .
- Frappé Télécharger .
- Installez-le comme n'importe quel autre programme.
Étape 2: Créer un lecteur USB amorçable avec Rufus
Pour créer votre lecteur flash USB Clonezilla démarrable, vous devez disposer d'un lecteur flash USB de 1 Go (ou plus). Vous avez également besoin du petit outil de démarrage très pratique, Rufus. (Voilà quelque Créer une clé USB amorçable à partir d'un ISO avec ces 10 outils d'autres outils que vous pouvez utiliser pour créer un lecteur flash USB amorçable .)
Veuillez noter que la création du lecteur flash USB amorçable Clonezilla va complètement essuyer toutes les données existantes sur votre disque.
Voici ce que vous devez faire:
- Dirigez-vous vers le Page d'accueil Rufus . Téléchargez et installez la dernière version.
- Après l'installation, ouvrez Rufus. Assurez-vous d'insérer votre clé USB.
- Sélectionnez votre clé USB sous Dispositif .
- Sous Sélection de démarrage , presse SÉLECTIONNER . Accédez à votre emplacement de téléchargement ISO Clonezilla et cliquez sur Ouvrir. Rufus entrera automatiquement les bonnes options pour créer un lecteur flash USB amorçable. Changez l’étiquette de volume en quelque chose de plus mémorable si vous voulez.
- Lorsque vous êtes prêt, appuyez sur DÉBUT .
- Rufus détectera une image «ISO Hybride». Continuer à Ecrire en mode image ISO .
Clonezilla est une petite ISO. Par conséquent, le processus de création d’une clé USB bootable ne prend pas beaucoup de temps.
À ce stade, vous devez connecter votre deuxième disque dur à votre système et vous assurer qu'il fonctionne correctement. Vous ne voulez pas entrer dans le processus Clonezilla et réaliser que cela ne fonctionne pas.
Étape 3: Redémarrez en mode de sélection de démarrage
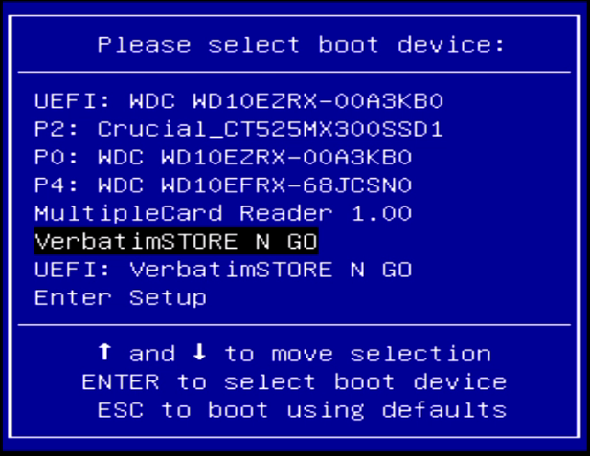
Vous devez maintenant redémarrer votre système en mode de sélection de démarrage. Pour ce faire, le plus simple consiste à redémarrer votre système, puis à appuyer sur le bouton de sélection du menu d'amorçage correspondant à votre type de matériel.
Accéder au menu de sélection d'amorçage à l'aide d'une touche de fonction
Vous ne savez pas sur quel bouton appuyer? Vous pouvez trouver la marque de votre matériel sur cette liste principale de menu de démarrage . Vous recherchez les paramètres du BIOS? Découvrez nos Comment entrer dans le BIOS sous Windows 10 (et versions antérieures) guide sur la manière d'entrer dans le BIOS de votre système , complet avec des combinaisons de touches spécifiques au matériel.
Après avoir redémarré votre système, appuyez sur la touche spécifique. Par exemple, sur ma carte mère Gigabyte, je tape sur F12 après le redémarrage pour accéder au menu de sélection de démarrage.
Une fois que vous êtes dans le menu, vous pouvez faire défiler et sélectionner votre clé USB bootable Clonezilla.
Accéder au menu de sélection de démarrage via Windows 10 Advanced Startup
Certains systèmes UEFI ne vous autoriseront pas à accéder manuellement à la sélection de démarrage pour assurer votre sécurité. Au lieu de cela, vous pouvez accéder à votre menu de sélection de démarrage à partir de votre menu de microprogramme UEFI.
Appuyez et maintenez le Décalage touchez et appuyez sur Redémarrer dans votre menu de démarrage. Cette combinaison ouvre le menu de démarrage avancé. De là, vous pouvez sélectionner Dépanner> Options avancées> Paramètres du firmware UEFI option.
Une fois le menu du microprogramme UEFI ouvert, vous devez rechercher vos options de démarrage. Par exemple, voici les options du menu de démarrage dans le microprogramme UEFI:
À partir de là, je peux modifier l'ordre de démarrage de sorte que ma carte mère démarre la clé USB Clonezilla avant mon installation normale de Windows 10.
Étape 4: Configurer Clonezilla
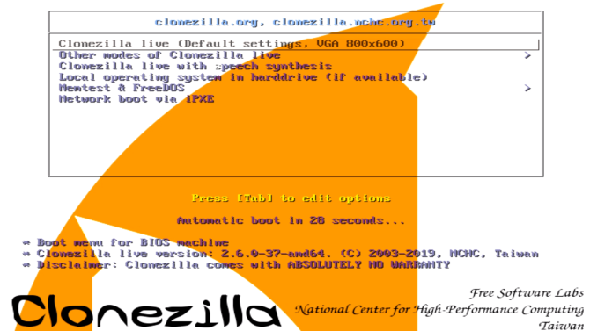
Une fois que Clonezilla a démarré, vous avez quelques options. Sélectionner Clonezilla Live (paramètres par défaut, VGA 800 × 600) . Maintenant, attendez le chargement de l’environnement en direct Clonezilla. Vous devrez choisir la langue et la disposition de votre clavier. Quand vous atteignez le Démarrer Clonezilla écran, sélectionnez Démarrer Clonezilla .
Vous avez maintenant l'écran des options de Clonezilla. Pour le moment, il vous suffit de connaître deux des six options:
- image-périphérique: Faites une copie du périphérique (votre disque dur, par exemple) sur une image de disque.
- appareil-appareil: Travaillez directement avec votre appareil (votre disque dur, par exemple) pour en créer une copie directe sur une autre forme de stockage.
La première option vous aide à créer une image disque du stockage de périphérique sur lequel vous travaillez actuellement. La deuxième option vous aide à créer un clone du stockage de périphérique sur lequel vous travaillez actuellement, en le copiant directement vers un autre type de stockage.
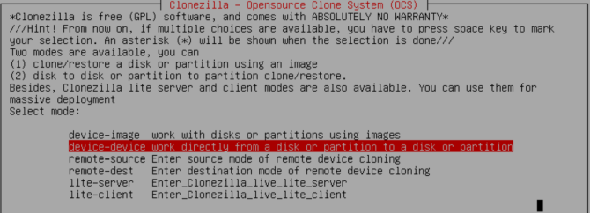
Comme nous clonons un lecteur, choisissez la deuxième option, appareil-appareil , suivi par Mode débutant . Les autres options vous permettent de définir des options avancées. Vous n'avez pas besoin de ces options à l'heure actuelle.
Vous avez maintenant deux autres options à choisir:
- disque sur disque local: Clonez votre disque actuel sur un autre disque local (par exemple, le deuxième disque dur).
- partie à partie locale: Cloner une partition de disque sur une autre partition de disque locale (processus utilisant également votre deuxième disque dur).
Encore une fois, lorsque vous clonez l'intégralité de votre disque, choisissez la première option. La deuxième option, pour cloner une partition, vous permet de copier une partie du stockage de votre appareil.
Étape 5: clonez votre lecteur sur un lecteur local
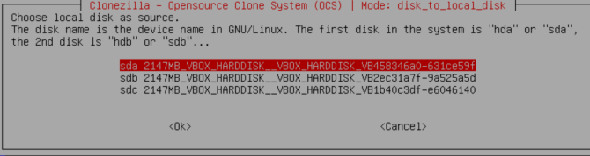
Maintenant, vous indiquez quels lecteurs Clonezilla doit être cloné.
Clonezilla est un utilitaire basé sur Linux, les lecteurs utilisent donc la convention de dénomination Linux. Cela signifie que votre partition principale (votre stockage principal) utilisera le nom «sda», votre deuxième disque est «sdb», etc. Vous pouvez également référencer les lecteurs en utilisant leur taille.
Sur le deuxième écran, choisissez le stockage que vous souhaitez copier. N'oubliez pas que le disque local que vous copiez doit avoir une taille inférieure à celle du deuxième lecteur.
Maintenant, choisissez ce que vous voulez que Clonezilla fasse à la fin du processus de clonage. Vous avez trois options:
- choisir: Gardez Clonezilla en cours d'exécution une fois le processus terminé.
- redémarrer: Redémarrez Clonezilla une fois le processus terminé.
- éteindre: Arrêtez Clonezilla une fois le processus terminé.
La sélection finale consiste à copier le chargeur de démarrage du disque local. Si vous faites une copie de votre lecteur Windows 10 et que vous voulez l’amorcer, tapez Y et appuyez sur Entrée.
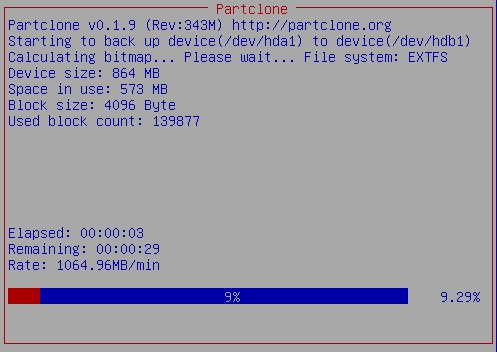
Vous vous demandez comment vous restaurez votre disque une fois que vous l'avez cloné? Suivez les étapes du didacticiel, mais copiez le lecteur cloné sur votre lecteur cible en veillant à copier le chargeur de démarrage une fois de plus.
Cloner Windows 10 avec Clonezilla: succès!
Vous pouvez maintenant cloner votre lecteur Windows 10 à l'aide de Clonezilla. Vous pouvez également restaurer ce clone de lecteur en utilisant le même processus. L'utilisation de Clonezilla présente l'avantage de prendre un clone de l'intégralité du lecteur, sans rien laisser derrière. Tant que vous avez assez d’espace sur votre lecteur, Clonezilla fera toujours le travail.
Crédit d'image: ollikainen / Depositphotos




