Connecté au Wi-Fi, mais pas d'accès Internet sous Windows? Voici la solution!
Added 2019-05-15
Vous vous asseyez pour travailler sur votre ordinateur Windows, et c’est à ce moment-là que vous le voyez. Le triangle jaune tant redouté apparaît sur l’icône de votre connexion Internet, proclamant avec agacement que vous avez Pas d'accès Internet .
Comment corrigez-vous cette erreur Windows frustrante? Voici les étapes à suivre pour résoudre ce problème et revenir en ligne.
Comment corriger les erreurs «Pas d'accès Internet»
Décrivons rapidement les étapes à suivre pour résoudre d’abord les erreurs «connecté mais pas d’accès à Internet». Nous entrerons ensuite dans les détails de chacun.
- Confirmer que les autres appareils ne peuvent pas se connecter
- Redémarrez votre PC
- Redémarrez votre modem et votre routeur
- Exécuter le dépanneur réseau Windows
- Vérifiez vos paramètres d'adresse IP
- Vérifiez le statut de votre FAI
- Essayez quelques commandes d'invite de commande
- Désactiver le logiciel de sécurité
- Mettez à jour vos pilotes sans fil
- Réinitialiser votre réseau
Que signifie cette erreur?
Avant de poursuivre, nous devons expliquer ce qui se passe exactement sur votre réseau lorsque vous voyez cette erreur. Pour ce faire, il est nécessaire d’expliquer les bases du réseautage à domicile. .
Des périphériques sans fil tels qu'un ordinateur portable se connectent à votre ordinateur. routeur . Le périphérique est un appareil qui gère les connexions entre les appareils de votre domicile. Votre routeur se branche sur un modem , un appareil qui relie le trafic sur votre réseau domestique et sur Internet.
Quand tu vois le Connecté, pas d'accès Internet, connecté mais pas d'Internet ou d’erreurs similaires sur votre ordinateur, cela signifie que votre ordinateur est correctement connecté au routeur mais ne peut pas se connecter à Internet. Inversement, si vous voyez Pas connecté, pas d'internet ou Pas de connexion Internet messages, cela signifie que votre ordinateur n'est pas du tout connecté à un routeur.
Cela vous donne quelques indices sur le problème, comme nous le verrons ci-dessous.
Étape 1: vérifiez que d’autres périphériques ne peuvent pas se connecter
Avant de procéder à tout dépannage, il est important de déterminer si votre PC est le seul appareil sans connexion Internet. Saisissez votre téléphone ou un autre ordinateur connecté au Wi-Fi et vérifiez s'il est correctement connecté.
Sur Android, vous verrez un X sur le symbole Wi-Fi et remarquez que vous êtes connecté à votre réseau mobile pour les données. Les utilisateurs d'iPhone et d'iPad peuvent visiter Paramètres> Wifi et vérifier pour un Pas de connexion Internet message.
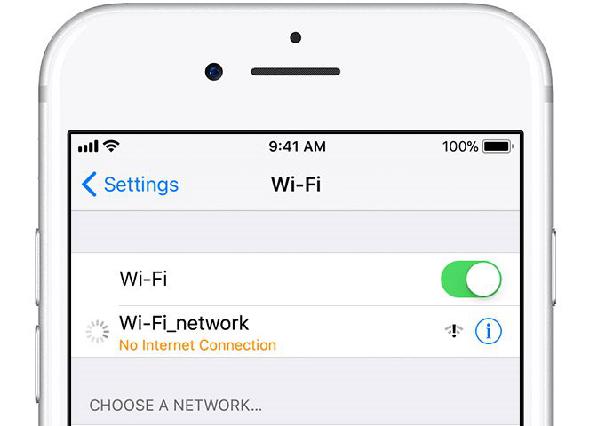
Si votre ordinateur est le seul ordinateur à ne pas se connecter, il est probable que le paramétrage de ce périphérique soit mal configuré. Toutefois, si vous ne disposez pas d'Internet sur tous les appareils, le problème provient de votre équipement réseau et vous pouvez donc ignorer certaines des étapes décrites ci-dessous, relatives uniquement à un ordinateur.
Avant de poursuivre, si le problème concerne tous vos appareils, vous devez effectuer un test rapide. Débranchez le câble Ethernet qui connecte votre modem à votre routeur et utilisez-le pour connecter directement votre PC au modem.
Si vous pouvez vous connecter avec cette configuration, le problème vient de votre routeur. Si vous procédez au dépannage suivant sans résoudre votre problème, votre routeur est probablement défectueux.
Étape 2: Redémarrez votre PC
Cette étape n’est pas nécessaire si votre problème de connexion affecte plusieurs périphériques.
Comme pour de nombreux problèmes, le redémarrage de votre ordinateur est la première étape de dépannage que vous devriez essayer. Si vous êtes chanceux, vous pouvez résoudre certains problèmes temporaires en redémarrant, puis vous remettrez au travail.
La plupart de ces conseils supposent que vous utilisez une connexion sans fil. Toutefois, si vous vous connectez à votre routeur avec un câble Ethernet, vous devez également essayer un autre câble à ce moment-là pour confirmer que le vôtre n’est pas défectueux.
Étape 3: Redémarrez votre modem et votre routeur
Étant donné que la plupart des problèmes de réseau concernent votre modem et / ou votre routeur, il est logique de les redémarrer. Vous n'avez cependant pas besoin de les redémarrer via une interface, comme vous le faites avec votre ordinateur. Il suffit de débrancher la prise d’alimentation des deux appareils et de les laisser débranchés pendant une minute ou deux.
Branchez le modem en premier, laissez-le démarrer, puis rebranchez votre routeur. Attendez quelques minutes pour qu'ils recommencent. Ce faisant, vérifiez que votre routeur et votre modem fonctionnent correctement. Si vous ne voyez aucune lumière sur l’un des périphériques, votre matériel est peut-être défectueux.
Si votre ordinateur dit «pas d'internet» même après cela, continuez, votre problème est plus complexe qu'un redémarrage de base.
Notez que vous êtes redémarrage , ne pas réinitialisation votre équipement. Réinitialiser signifie rétablir les paramètres d'usine par défaut de l'appareil. vous n’avez pas besoin de le faire pour le moment!
Étape 4: Exécuter le dépanneur réseau Windows
Cette étape n’est pas nécessaire si votre problème de connexion affecte plusieurs périphériques.
Si vous rencontrez uniquement un problème avec votre PC Windows, les paramètres réseau de votre ordinateur ne vont pas bien. Bien que le dépanneur intégré de Windows ne résolve généralement pas les problèmes, essayez-le avant de poursuivre.
Pour accéder à l’outil de résolution des problèmes réseau, rendez-vous à Paramètres> Réseau et Internet> Statut . Sélectionner Dépanneur réseau et suivez les étapes pour voir si Windows peut résoudre le problème. Sous Windows 7, vous trouverez ce même outil sur Commencer> Panneau de configuration> Dépannage> Réseau et internet> Les connexions de réseau .

Étape 5: Vérifiez vos paramètres d'adresse IP
Cette étape n’est pas nécessaire si votre problème de connexion affecte plusieurs périphériques.
Sous Windows 10, cliquez avec le bouton droit de la souris sur l’icône réseau de votre barre d’équipement et choisissez Ouvrir les paramètres réseau et Internet . Clique le Modifier les options de l'adaptateur entrée, puis double-cliquez sur la connexion que vous utilisez.
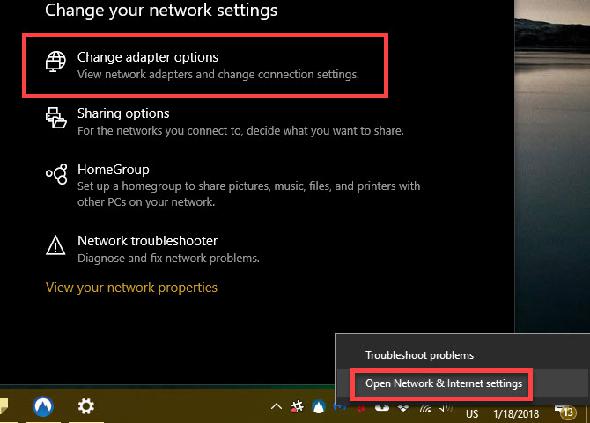
Sous Windows 7, cliquez avec le bouton droit sur l’icône réseau et choisissez Ouvrir le centre de réseau et de partage . Cliquez sur le nom de votre réseau à côté de Les liaisons .
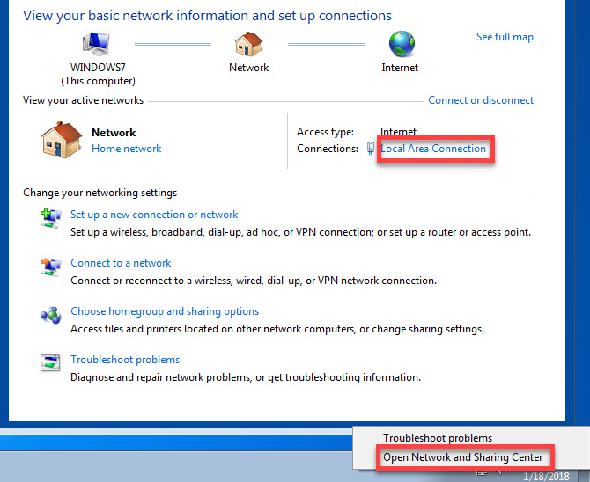
De là, cliquez sur le Propriétés bouton. Trouver Protocole Internet version 4 dans la liste et double-cliquez dessus. Ici, assurez-vous d'avoir Obtenez une adresse IP automatiquement et Obtenir l'adresse du serveur DNS automatiquement tous deux sélectionnés. La définition manuelle d'une adresse IP est destinée aux utilisateurs avancés. les chances sont si vous avez quelque chose entré ici, il est invalide.
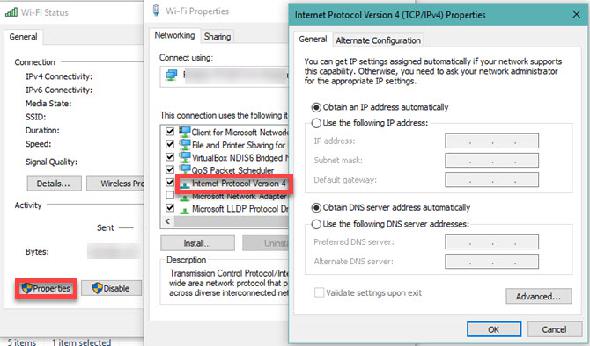
Cliquez sur D'accord puis essayez de vous connecter à nouveau.
Étape 6: Vérifiez le statut de votre fournisseur de services Internet
À ce stade, si vous ne parvenez pas à vous connecter à un périphérique, il est utile de vérifier si votre fournisseur de services Internet (FAI) a un problème. Bien que cela soit rare, cela pourrait expliquer pourquoi vous ne pouvez pas vous connecter.
Utilisez la connexion de données de votre téléphone pour voir si Comcast, Verizon ou toute personne fournissant des services dans votre région a signalé des pannes. Détecteur Down est un excellent site pour cela. Une recherche rapide sur Google ou Twitter peut également révéler si d'autres personnes rencontrent un problème.
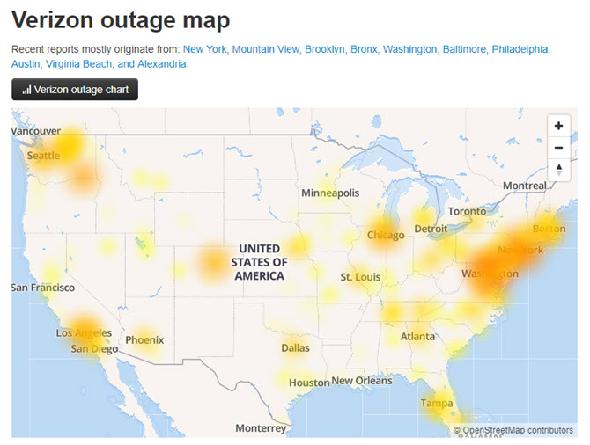
Étape 7: essayez ces commandes d'invite de commande
Cette étape n’est pas nécessaire si votre problème de connexion affecte plusieurs périphériques.
Pour réinitialiser certains des fichiers que Windows conserve pour accéder à Internet, utilisez ces deux commandes:
netsh winsock réinitialiser
netsh int ip reset
Si cela ne fonctionne pas, essayez de libérer l’adresse IP de votre ordinateur et d’en obtenir une nouvelle avec ces deux commandes, l’une après l’autre:
ipconfig / release
ipconfig / renew
Enfin, actualisez les paramètres DNS de votre ordinateur avec cette commande:
ipconfig / flushdns
Cela ne fait pas de mal de redémarrer votre PC à ce stade. Si vous n’avez toujours pas d’accès à Internet, essayez quelques étapes supplémentaires.
Étape 8: Désactiver le logiciel de sécurité
Cette étape n’est pas nécessaire si votre problème de connexion affecte plusieurs périphériques.
Un autre scénario peu commun, mais plausible, est la présence d’un logiciel de sécurité sur votre PC qui empêche l’accès à Internet. Tel que rapporté par Le registre , en 2017, l’antivirus gratuit d’Avast a empêché un grand nombre de ses utilisateurs de se connecter à Internet à cause d’un petit problème. Ceux qui ont installé manuellement la dernière mise à jour ont constaté que leurs problèmes avaient disparu.
Étape 9: Mettez à jour vos pilotes sans fil
Cette étape n’est pas nécessaire si votre problème de connexion affecte plusieurs périphériques.
Normalement, vous n'avez pas besoin de mettre à jour les pilotes de votre ordinateur, car cela cause souvent plus de problèmes que cela ne vaut la peine. Mais comme vous avez toujours un problème, vous devriez vérifier les mises à jour de pilotes.
Étape 10: réinitialiser votre réseau
À ce stade, si vous avez suivi toutes ces étapes et que vous rencontrez toujours le problème «Pas d’accès à Internet mais connecté», vous ne pouvez rien faire d’autre que de réinitialiser vos paramètres réseau.
Si votre ordinateur Windows 10 est le seul appareil auquel vous ne pouvez pas vous connecter, vous pouvez réinitialiser votre réseau en visitant Paramètres> Réseau et Internet> Statut . Clique le Réinitialisation du réseau texte en bas de l'écran, puis Réinitialiser maintenant . Cela supprimera complètement toutes les cartes réseau et réinitialisera tous les paramètres réseau par défaut. Vous devrez tout configurer à nouveau, mais cela pourrait être la solution dont vous avez besoin.
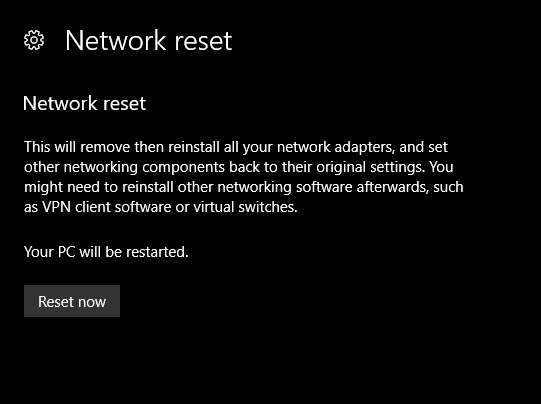
Bien qu’il n’existe malheureusement pas d’équivalent dans Windows 7, vous pouvez simuler une partie de cette réinitialisation. Cliquez avec le bouton droit de la souris sur l’icône réseau de votre barre d’équipement, choisissez Ouvrir le centre de réseau et de partage et cliquez Changer les paramètres d'adaptation . Cliquez ensuite avec le bouton droit sur l’adaptateur que vous utilisez, puis choisissez Désactiver . Redémarrez et réactivez-le pour voir si cela corrige quelque chose.
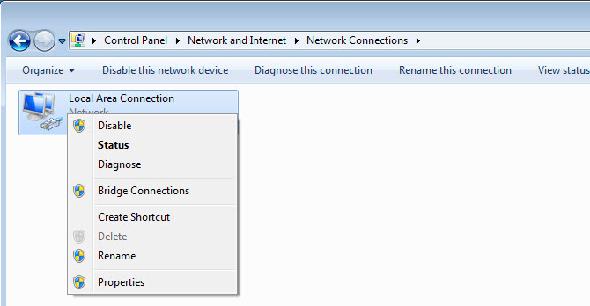
Lorsque vous ne pouvez vous connecter avec aucun appareil, le mieux est de réinitialiser votre routeur (et votre modem, si nécessaire). Recherchez un petit trou d'épingle à l'arrière ou au bas de votre routeur et maintenez-le enfoncé pendant plusieurs secondes pour le réinitialiser aux paramètres d'usine. S'il n'y a pas de bouton de réinitialisation, vous devrez vous connecter à votre routeur et procéder à la réinitialisation des paramètres d'usine.
Lorsque tout est réinitialisé, vous pouvez exécuter la configuration initiale avec les paramètres d'usine. Si cela ne fonctionne toujours pas après cela, votre équipement est probablement défectueux.
Ne craignez pas «connecté mais pas d’Internet» plus longtemps
Espérons que vous n’auriez pas besoin de réinitialiser d’usine pour résoudre votre problème de connexion. Une des étapes précédentes devrait en prendre soin, mais il n’existe pas de formule parfaite pour les problèmes de réseau. Si vous suivez toutes les étapes, vous confirmez que vos appareils sont correctement configurés et que rien ne bloque la connexion.







