Créez votre propre PC Android avec Phoenix OS
Added 2019-02-02
Voici comment démarrer avec un système d’exploitation Android pour PC.
Attention: Les instructions de ce guide écraseront votre disque dur. Bien que Phoenix OS puisse s’installer dans une configuration à double démarrage, je ne le recommande pas, car le double démarrage peut causer des problèmes avec les deux systèmes d’exploitation.

Android PC utilisant Phoenix OS
Phoenix OS inclut également des améliorations pour Android, telles que l’empêchement automatique des applications de s’exécuter en arrière-plan. En plus de la rapidité, le système d'exploitation reçoit également des mises à jour régulières. Ces caractéristiques ont contribué à sa récente augmentation de popularité. Quelques sociétés chinoises de matériel vont publier des tablettes et des miniPC avec Phoenix OS comme système d'exploitation principal - par exemple, le Pipo P10 2 en 1 comprimé .
Tous les matériels ne sont pas (totalement) compatibles avec Phoenix OS. À bien des égards, il souffre des mêmes faiblesses et faiblesses que Linux: à savoir qu’il ne fonctionnera pas avec tout le matériel. Et même si cela fonctionne, il lui manquera certaines fonctionnalités, comme l'audio via une connexion HDMI.
De plus, vous pouvez tester Phoenix OS depuis une machine virtuelle, telle que VMware ou VirtualBox. le Images Phoenix OS pour les deux se trouvent sur OSBoxes.org.
Configuration requise pour installer Phoenix OS
Configuration matérielle requise pour Phoenix OS
Phoenix OS ne requiert qu'un processeur Intel ou AMD x86 ( Intel Atom recommandé) et stockage interne avec au moins 2 Go d’espace. Je recommande d'utiliser des disques d'au moins 16 Go. Pour installer Phoenix OS, vous aurez besoin d’un lecteur USB d’au moins 8 Go de stockage.
Exigences:
- 2 Go de stockage
- Processeur Intel ou AMD fabriqué vers 2012 ou plus tard, de préférence un processeur Intel Atom
- Un lecteur flash USB de 8 Go ou plus (pour Phoenix OS)
- Un lecteur flash USB de 512 Mo ou plus (pour GParted)
- Un ordinateur séparé pour préparer les clés USB
Cartes mères UEFI ou BIOS?
Les ordinateurs plus anciens (2010 ou plus anciens) utilisent généralement le BIOS (Basic Input / Output System) comme environnement POST (Power On Self Test). Alors qu'est-ce que cela signifie?
Instructions d'installation Phoenix OS
Étape 1: Téléchargez Phoenix OS
Le package d'installation Phoenix OS inclut une compatibilité 32 bits et 64 bits. Cela signifie que vous pouvez installer le système d'exploitation sur du matériel plus ancien ou plus récent. Notez cependant que les instructions de ce guide reposent sur le téléchargement de l'image ISO et non sur l'exécutable.
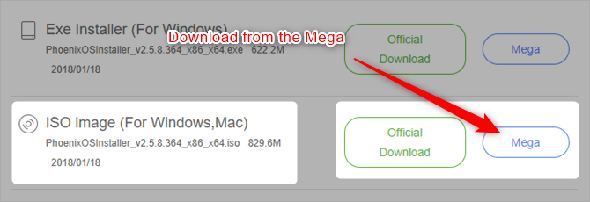
Télécharger: Phoenix OS
Étape 2: Image Phoenix OS sur clé USB
Télécharger: Rufus Portable [Lien brisé supprimé]
Ensuite, exécutez Rufus pour créer une image de votre copie téléchargée de Phoenix OS sur une clé USB. La clé USB doit offrir au moins 8 Go de stockage.
Prenez note de ce qui suit: Tout d'abord, sélectionnez votre clé USB. Deuxièmement, vous pouvez utiliser Table de partition GUID (GPT), mais je n’ai eu aucun succès avec elle. Choisir Enregistrement de démarrage principal (MBR) au lieu de GPT. Troisièmement, choisissez FAT32 pour le système de fichiers. Quatrièmement, assurez-vous que vous avez coché les cases Formatage rapide et Créez une image de démarrage en utilisant .
Le reste des valeurs par défaut devrait fonctionner.

- Sélectionnez votre clé USB.
- Sous Schéma de partition et type de système cible, choisissez MBR.
- Cochez les cases pour Formatage rapide et Créez un disque amorçable en utilisant (et choisissez Phoenix OS où que vous ayez téléchargé le fichier .ISO).
- Les autres valeurs par défaut devraient fonctionner correctement. Choisir début .
Étape 3: Configurez votre BIOS / UEFI
Malheureusement, différents fabricants de cartes peuvent utiliser un langage différent pour décrire cette fonctionnalité. En outre, vous devrez peut-être désactiver les fonctionnalités spécifiques à Windows. Dans votre environnement POST, certains fabricants l’appellent Mode Windows 7 . D'autres l'ont appelé Windows 7 ou autre mode de système d'exploitation . Et il y a aussi d'autres variations.
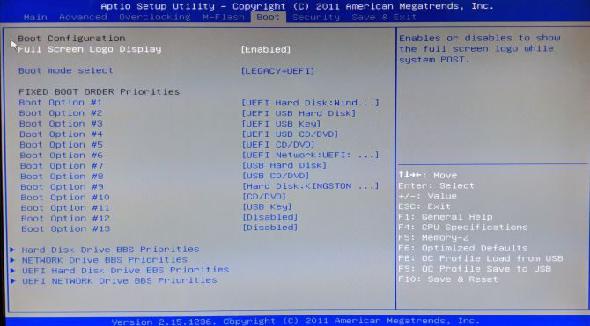
Vous voudrez aussi désactiver tout Démarrage rapide et Démarrage sécurisé options. Le démarrage rapide et le démarrage sécurisé sont conçus pour les ordinateurs Windows - Phoenix OS étant basé sur Linux, il n’ya aucune raison de les laisser.
- Tour Mode Legacy sur, si possible.
- Choisir Mode Windows 7 ou Mode Linux , si possible .
- Éteindre Démarrage rapide et Démarrage sécurisé , si possible.
Étape 4: Préparez votre lecteur cible pour l'installation (facultatif)
Pourquoi cette étape est-elle facultative? La seule raison pour laquelle vous avez besoin de cette étape est de changer la table de partition du lecteur d’amorçage de GPT en MBR. De nombreux lecteurs plus anciens sont livrés avec MBR comme table de partition par défaut. Si vous savez déjà si le lecteur est ou non un MBR, ignorez cette étape. Je dois également noter que GPT fonctionne parfois avec Phoenix OS. D'après mon expérience, cependant, ce n'est pas le cas.
Télécharger: Live GParted USB
Pour formater un disque en tant que MBR, il vous suffit de créer une image GParted sur un lecteur USB et de démarrer votre ordinateur avec le lecteur Flash USB inséré. Les étapes qui suivent les bottes GParted sont simples: choisissez les options par défaut (appuyez simplement sur Entrée lorsque vous y êtes invité).
Je n’entrerai pas dans les détails ici, mais vous devrez supprimer les partitions actuelles de votre disque et créer une table de partitions Microsoft DOS sur le disque. Pour ce faire, choisissez Dispositif et alors Créer une table de partition dans le menu contextuel.
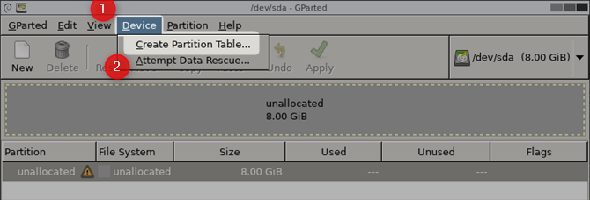
Enfin, à Sélectionner un nouveau type de table de partition invite, choisissez msdos . Puis frappe Appliquer .
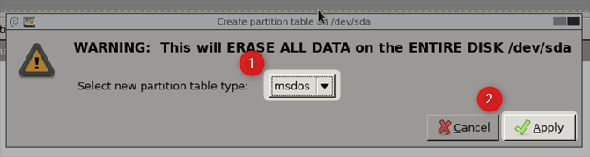
Cela devrait écrire la nouvelle table de partition sur le disque. Vous pouvez maintenant quitter ce programme.
Étape 5: Préparez votre ordinateur pour Phoenix OS
Le processus d'installation est simple. Commencez par insérer le lecteur USB d’installation dans votre ordinateur et démarrez à partir du lecteur. Rappelez-vous: le processus d'installation décrit ici est destructeur.
Vous devriez voir un menu qui ressemble à ceci:
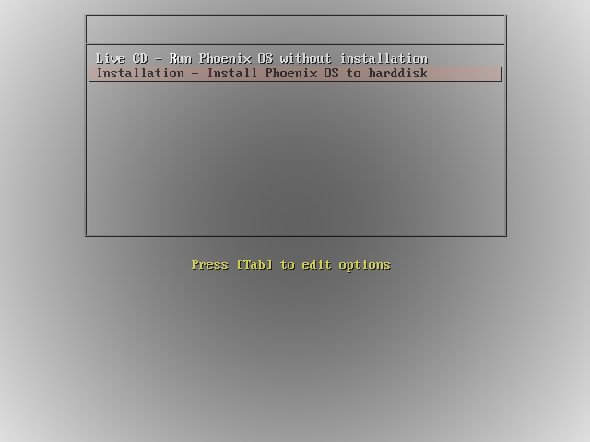
Choisir Installation . Dans le menu suivant, sélectionnez Créer / Modifier des partitions . Si vous souhaitez simplement savoir si Phoenix OS fonctionne sur votre système, vous pouvez également choisir Live CD. Si cela démarre, félicitations, votre système est compatible!
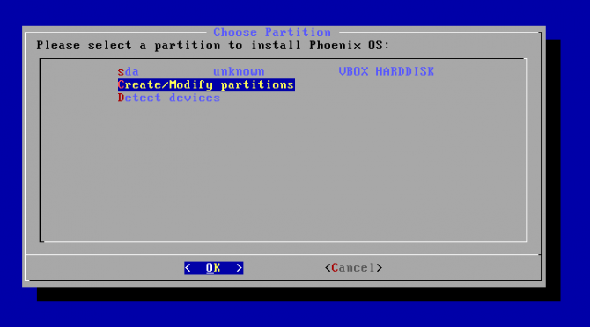
Vous pouvez recevoir l'invite Voulez-vous utiliser GPT ? Choisir Non . Comme indiqué précédemment, l'utilisation de GPT est un désastre pour Phoenix OS.
La fenêtre suivante ressemble à ceci:
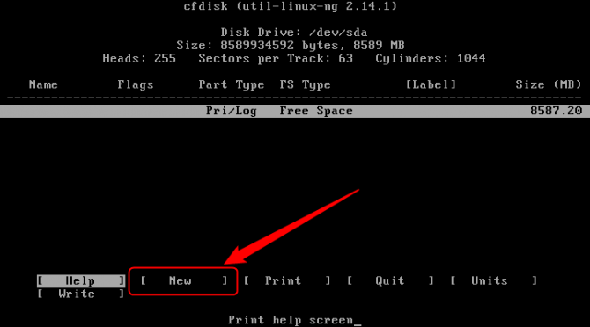
Dans ce menu, vous devez utiliser les touches directionnelles gauche et droite pour la navigation.
Tout d'abord, appuyez sur la touche droite pour sélectionner Nouveau puis appuyez sur Entrée, ce qui crée une entrée appelée sda1 . Deuxièmement, choisissez Primaire et utilisez la taille de lecteur par défaut (qui devrait être l’intégralité de votre lecteur). Troisièmement, choisissez Amorçable comme dernière option. Veillez à ne pas supprimer accidentellement l'indicateur de démarrage en appuyant plusieurs fois sur Entrée.
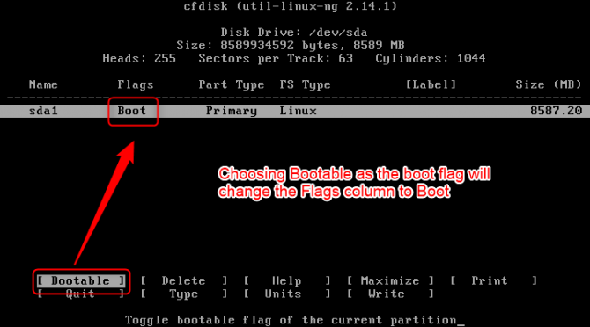
Sélectionner Écrire valider les modifications sur votre lecteur. Cependant, juste avant d'écrire les modifications, vous recevrez une invite vous demandant: Êtes-vous sûr de vouloir écrire la table de partition sur le disque?
Vous devez taper manuellement le mot Oui et appuyez sur Entrée. Ensuite, l'outil de formatage écrit les tableaux sur le disque. Après avoir écrit, choisissez Quitter . Cela vous ramène au menu de sélection de partition Phoenix OS.
Étape 6: Installation de Phoenix OS sur le lecteur cible
Choisir sda1 et appuyez sur Entrée.
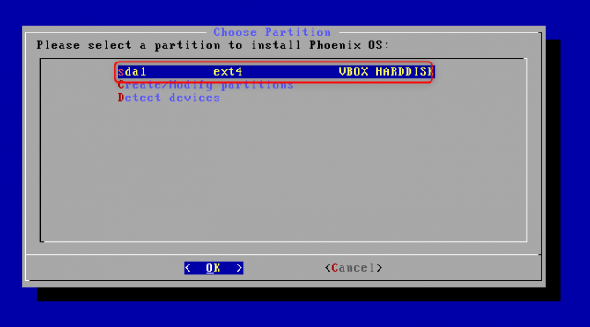
Du Choisissez le système de fichiers menu, sélectionnez ext4 en tant que système de fichiers.
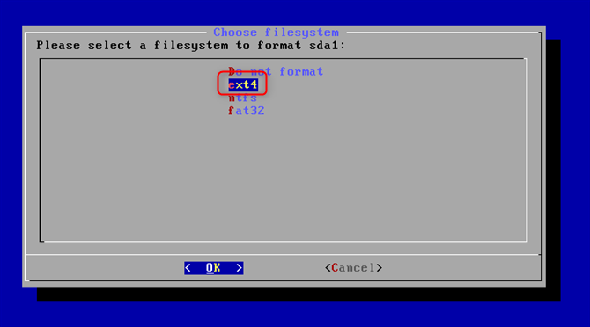
Le programme d'installation vous demandera confirmation (cette étape créera une partition ext4, qui effacera les données précédentes sur votre lecteur). Choisir Oui .
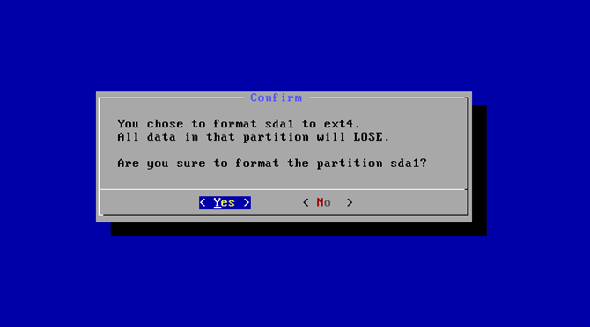
Il se peut que vous souhaitiez installer un EFI GRUB2. Considérant que votre disque doit être formaté en tant que GPT, vous allez sélectionner Sauter .
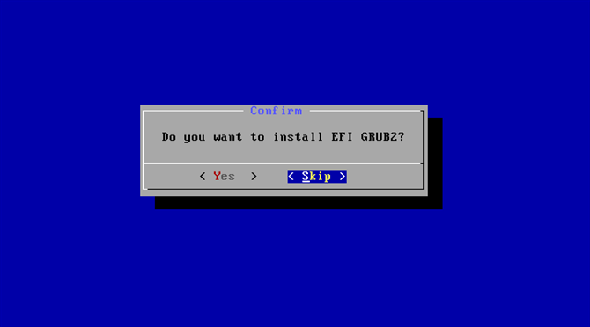
Il vous demandera alors: Voulez-vous installer le chargeur de démarrage GRUB? Choisir Oui . Vous êtes quasiment fini à ce stade. Une fois l’installation terminée, vous verrez le menu suivant:
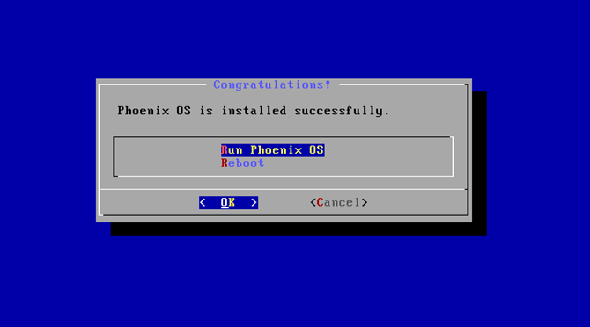
Vous pouvez choisir soit Exécuter Phoenix OS ou Redémarrage . Si vous choisissez de redémarrer, n'oubliez pas de retirer votre clé USB d'installation de l'ordinateur.
Utiliser Phoenix OS comme PC Android
Phoenix OS est Nougat + Windows
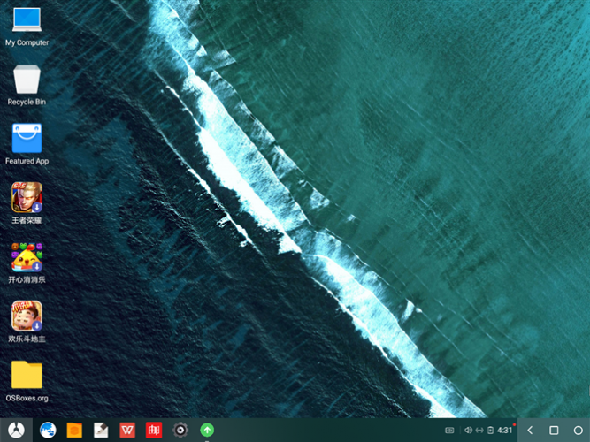
La fonctionnalité d'accrochage permet à Android de fonctionner en mode double fenêtre. Pour illustrer cela, ouvrir une application en maintenant la touche Windows (ou touche de commande) enfoncée, puis en appuyant sur la touche directionnelle gauche ou droite, l’application se redimensionnera et changera de position. Vous trouverez ci-dessous une capture d'écran du mode double fenêtre de Phoenix OS en action. C’est pratique pour écrire des papiers et plus encore.
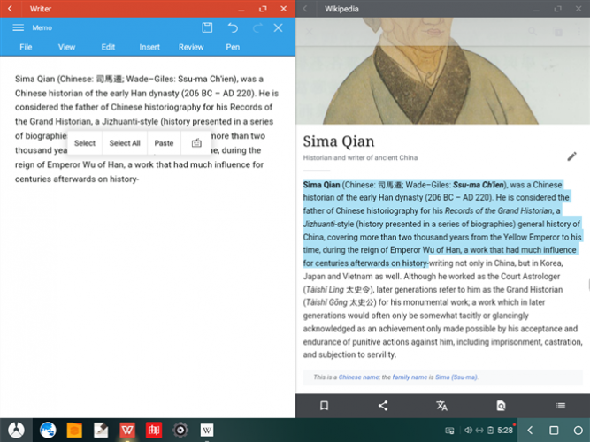
Phoenix OS Limitations
De nombreux jeux ne se joueront pas correctement avec une interface clavier / souris. Et en plus de cela, quelques fonctionnalités doivent être peaufinées. Par exemple, si vous souhaitez mettre en surbrillance de larges bandes de texte, vous devez cliquer sur le bouton, le maintenir enfoncé, puis sélectionner manuellement le texte souhaité. Cela prend trois fois plus de temps par rapport à un ordinateur Windows ou Mac.
Devez-vous installer Phoenix OS?
Si vous possédez un ordinateur doté d’un processeur Atom, comme un netbook, il vaut la peine d’essayer. Phoenix OS présente deux grands avantages: d’abord, c’est rapide. Deuxièmement, il vous donne accès à la bibliothèque d'applications Android.
Le problème avec Phoenix OS est qu’il ne fonctionne pas sur tous les ordinateurs comme Windows. Donc, beaucoup de gens vont l'installer en pensant qu'il peut rendre le matériel ancien plus rapide. Cela peut, mais cela fonctionne rarement sans problèmes.
Aimez-vous utiliser Android sur un ordinateur? Faites le nous savoir dans les commentaires.




