La fonction Heure de l'écran iOS 12 réduira la dépendance de votre téléphone
Added 2018-09-18
Pour beaucoup, les smartphones sont devenus notre monde. Et certains sont carrément accro à la technologie .
Apple et Google comprennent ce problème et ont publié de nouveaux outils de numérisation. Lorsque vous traitez avec n'importe quel type de dépendance, la première étape est l'acceptation. La nouvelle fonctionnalité Screen Time d’iOS 12 vous fournit des statistiques détaillées sur la façon dont vous passez du temps sur votre iPhone.
Une fois que vous avez vu les données et réalisé à quel point vous utilisez votre téléphone, vous pouvez utiliser de nouveaux outils pour limiter le temps que vous passez dans les applications et votre iPhone en général. Nous allons jeter un coup d'oeil.
Combien utilisez-vous votre iPhone?
Tout d’abord, voyons à quel point votre dépendance à l’iPhone est grave. Ouvrez le Réglages app et choisissez le nouveau Temps d'écran option. Puis appuyez sur le nom de votre appareil en haut.
Vous verrez maintenant une ventilation détaillée du temps que vous avez consacré à votre iPhone aujourd'hui. Pour afficher les données de la semaine entière, appuyez sur le bouton Les 7 derniers jours onglet sur le dessus.



Le temps total passé est affiché en haut, avec un graphique indiquant les périodes au cours desquelles votre iPhone était actif. L'utilisation se répartit par catégories comme Réseau social , Productivité , Divertissement , Lecture et référence , et plus.
Faites défiler la liste et les applications les plus utilisées de la journée ou de la semaine s'affichent. C'est le noeud de la question. Ici, vous pouvez déterminer les applications sur lesquelles vous passez le plus de temps.
Robinet Afficher les catégories pour passer à la vue des catégories ou appuyez sur une application ou une catégorie pour obtenir une vue détaillée. Cela vous montre une ventilation détaillée de votre utilisation. La vue par jour décompose votre utilisation par heure. Dans l'affichage de la semaine, vous pouvez voir l'utilisation quotidienne, la moyenne journalière et le nombre total de notifications que vous avez reçues au cours de la semaine.



Faites défiler l'écran Screen Time plus loin et vous verrez deux autres sections: Pickups et Les notifications . le Pickups Cette section vous indique combien de fois vous avez ramassé votre iPhone au cours de la journée ou de la semaine écoulée.
Définir les limites de catégories et d'applications
Une fois que vous réalisez que vous passez 8 à 10 heures par semaine sur Instagram, vous pouvez penser au temps que vous souhaitez réellement passer sur Instagram au cours d'une journée. Vous pourriez avoir pour objectif de réduire ce délai de deux heures par jour à une heure. Ensuite, vous pouvez utiliser le reste du temps pour faire quelque chose de productif ou de créatif - ou rien du tout.
C’est là que la nouvelle fonctionnalité Limites d’application entre en jeu. Il existe deux manières d’ajouter des limites. Vous pouvez aller au Limites d'application section dans Temps d'écran et appuyez sur Ajouter une limite . Mais ici, vous ne pouvez créer une limite que pour une catégorie comme Réseau social ou Divertissement (pas une application). Choisissez une catégorie, appuyez sur Ajouter , puis définissez l'heure.



Lorsque la limite est atteinte, les applications appropriées apparaissent en grisé sur l'écran d'accueil et une icône en forme de sablier apparaît à côté du nom de l'application. Lorsque vous appuyez dessus, iOS vous affiche un écran de démarrage indiquant que vous avez atteint l'heure limite de la journée. Vous pouvez appuyer sur le Ignorer la limite et répétez la fonctionnalité pendant 15 minutes ou désactivez-la entièrement pour la journée.



Limites d'application
Pour définir une limite d'application pour une application particulière, sélectionnez votre appareil à partir de Temps d'écran et faites défiler jusqu'au Plus utilisé section. Appuyez sur une application, faites défiler vers le bas et sélectionnez Ajouter une limite . Configurez l'heure, puis appuyez sur Ajouter . Si vous souhaitez ajouter la même limite pour plusieurs applications, appuyez sur Modifier des applications .



Et voici le génie d'App Limits: cela s'applique aussi aux sites web . Supposons que vous ayez épuisé votre quota quotidien d'Instagram et que vous puissiez simplement utiliser le site Web. Lorsque vous ouvrez le site Web Instagram dans Safari, le même écran de démarrage de Time Limit s’affiche (celui-ci ne sera bien sûr pas reporté dans des navigateurs tiers, tels que Chrome).
Définir le temps d'arrêt


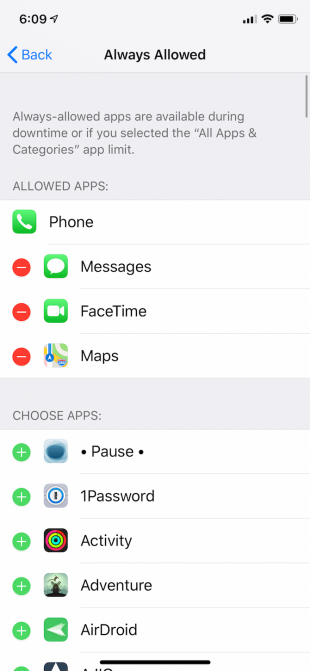
Le temps d'arrêt est l'option nucléaire. En utilisant cette fonctionnalité, vous pouvez programmer une période pendant laquelle presque toutes les applications de votre iPhone seront désactivées. Seuls les appels téléphoniques et les applications telles que Téléphone, Messages, FaceTime et Cartes seront autorisés par défaut.
Les temps d'arrêt sont comme Ne pas déranger, mais pour les applications. Si vous utilisez des applications tard dans la nuit, vous pouvez programmer le Temps mort pour qu'il commence une ou deux heures avant d'aller au lit. De cette façon, vous pouvez fortement vous décourager d’utiliser votre téléphone.
Du Temps d'écran section, appuyez sur Temps d'arrêt . Activer la fonctionnalité puis définir le Début et Fin fois. Allez maintenant au Toujours permis section. À partir de là, vous pouvez ajouter des applications à la liste des applications autorisées. Ces applications seront accessibles même lorsque le temps d'arrêt est activé. En pratique, le temps d'arrêt fonctionne exactement comme les limites d'application. Ainsi, même si les applications sont grisées, vous pouvez toujours choisir la Ignorer la limite option pour désactiver la limite pour le jour ou pour 15 minutes.
Pouvez-vous freiner la dépendance de votre smartphone?
Espérons qu'avec Screen Time, vous pourrez mieux réduire votre utilisation de votre téléphone. Ensuite, vous aurez plus de temps chaque jour pour d’autres activités.





