Un guide complet sur la gestion des signets Firefox
Added 2018-10-18
De nombreuses personnes affirment que les signets des navigateurs sont devenus obsolètes depuis l'avènement de la mise en signet en ligne, de la mise en signet sociale, de la numérotation rapide, etc. Mais les signets restent utiles si vous apprenez à les gérer et à les organiser.
Aujourd’hui, nous allons vous montrer comment créer, organiser et gérer vos signets dans Firefox afin de ne pas vous retrouver avec une collection encombrée et chaotique.
Afficher la barre de favoris
Si vous ne voyez pas la barre de favoris dans Firefox, cela est facile à corriger.
Cliquez avec le bouton droit sur la barre d’outils et sélectionnez Barre d'outils des signets .
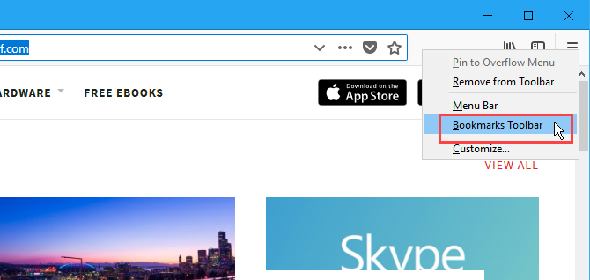
Ajouter le bouton de menu des signets à la barre d'outils
Si vous voulez un accès rapide aux outils de bookmarking, ajoutez le Menu Signets bouton à la barre d'outils.
Cliquez sur l'icône de la bibliothèque, allez à Favoris> Outils de bookmarking , puis sélectionnez Ajouter le menu des signets à la barre d'outils .
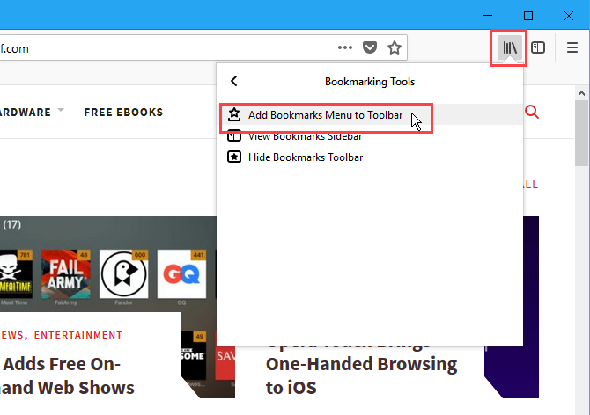
le Menu Signets Le bouton icône (une étoile sur un plateau) est affiché à côté de l'icône de la bibliothèque.
Pour enlever le Menu Signets bouton de la barre d’outils, retournez à Favoris> Outils de bookmarking et sélectionnez Supprimer le menu des signets de la barre d'outils sur le Outils de bookmarking menu.
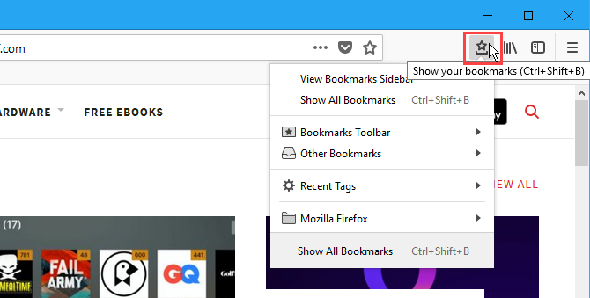
Ajouter un signet pour une page Web
Pour marquer une page Web d'un signet, visitez la page Web, puis cliquez sur l'étoile dans la barre d'adresse.
Ou vous pouvez appuyer sur Ctrl + D .
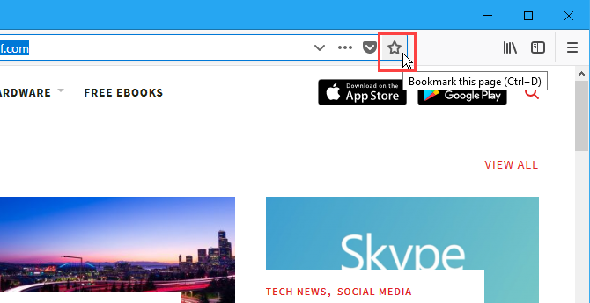
Si vous ne voyez pas l’étoile dans la barre d’adresse, cliquez sur le bouton Actions de page menu (trois points horizontaux) sur le côté droit de la barre d’adresse.
Ensuite, faites un clic droit sur le Marquer cette page option et sélectionnez Ajouter à la barre d'adresse .
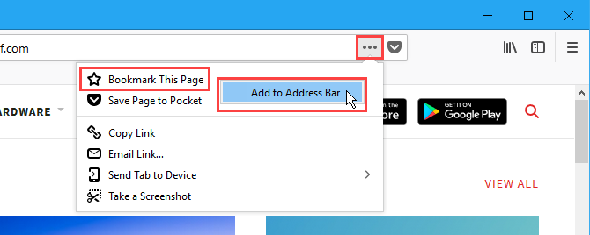
Lorsque vous cliquez sur l'étoile, il devient bleu et le Nouveau signet boîte de dialogue apparaît.
Un défaut prénom est affecté au signet, mais vous pouvez le changer. Ce nom est utilisé pour le signet dans les menus.
Sélectionnez le Dossier où vous voulez stocker le signet. Si vous voulez qu'il soit affiché dans la barre de favoris, sélectionnez Barre d'outils des signets .
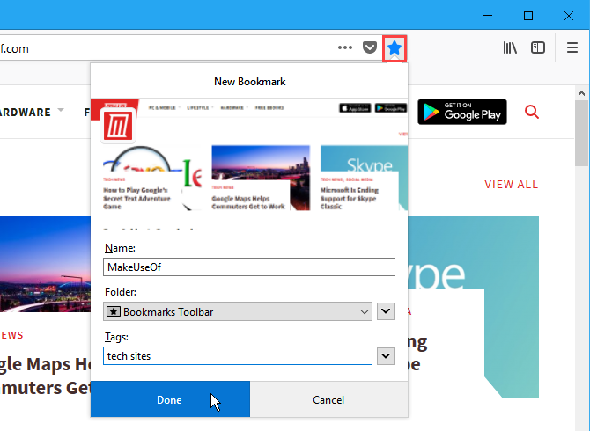
Le nouveau signet est ajouté à la barre de signets (si vous avez choisi de le sauvegarder).
Un clic sur un signet ouvre cette page Web sur l'onglet en cours.
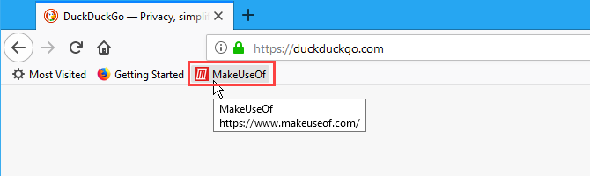
Signet Tous les onglets ouverts
Tout marquer 15 astuces incontournables pour les utilisateurs expérimentés des onglets Firefox onglets ouverts est utile si vous devez fermer Firefox, mais que vous souhaitez conserver les pages Web que vous avez ouvertes. Ou peut-être avez-vous un certain nombre de pages Web que vous souhaitez pouvoir ouvrir en un clic.
Ouvrez toutes les pages Web que vous souhaitez mettre en signet sur des onglets distincts. Ensuite, faites un clic droit sur n’importe quel onglet et sélectionnez Marque-page Tous les onglets .
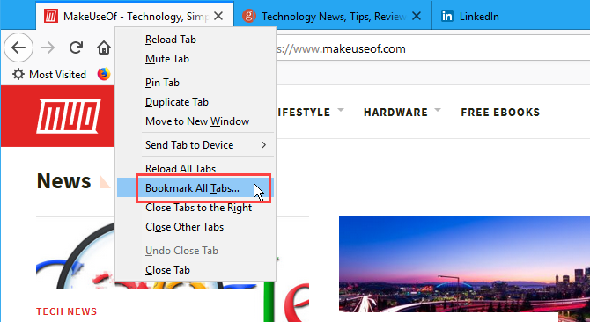
dans le prénom boîte sur le Nouveaux marque-pages Dans la boîte de dialogue, entrez le nom du dossier qui contiendra les signets de tous les onglets ouverts.
Sélectionnez le Dossier où vous voulez stocker le nouveau dossier de signets. De nouveau, si vous souhaitez que le dossier soit disponible dans la barre de favoris, sélectionnez Barre d'outils des signets .
Puis clique Ajouter des signets .
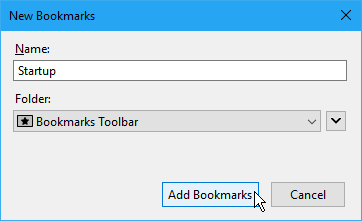
Pour ouvrir tous les signets en même temps sur des onglets distincts, cliquez sur le dossier et sélectionnez Ouvrir tous les onglets .
Toutes les pages Web du dossier sont ouvertes sur de nouveaux onglets, en préservant les onglets actuellement ouverts.
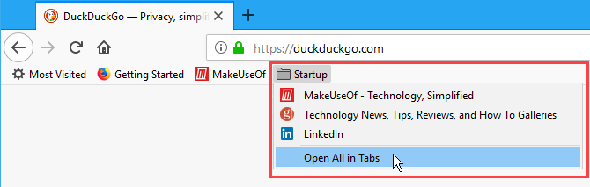
Renommer et modifier un signet
Vous pouvez renommer un signet et modifier son emplacement et ses balises à l'aide de l'icône en forme d'étoile dans la barre d'adresse.
Tout d'abord, visitez le site mis en signet. Ensuite, cliquez sur l’icône étoile bleue pour ouvrir le Modifier ce signet boîte de dialogue contextuelle. Cette boîte de dialogue est comme le Nouveau signet boite de dialogue. Vous pouvez changer le prénom , la Dossier où le signet est stocké, et le Mots clés affecté au signet.
Pour changer l'URL du signet, voir la section suivante.
Cliquez sur Terminé une fois que vous avez apporté vos modifications.
![]()
Ajouter un mot-clé à un signet et modifier l'URL d'un signet
Les mots-clés sont des abréviations pour les signets que vous pouvez taper dans la barre d'adresse pour accéder rapidement à la page Web marquée par un signet.
Pour ajouter un mot-clé à un favori, cliquez avec le bouton droit de la souris sur le favori et sélectionnez Propriétés .
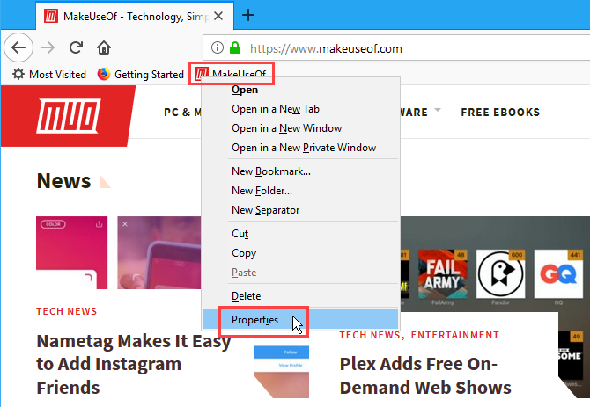
Sur le Propriétés boîte de dialogue, entrez le mot-clé que vous souhaitez utiliser pour le signet dans le champ Mot-clé boîte.
Vous pouvez également modifier l’URL du signet dans le menu contextuel. Emplacement boîte.
Cliquez sur sauvegarder .
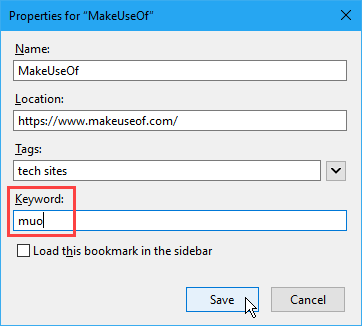
Pour visiter une page Web comportant un signet à l'aide d'un mot-clé, tapez-le dans la barre d'adresse. Les signets correspondant au mot-clé s'affichent dans une liste déroulante sous la barre d'adresse.
Cliquez sur l'URL de la page dans les résultats.
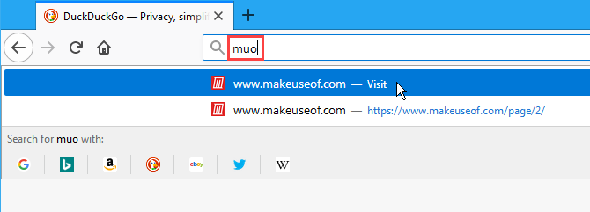
Supprimer un signet
Vous pouvez supprimer un signet de deux manières.
Si vous vous trouvez sur la page Web du signet que vous souhaitez supprimer, cliquez sur l'étoile bleue dans la barre d'adresse. Puis clique Supprimer le signet .
Aucune boîte de dialogue de confirmation ne s’affiche lors de la suppression d’un signet.
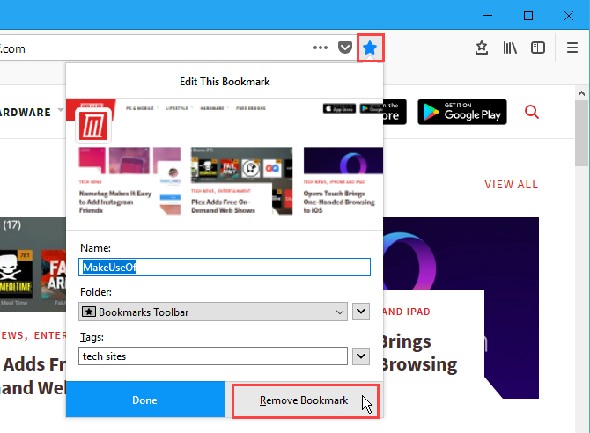
Si vous ne trouvez pas le signet que vous souhaitez supprimer sur la page Web, vous pouvez cliquer dessus avec le bouton droit de la souris et sélectionner Effacer .
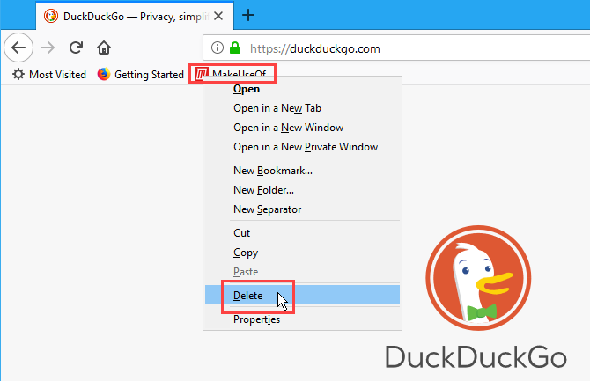
Supprimer plusieurs signets à la fois
Les méthodes de la section précédente vous permettent de supprimer un favori à la fois. Mais vous pouvez également supprimer plusieurs signets à la fois.
presse Ctrl + Maj + B ouvrir le Bibliothèque boite de dialogue. Utilisation Décalage et Ctrl en cliquant sur les signets que vous souhaitez supprimer, tout comme pour la sélection de fichiers dans l'Explorateur de fichiers.
Ensuite, cliquez avec le bouton droit sur les favoris sélectionnés, puis cliquez sur Effacer .
Aucune boîte de dialogue de confirmation ne s'affiche lorsque vous supprimez plusieurs signets.
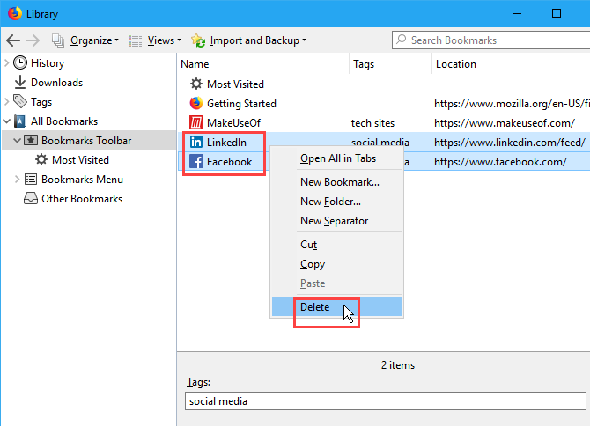
Organiser vos marque-pages
Les signets ne sont utiles que si vous les maintenez organisés. Si vos marque-pages sont encombrés et chaotiques, vous ne pourrez pas trouver ce dont vous avez besoin quand vous en avez besoin.
Pour ceux qui aiment utiliser des dossiers, nous allons vous montrer comment organiser vos signets Firefox ici en utilisant des dossiers.
Créer un nouveau dossier dans la barre de favoris
Pour ajouter un nouveau dossier directement dans la barre de favoris, cliquez dessus avec le bouton droit de la souris et sélectionnez Nouveau dossier .
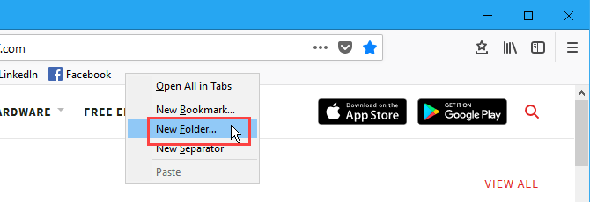
Sur le Nouveau dossier boîte de dialogue, entrez un prénom pour le dossier et cliquez Ajouter .
Firefox ajoute le dossier à l'extrémité droite de la barre de favoris, mais vous pouvez le faire glisser à tout autre endroit de la barre.
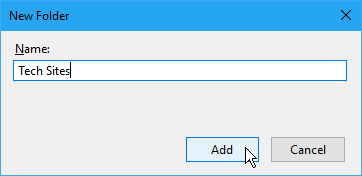
Déplacer les signets dans les dossiers de la barre de signets
Pour ajouter un signet au nouveau dossier à l'aide de la barre de signets, faites-le glisser dans le dossier.
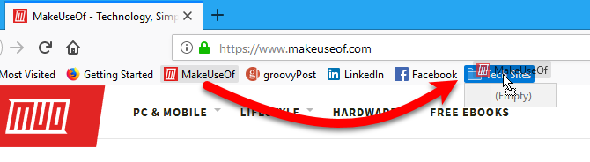
Cliquez sur le dossier pour l'ouvrir et accéder aux signets qu'il contient.
Vous pouvez également faire glisser des signets dans des dossiers pour les réorganiser.
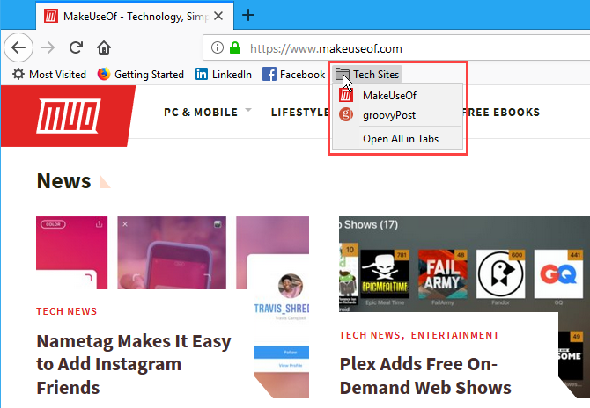
Utiliser la boîte de dialogue Bibliothèque pour créer de nouveaux dossiers
Si vous préférez utiliser le Bibliothèque boîte de dialogue pour gérer vos favoris, appuyez sur Ctrl + Maj + B .
Cliquez avec le bouton droit dans une zone vide du volet de droite, sélectionnez Nouveau dossier et entrez un nom pour le dossier.
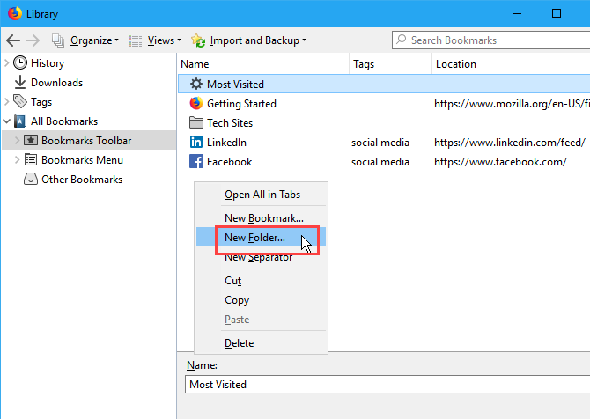
Déplacer les signets dans les dossiers de la boîte de dialogue Bibliothèque
Faites glisser les signets dans le nouveau dossier. Vous pouvez sélectionner plusieurs signets à l’aide des touches Décalage et Ctrl clés et faites-les glisser dans le dossier en même temps.
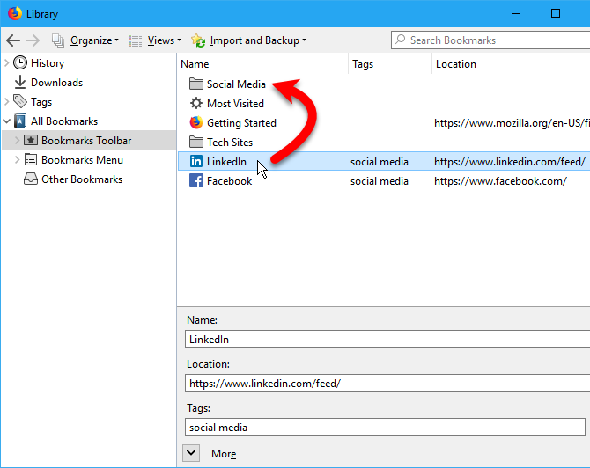
Affichez vos favoris dans différentes vues triées.
Sur le Bibliothèque Dans cette boîte de dialogue, vous pouvez afficher temporairement vos favoris et vos dossiers dans différentes vues triées.
presse Ctrl + Maj + B . Sélectionnez le groupe de signets et de dossiers que vous souhaitez trier sous Tous les marque-pages . Ou sélectionnez un tag sous Mots clés pour trier tous les signets avec la même balise.
Ensuite aller à Vues> Triez et sélectionnez une méthode de tri dans le sous-menu. par exemple, Trier par nom .

Vous ne pouvez trier que sur un seul niveau de signets et de dossiers, que ce soit au niveau supérieur ou dans un dossier. Une fois que vous triez un niveau différent, le niveau précédent trié devient non trié.
Par exemple, nous avons trié sur le Barre d'outils des signets . Mais si nous allons dans un dossier, comme Sites Tech , et trier là-bas, le Barre d'outils des signets n'est plus trié.
La fonction de tri ne fait que trier les signets et les dossiers sur le Bibliothèque boite de dialogue. Les signets et les dossiers de la barre d'outils Signets ou du menu Signets ne sont pas affectés.
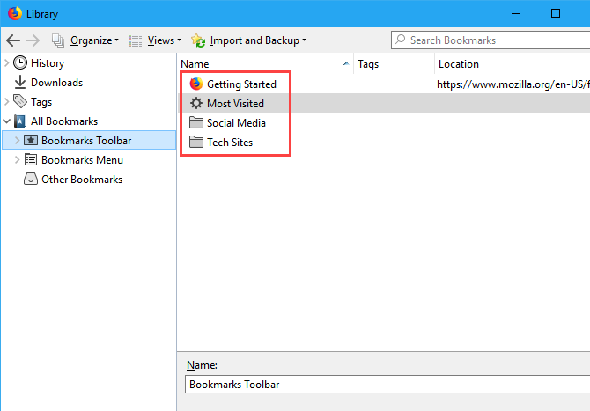
Réorganiser manuellement les signets dans la boîte de dialogue Bibliothèque
Vous pouvez réorganiser manuellement vos favoris et vos dossiers sur le Bibliothèque boite de dialogue.
presse Ctrl + Maj + B . Utilisez le volet de gauche pour naviguer vers le Barre d'outils des signets ou la Menu Signets , puis dans le dossier de votre choix si vous souhaitez réorganiser les signets dans un dossier.
Cliquez et faites glisser un signet dans le volet de droite vers un autre emplacement de la liste pour le déplacer. Pour déplacer le signet dans un sous-dossier, faites-le glisser au-dessus de ce sous-dossier.
Lorsque vous triez vos signets manuellement, l'ordre de tri apparaît dans la barre d'outils Signets, le menu Signets et dans la barre latérale.
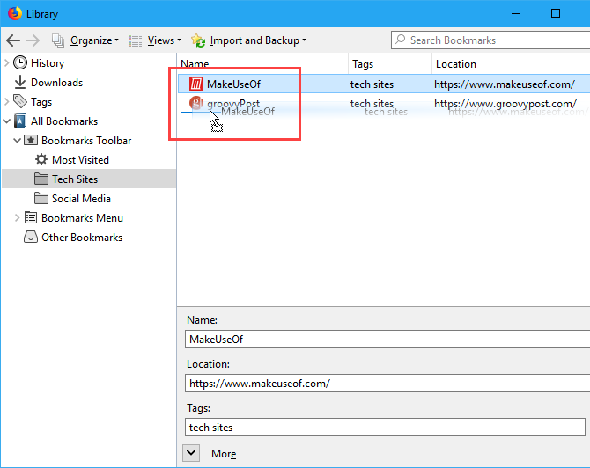
Sauvegarder et restaurer les signets dans Firefox
le Bibliothèque La boîte de dialogue vous permet également de sauvegarder vos favoris, ainsi que d’importer et d’exporter des favoris vers et depuis d’autres navigateurs.
le Sauvegarde option sur le Importation et sauvegarde menu enregistre le fichier JSON utilisé par Firefox pour stocker les signets. Vous pouvez utiliser le fichier JSON pour Restaurer vos favoris si vous devez réinstaller Firefox. La restauration de signets remplacera tous les signets actuels dans Firefox.
le Importer des signets à partir de HTML et Exporter les signets au format HTML Les options vous permettent d’enregistrer vos marque-pages au format HTML. Vous pouvez ouvrir le fichier HTML exporté dans n’importe quel navigateur et cliquer sur les liens pour accéder à vos signets. Et vous pouvez utiliser le fichier HTML exporté pour importer vos signets Firefox dans d'autres navigateurs qui ne prennent peut-être pas en charge le transfert direct des signets.
Vous pouvez Comment migrer des signets entre Chrome, Firefox et / ou Edge importer des favoris depuis Edge, Chrome et Internet Explorer à l'aide du logiciel Importer des données depuis un autre navigateur option.
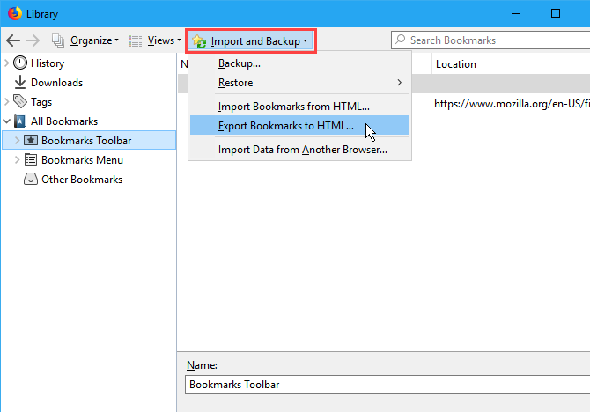
Organiser les signets dans plus que Firefox
Les navigateurs continuent de prêter attention aux signets. Et vous devriez aussi. Un dossier de signets bien organisé vous évite d'avoir à installer des applications tierces avec des avenirs douteux.





