Guide du débutant pour utiliser Asana dans le suivi de tout projet
Added 2019-04-09
Asana est l’un des meilleurs outils de productivité que vous pouvez utiliser gratuitement. Il est idéal pour les professionnels de la création soucieux de gérer leur emploi du temps. Il comporte de nombreuses options de personnalisation, mais sa polyvalence peut sembler intimidante au début.
Laissez-vous aller dedans. Voici comment créer et suivre un projet en utilisant Asana.
Étape 1: Connectez-vous et familiarisez-vous
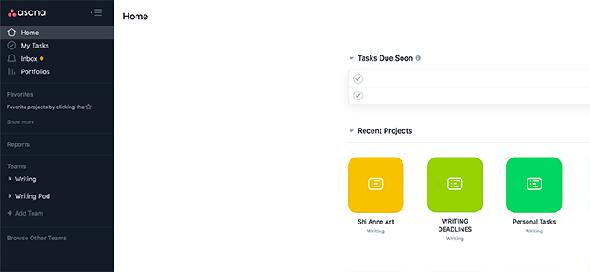
Asana est basé sur le Web. Par conséquent, lors de la configuration de votre projet, vous devez vous connecter à votre compte. Si vous ne vous êtes pas encore inscrit, essayez d'abord le compte gratuit Basic et voyez si vous l'aimez. Pour des utilisations plus avancées, Asana a différents niveaux de prix .
Une fois que vous êtes inscrit, vous verrez une page d'accueil semblable à la capture d'écran ci-dessus. Sur le côté gauche se trouve votre barre latérale. Au centre sous Tâches à remettre bientôt vous verrez une liste de choses à compléter. En dessous, vous verrez les icônes de vos projets récemment ouverts.
Étape 2: Créer un nouveau projet
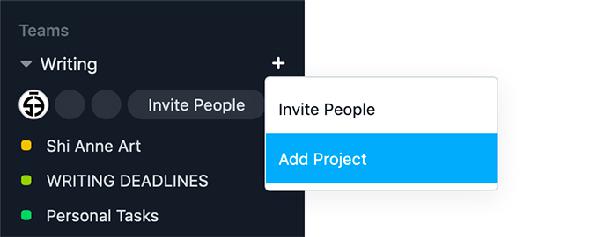
Pour créer un nouveau projet, allez à votre barre latérale. Sous Les équipes , Cliquez sur +> Ajouter un projet .
Une fois que vous avez terminé, vous serez accueilli par un nouvel écran qui vous donnera une liste de modèles à choisir. Allons avec Projet vide . Pour suivre les tâches quotidiennes, vous n’avez pas besoin de plus que cela.
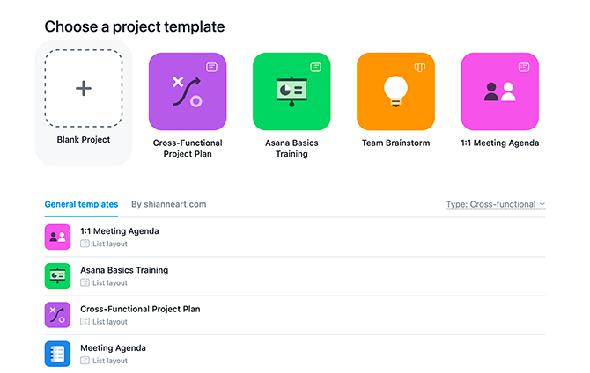
Après avoir cliqué sur Projet vide , vous serez invité à ajouter vos coordonnées. C’est là que vous allez définir les «règles» qui régissent l’apparence de votre projet.
Parce que ce projet m’aide dans mes tâches quotidiennes, je vais définir la confidentialité de Privé pour moi . Personne n’a besoin de le voir.
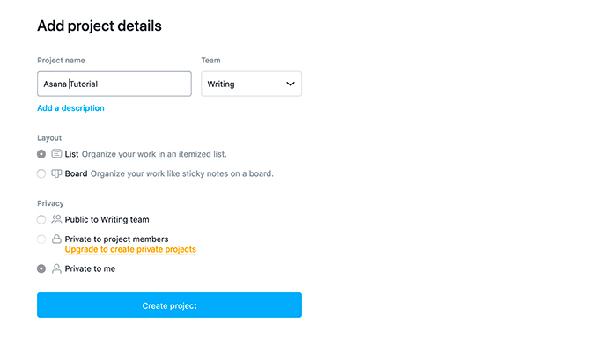
Ensuite, cliquez sur Créer un projet . Asana générera ce projet dans la catégorie Équipes de la barre latérale.
Étape 3: Changez la couleur de votre projet
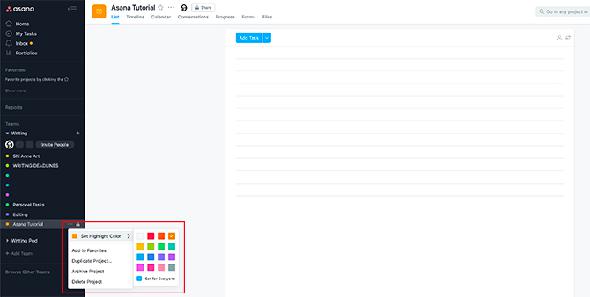
Maintenant que vous avez créé votre nouveau projet, vous pouvez en personnaliser la couleur. Cela rend plus facile à voir dans votre calendrier.
Pour personnaliser votre couleur, cliquez sur le “…” à côté du nom de votre projet. Sous Définir la couleur de surbrillance , choisissez un échantillon.
Étape 4: Créer une tâche répétitive
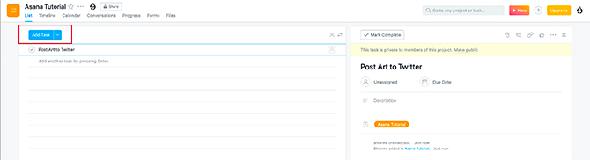
La beauté d'Asana réside dans le fait que vous pouvez créer plusieurs tâches avec différents paramètres dans chaque projet.
Toute tâche peut également être répétitive. Pour créer une tâche répétitive, cliquez sur le nom de votre projet - «Tutoriel Asana» - sous le Les équipes section dans la barre latérale. Cela garantit que le projet est actif.
Sous liste , Cliquez sur Ajouter une tâche . Cela ajoutera automatiquement une carte de tâches sur le côté droit de votre espace de travail. C'est ici que vous allez renseigner vos coordonnées.
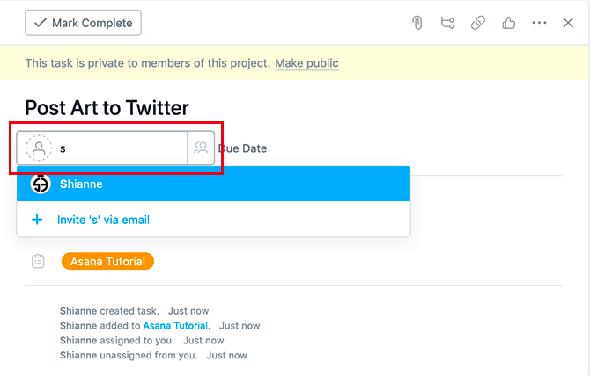
Pour ce tutoriel, je vais dire que cette tâche concerne la publication d’œuvres d'art sur Twitter.
Pour attribuer la tâche à quelqu'un, cliquez sur l'icône de cette personne en regard de la Date d'échéance. Tapez leur nom. En cliquant sur leur nom d'utilisateur, la tâche leur est assignée.
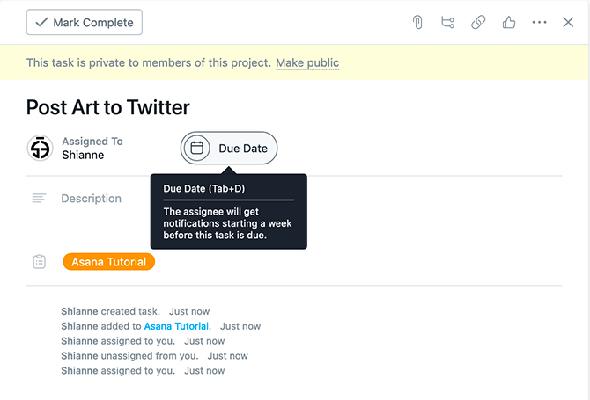
Ensuite, donnons à cette tâche une échéance. Pour ce faire, cliquez sur le Date d'échéance icône. Cela ouvre le calendrier et une liste de dates que vous pouvez choisir.
Pour cette tâche, je vais fixer la date limite au 24 mars. Mais je souhaite également que cette tâche soit répétée une fois par jour une fois ma création terminée.
Pour activer la répétition, cliquez sur Régler pour répéter . Cela créera un menu déroulant dans lequel vous pourrez choisir des intervalles quotidiens, périodiques, hebdomadaires, mensuels ou annuels.
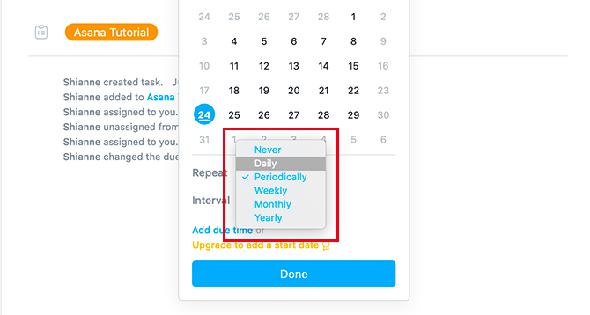
Vous pouvez aussi cliquer Ajouter le temps dû d'avoir la tâche due à une heure donnée chaque jour. Pour ce tutoriel, je vais taper 11h00.
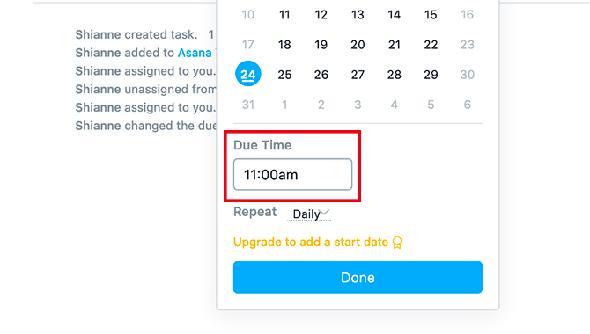
Une fois que vous avez terminé, cliquez sur Terminé . Vous verrez apparaître votre nouvelle tâche avec son nom, sa date d'échéance et les personnes qui lui ont été affectées dans le dossier. liste .
Cela dit, que faire si vous voulez créer une tâche pour un projet plus complexe? Que se passe-t-il si cette tâche a une date de fin précise ou plusieurs étapes à effectuer?
Étape 5: Créer une tâche avec des sous-tâches
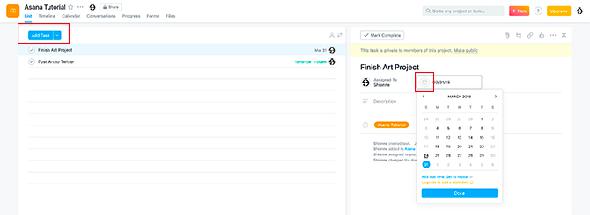
Pour créer une tâche avec une date de fin précise, suivez le même processus que celui décrit précédemment. Étape 4 .
Cliquer sur Ajouter une tâche , indiquez le titre, le cessionnaire et la date d'échéance, mais lorsque vous arrivez à la date d'échéance, ne cliquez pas sur Régler pour répéter . Ce n’est pas nécessaire.
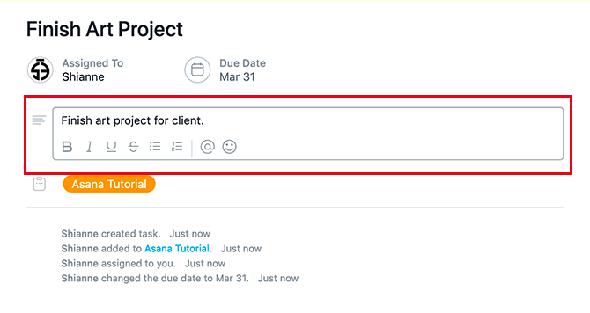
Sous la section titre, vous verrez une zone de texte qui dit La description . En cliquant sur cette case, vous pouvez renseigner les informations relatives à votre projet: qui est le client, ce dont il a besoin ou toute idée que vous souhaitez inclure dans votre conception.
Tous ces détails côte à côte pourraient devenir compliqués. Si votre tâche nécessite plusieurs étapes, vous pouvez ajouter des sous-tâches pour en assurer le suivi.
Pour créer une sous-tâche, cliquez sur son icône en haut de votre carte de tâche, visible ici en rouge.
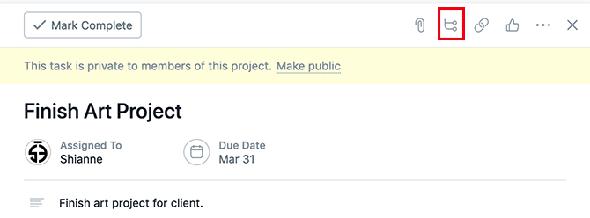
Cela créera automatiquement une sous-tâche pour vous. Comme pour la tâche parent, vous pouvez la nommer, lui donner une date d'échéance ou l'attribuer à une autre personne.
Si la tâche principale est définie sur privée, la sous-tâche devra vous être affectée. Pour assigner rapidement la tâche, cliquez sur l'icône de la personne, puis cliquez sur M'assigne .
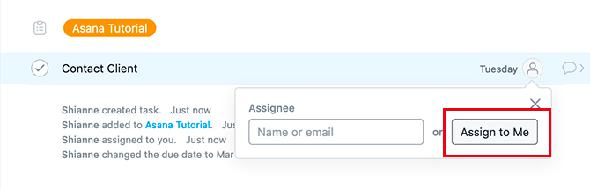
Maintenant que vous avez créé une sous-tâche, vous pouvez créer des sous-tâches supplémentaires dans votre tâche.
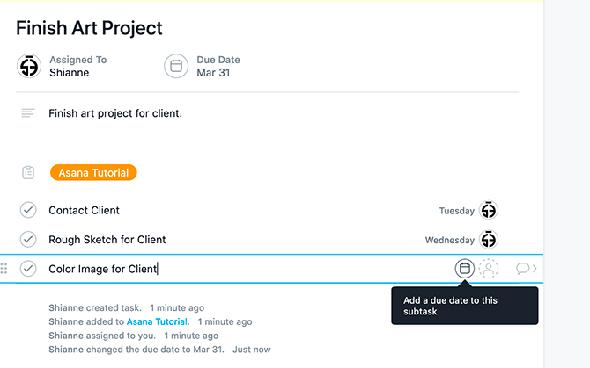
Vous pouvez également réorganiser les sous-tâches en cliquant dessus et en les faisant glisser à l'aide des six points situés à gauche de chaque coche. Ceci est utile si vous créez vos sous-tâches dans le désordre.
Étape 6: Ajout de balises
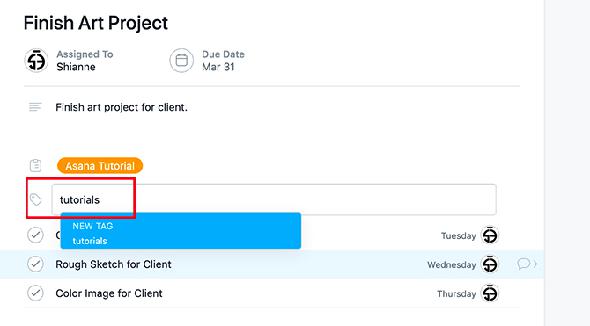
Une fois que vous avez créé vos sous-tâches, vous pouvez marquer ce projet afin de le retrouver plus facilement. Pour le marquer, appuyez sur Tab + T pour faire apparaître votre boîte de tag. Cette boîte apparaîtra au-dessus de vos sous-tâches.
Je vais baliser ce projet «tutoriels», mais comme vous pouvez le constater, je n’ai pas encore de tag pour cela. Pour en créer un, cliquez sur la case bleue qui dit NOUVEAU TAG . Asana le générera pour vous.
Étape 7: Terminer une tâche
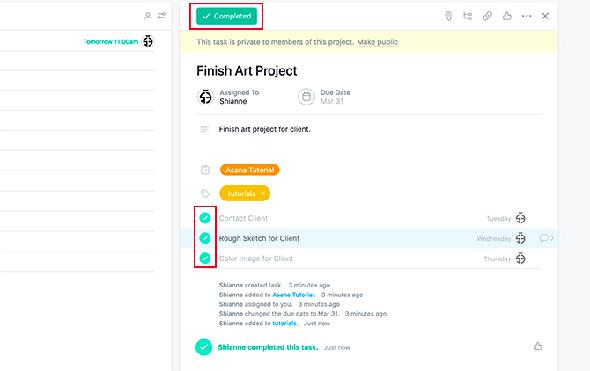
Alors, maintenant que nous avons terminé la configuration des tâches répétitives et ponctuelles, il n’ya plus grand chose à faire, si ce n’est les «terminer».
Lorsque vous avez terminé une tâche ou une sous-tâche, cochez les cases en regard de l'élément. Ils deviendront verts une fois qu'ils auront terminé.
Étape 8: Suppression d'une tâche
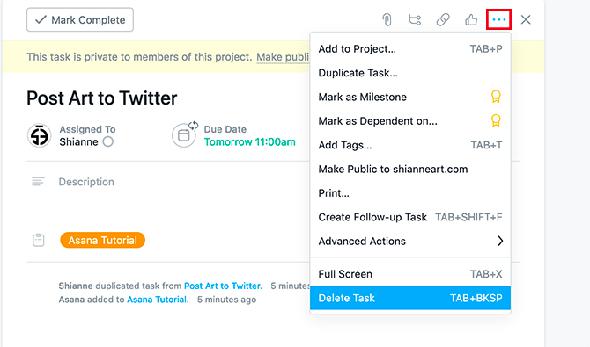
Que faire si vous souhaitez supprimer une tâche qui n'est plus active? Cliquez sur les trois points dans le coin supérieur droit de votre tâche et sélectionnez Supprimer la tâche .
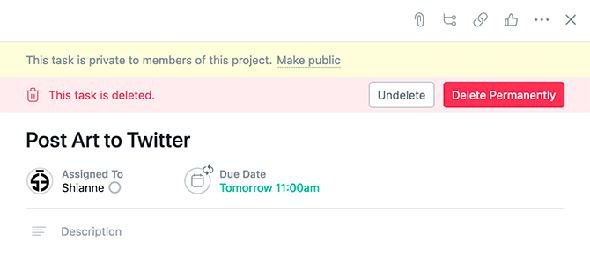
Une fois que vous avez terminé, Asana vous demandera: souhaitez-vous annuler votre dernière action ou vous en débarrasser définitivement? Si vous êtes certain de ne plus avoir besoin de cette tâche, cliquez sur supprimer définitivement et Asana va l'essuyer.
Utilisez Asana pour organiser votre vie
Comme vous pouvez le constater, la capacité d’Asana à gérer vos projets de création - et à les personnaliser - peut être réalisée en quelques étapes simples.




