Le guide ultime pour la résolution de 500 erreurs de serveur internes et de pages blanches vierges dans WordPress
Added 2019-02-28
le 500 Erreur de serveur interne est le fléau le plus inutile des utilisateurs de WordPress partout dans le monde. C’est un message d'erreur fourre-tout qui signifie précisément: quelque chose s'est mal passé quelque part. Pire encore, votre site WordPress peut ne présenter aucune erreur et simplement afficher une page blanche.
Alors, comment pouvez-vous savoir exactement ce qui ne va pas et le réparer?
Premièrement: ne paniquez pas, car c’est généralement une solution facile! Ensuite: suivez ce processus de débogage et votre erreur WordPress Internal Server sera corrigée en un rien de temps.
Les plugins WordPress causent-ils l'erreur 500?
Si vous venez d'installer un nouveau plugin ou si votre site affiche une erreur 500 après une mise à niveau principale de WordPress, la cause la plus probable est un plugin incompatible. Il y a plusieurs raisons pour lesquelles un plugin peut être cassé:
- WordPress a peut-être supprimé certaines fonctions essentielles utilisées par le plugin.
- Il a peut-être été codé pour une ancienne version de PHP et n'a pas été mis à jour depuis des années.
- Il pourrait simplement être codé de manière incorrecte, par exemple en faisant référence aux noms de base de données par défaut plutôt qu'en utilisant des préfixes. Nous sommes tous coupables de codage paresseux parfois!
Identifier le plugin est facile si vous venez d’en installer un et que l’erreur vient de se produire. Mais comment désactiver le plugin si la zone d'administration est inaccessible? Et si vous ne savez même pas quel plugin a provoqué l’erreur? Dans les deux cas, vous aurez besoin d’un accès FTP, mais un gestionnaire de fichiers basé sur le Web de CPanel ou de Plesk fonctionnera également.
Solution:
Savoir précisément quel plugin est cassé? Trouvez le plugin et supprimez-le dans le répertoire wp-content / plugins / dossier. Vous devriez maintenant pouvoir vous reconnecter. Trouvez une alternative pour la fonctionnalité de votre choix.
Si vous ne savez pas quel plugin a provoqué l’erreur, vous devez renommer l’ensemble du wp-content / plugins / dossier lui-même. Placez un trait de soulignement (“ _ “) Devant, alors il est nommé _plugins .
class="wp-caption aligncenter">width:96%"
En renommant le dossier, vous désactivez tous les plugins à la fois. Vous devriez maintenant pouvoir vous reconnecter, mais une liste de messages d’erreur de WordPress vous le dira: «Le plugin thing.php a été désactivé en raison d’une erreur: le fichier du plugin n’existe pas.»
Ne vous inquiétez pas, vous n’avez perdu aucun réglage. Les paramètres de plug-in sont stockés dans la base de données et la plupart des plug-ins les retrouveront lors de la réactivation.
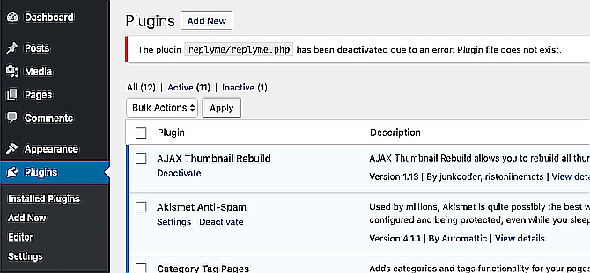
Suivant, renomme le dossier , en supprimant le trait de soulignement. Ils seront tous listés sur votre page Plugins, mais dans un état désactivé. Vous pouvez maintenant les réactiver un par un jusqu'à ce que vous trouviez le coupable.
Lorsque le site se bloque à nouveau, répétez le processus, mais cette fois, ne réactivez pas le plug-in endommagé!
Erreur de serveur interne 500: thème incompatible
Désactiver les plugins n’a pas aidé? C'est peut-être alors quelque chose à voir avec votre thème. Tout comme les plugins, vous pouvez forcer la désactivation du thème actif en renommant simplement son dossier, que vous trouverez dans le dossier suivant. wp-content / thèmes / annuaire.
Si vous ne pouvez toujours pas accéder à la zone d’administration après avoir tenté de renommer les plug-ins et votre thème actuel, continuez avec les étapes suivantes. Si vous pouvez vous connecter, WordPress vous avertira qu'il est revenu à un thème par défaut. À ce stade, vous pouvez trouver un nouveau thème, contacter le développeur du thème pour obtenir de l'aide ou essayer de le réparer vous-même.
Pour résoudre le problème vous-même ou pour fournir des explications supplémentaires au développeur, voir la section plus loin. Activation du mode de débogage WordPress .
500 Erreur interne du serveur: fichier .htaccess incorrect
Si la désactivation de vos plugins et de votre thème ne donne rien, il est possible que votre .htaccess Le fichier a été corrompu d'une manière ou d'une autre. C’est généralement le cas si vous pouvez toujours accéder à la zone d’administration du site, mais que le système frontal ne fonctionne pas correctement.
Le fichier .htaccess gère la conversion de permaliens (de jolies versions d’une URL comme / mon-blog-post ), au schéma interne des URL laides de WordPress (celui que vous obtenez par défaut, qui ressemble à /? p = 12345). C’est un élément essentiel de WordPress, mais les plugins peuvent parfois le gâcher.
Solution:
Encore une fois, allez sur votre client FTP ou votre gestionnaire de fichiers. Renommer le .htaccess fichier à la racine de votre répertoire d’installation WordPress à quelque chose comme .htaccess_old . Si vous ne pouvez pas voir le fichier là-bas, vous devez activer visualisation de fichiers cachés —La méthode exacte à utiliser varie en fonction de votre client FTP.
La période au début du nom de fichier est une façon de dire «cachez ce fichier» sous Linux et autres systèmes de type UNIX.
Une fois que vous avez renommé le .htaccess actuel, retournez dans la zone d’administration de WordPress, puis rendez-vous sur Paramètres> Permaliens et, sans apporter de modifications, cliquez sur Enregistrer. Cela générera automatiquement une nouvelle version de travail du fichier.
Si vous apportez des modifications au fichier manuellement, celles-ci seront perdues (mais vous ne devriez de toute façon pas éditer le fichier manuellement).
Activer le mode de débogage de WordPress pour tracer les erreurs
Nous pouvons activer un journal de débogage à partir de la configuration de WordPress, ce qui pourrait donner une idée du problème exact, mais à ce stade, vous êtes seul. Vous aurez besoin de savoir comment résoudre ce problème, ce qui nécessitera des compétences en codage.
Pour activer le journal de débogage, ouvrez wp-config.php , que vous trouverez dans le répertoire racine de votre installation WordPress. Soyez très prudent lors de la modification de ce fichier: il peut être judicieux d’en faire une copie que vous pourrez inverser au cas où des modifications inattendues surviendraient.
Trouvez la ligne qui dit:
define ('WP_DEBUG', false);
Si votre site n’est pas visité fréquemment et que les messages d’erreur affichés par tout le monde ne vous gênent pas, changez simplement le mot. faux à vrai . Les messages d'erreur seront maintenant affichés lorsque vous chargerez le site.
Si vous préférez garder les messages d'erreur confidentiels, commentez cette ligne en tapant // au début, puis collez ce qui suit en dessous:
define ('WP_DEBUG', true);
define ('WP_DEBUG_LOG', true);
define ('WP_DEBUG_DISPLAY', false);
@ini_set ('display_errors', 0);
Cela commencera à générer des erreurs dans un fichier wp-content dossier appelé error.log . Si vous actualisez le client FTP sans rien voir au bout d’une minute environ, il est possible que WordPress ne soit pas autorisé à créer le fichier. Créez manuellement un nouveau fichier error.log et donnez-lui l'autorisation 666.
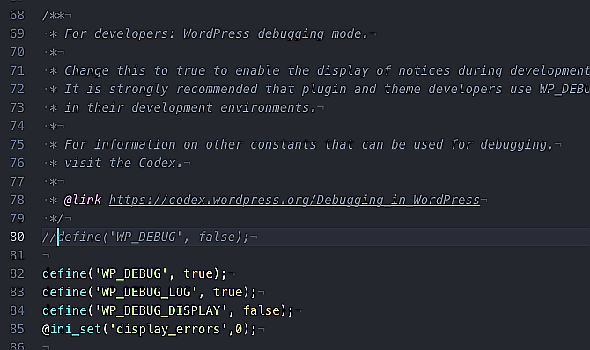
Soyez averti: ce fichier continuera à grossir jusqu'à ce que vous supprimiez ces lignes de votre configuration. N'oubliez pas de décommenter également la ligne d'origine. Lisez le fichier dans n’importe quel éditeur de texte et recherchez les erreurs PHP critiques.
Dans cet exemple, je vois beaucoup d’avis PHP concernant du code obsolète, mais ceux-ci ne casseront pas un site.
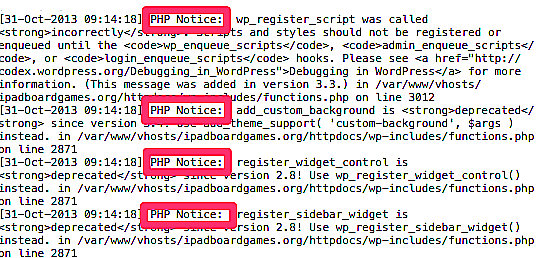
500 Erreur interne du serveur: mauvaise configuration du serveur
L'exécution de votre propre serveur privé virtuel n'est pas facile. Une fois, j'ai été confronté à un cas mystérieux de près de la moitié des chargements de pages affichant une erreur 500, mais sans motif discernable et sans indice dans les journaux des erreurs du serveur. L'activation des journaux de débogage WordPress n'a révélé aucune évidence non plus: de nombreuses notifications et dépréciations PHP, mais rien de critique.
Enfin, j’ai réalisé que j’avais installé la mise en cache APC sur le serveur le week-end précédent, à utiliser avec W3 Total Cache afin d’accélérer la navigation sur le site. La désinstallation a complètement éliminé les 500 erreurs.
Votre site manque-t-il de mémoire?
Sur un hôte partagé, vous pouvez trouver le Limite de mémoire PHP est en train d’être touché - WooCommerce, des forums ou des plug-ins de publications connexes peuvent en être la cause en raison de leur complexité Si vous êtes chanceux, un message d'erreur du type «Erreur irrécupérable: taille mémoire autorisée de xxx octets est épuisé», mais pas toujours.
Vous pourrez peut-être résoudre ce problème en ajoutant la ligne suivante à votre wp-config.php :
define ('WP_MEMORY_LIMIT', '64M');
500 erreur corrigée? Maintenant, faites des sauvegardes quotidiennes!
class="wp-caption aligncenter">width:96%"
La meilleure défense contre tout type d'erreur WordPress critique consiste à maintenir des sauvegardes quotidiennes ainsi qu'une sauvegarde manuelle avant chaque action significative (comme une mise à jour WordPress principale). En outre, maintenez les plugins et les thèmes à jour: les nouvelles versions de WordPress annulent fréquemment l’ancien code.
Cela peut être effrayant lorsque votre site Web se déclenche, en particulier s’il s’agit d’une source de revenus pour vous et pas uniquement d’un loisir. En suivant ce guide et en faisant preuve de méthode, vous devriez le retrouver bientôt.
Pensez à passer à un service d'hébergement WordPress géré qui gère les sauvegardes et les optimisations pour vous, en rendant ces erreurs inexistantes. Nous recommandons InMotion Hosting (utiliser ce lien 38% de réduction) et Bluehost (utiliser ce lien pour obtenir 25% de réduction).




