Le lecteur externe ne s'affiche pas ou n'est pas reconnu? Voici le correctif
Added 2019-01-26
Les lecteurs de disque amovibles, qu'il s'agisse de clés USB ou de disques durs externes, doivent être faciles à utiliser. Toutefois, dans certains cas, vous pouvez connecter votre lecteur à un PC Windows ou à un autre périphérique doté d’un port USB et découvrir que le disque dur externe ne s’affiche pas.
Ce problème a plusieurs causes possibles: problèmes de partition sur le lecteur externe, en utilisant le système de fichiers incorrect, des ports USB hors tension ou des problèmes de pilote dans Windows. Dans le pire des cas, le lecteur lui-même peut être mort.
Voyons comment diagnostiquer les lecteurs externes non détectés dans Windows. Notez que ce guide est également disponible en vidéo:
Étape 0: Assurez-vous que votre moteur est allumé
C'est une étape préliminaire, mais qui mérite d'être vérifiée. Presque tous les lecteurs flash et de nombreux disques durs externes ne nécessitent pas de source d'alimentation distincte: ils sont alimentés via USB. Cependant, certains lecteurs externes de bureau disposent de câbles d'alimentation dédiés, ou au moins d'un commutateur d'alimentation physique.
Si tel est le cas pour vous et que votre disque dur externe ne s'affiche pas, vous pourriez avoir un problème avec le câble d'alimentation. Essayez de le brancher sur une autre prise de courant ou d’échanger le câble si possible. Vérifiez les voyants clignotants sur l'unité qui indiquent une activité avant de continuer.
Étape 1: Vérification du lecteur dans la gestion de disque
Commençons par vérifier si Windows détecte le disque dur lorsque vous le branchez. Branchez le lecteur amovible sur votre ordinateur, si ce n’est pas déjà fait.
Ensuite, ouvrez le Gestion de disque outil. Pour ce faire, appuyez sur Touche Windows + X (ou cliquez avec le bouton droit sur le bouton Démarrer) pour ouvrir le menu Power User et sélectionnez Gestion de disque de la liste. Vous pouvez aussi ouvrir le Courir dialogue avec Windows + R et entrez diskmgmt.msc pour ouvrir cet utilitaire.
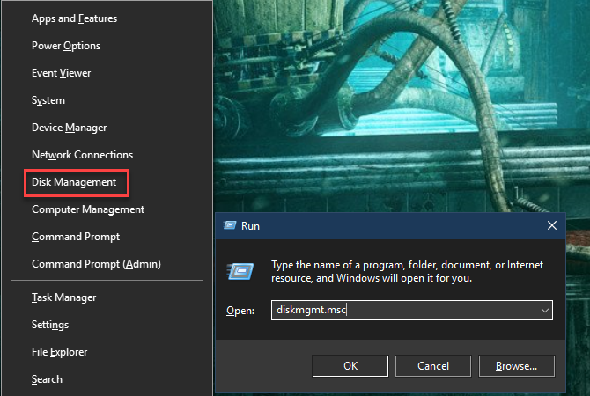
Votre lecteur externe devrait apparaître dans la fenêtre Gestion des disques, probablement sous vos disques principal et secondaire. Même si cela n’apparaît pas dans le Ce PC car elle ne contient aucune partition, elle devrait apparaître ici comme Amovible .
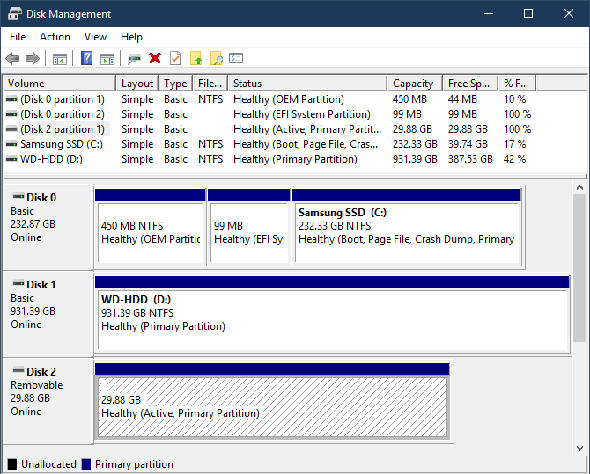
Si vous voyez le lecteur ici, passez à la section quatre, «Créer un nouveau volume et attribuer une lettre de lecteur». Vous pourrez alors le partitionner et / ou le formater correctement pour que Windows et les autres périphériques puissent y accéder.
Si votre disque externe ne s'affiche toujours pas, continuez. Vous devrez déterminer pourquoi votre lecteur n’est pas reconnu. Il est possible que vous ayez un problème matériel, un problème de pilote ou un lecteur hors service.
Étape 2: essayez un autre port USB et un autre ordinateur
Le problème ne réside peut-être pas dans votre appareil, mais dans le port que vous utilisez pour le connecter à votre ordinateur.
Si vous avez branché le lecteur sur un concentrateur USB, essayez plutôt de le connecter directement à l'ordinateur. Certains concentrateurs USB ne fournissent pas assez d’alimentation pour que votre lecteur externe puisse fonctionner.
Que se passe-t-il si le lecteur n’apparaît pas dans Gestion des disques même après avoir essayé ces deux étapes? Il est difficile de savoir avec certitude si le lecteur est défectueux ou si votre ordinateur rencontre un problème. Si vous avez un autre ordinateur à proximité, essayez de brancher le disque dur sur celui-ci pour vérifier s’il est détecté.
Si le lecteur ne fonctionne pas sur l’ordinateur auquel vous le branchez, il est probablement mort et vous devrez le remplacer. Lorsque vous essayez un autre ordinateur, assurez-vous de vérifier s’il apparaît dans la fenêtre Gestion des disques de l’ordinateur, pas seulement. Ce PC , comme discuté ci-dessus.
Étape 3: résoudre les problèmes de pilote
Si le lecteur apparaît sur d'autres ordinateurs, ou si vous n'avez aucun autre ordinateur à vérifier, Windows peut avoir un problème de pilote avec votre périphérique. Vous pouvez vérifier cela à l'aide du Gestionnaire de périphériques.
Vous trouverez un raccourci vers le Gestionnaire de périphériques sous le même Windows + X menu mentionné précédemment. Vous pouvez aussi entrer devmgmt.msc dans la boîte de dialogue Exécuter pour l'ouvrir.
Étendre le Disque dur catégorie et recherchez les périphériques avec un point d’exclamation jaune à côté. Si vous voyez ce symbole, ce périphérique a un problème de pilote.
Cliquez avec le bouton droit sur le périphérique avec le problème, sélectionnez Propriétés et regardez le message d'erreur. Ce message d'erreur peut vous aider à résoudre le problème. vous souhaiterez peut-être effectuer une recherche Google sur le message d'erreur que vous avez trouvé.
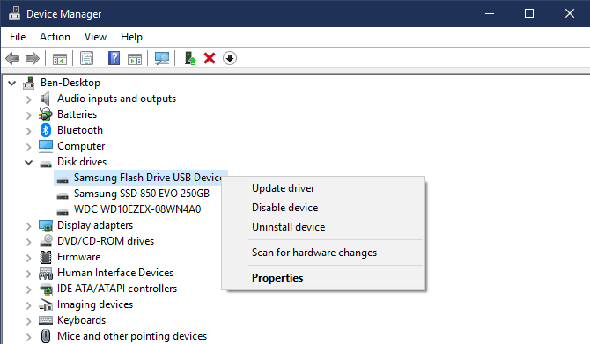
le Chauffeur menu pour votre lecteur dans le Gestionnaire de périphériques a quelques autres options. Revenir Pilote Ce bouton annulera les dernières mises à jour de pilotes, qui n'auront probablement aucun effet si la restauration du système ne fonctionne pas.
En dernier recours, utilisez le Désinstaller bouton pour supprimer le périphérique de votre système. Espérons que lors du redémarrage, Windows réinstallera le pilote et le configurera correctement lorsque vous reconnecterez le lecteur.
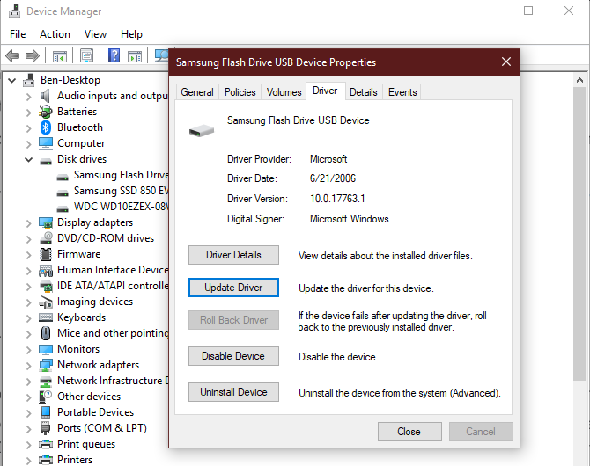
Étape 4: Créer un nouveau volume de disque
Si votre périphérique est apparu dans Gestion des disques à l’étape 1 ou si l’une des étapes de dépannage ci-dessus l’a fait apparaître, vous êtes prêt à initialiser le lecteur pour qu’il soit utilisable. En plus de vous montrer des informations de base, l'outil de gestion de disque peut résoudre les problèmes de partition et de système de fichiers avec votre lecteur.
Si votre lecteur amovible ne montre que Non alloué vous aurez besoin de créer une nouvelle partition dessus. Cela permet à Windows et aux autres systèmes d'exploitation de l'utiliser. Pour ce faire, cliquez avec le bouton droit n'importe où sur la souris. Non alloué espace, sélectionnez Nouveau volume simple et passez par l’assistant pour créer une nouvelle partition.
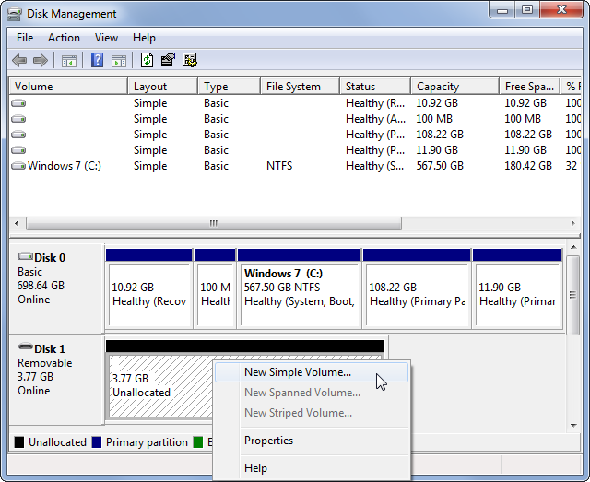
Si votre lecteur est partitionné (c’est-à-dire qu’il n’a pas Non alloué l’espace) et vous ne pouvez toujours pas le voir, assurez-vous qu’il contient une lettre de lecteur. Cela devrait se produire automatiquement, mais si vous avez supprimé manuellement la lettre de lecteur, il est possible que le lecteur ne soit pas accessible sous Windows.
Pour changer la lettre du lecteur, cliquez avec le bouton droit de la souris sur la partition du lecteur amovible et sélectionnez Changer la lettre de lecteur et les chemins . Si le périphérique ne possède pas encore de lettre, cliquez sur Ajouter et en choisir un. Si c'est le cas, cliquez sur Changement et essayez-en un autre.
Quelque chose plus tard dans l'alphabet, comme g ou J , est standard pour les lecteurs amovibles et fonctionnera correctement.
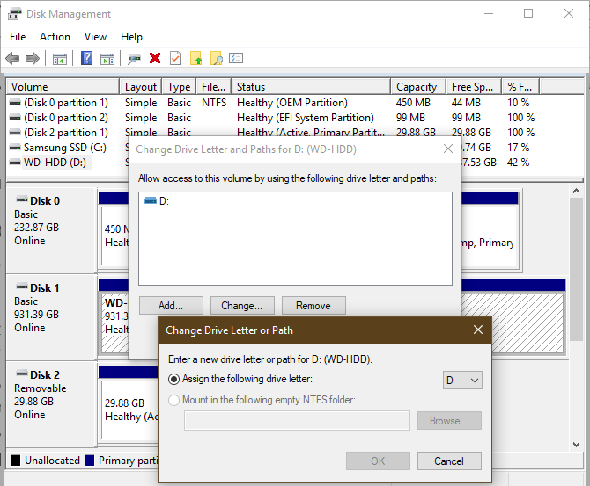
Étape 5: Formater le lecteur
Si le lecteur apparaît partitionné, mais que vous ne pouvez toujours pas y accéder, il est probablement partitionné avec un système de fichiers différent.
Par exemple, vous avez peut-être formaté le lecteur avec le système de fichiers XFS sous Linux ou APFS sur un Mac. Windows ne peut pas lire ces systèmes de fichiers. Vous devrez donc reformater le lecteur avec le système de fichiers NTFS le plus récent ou le système de fichiers FAT32 plus ancien pour que Windows puisse le reconnaître.
Pour reformater une partition dans l'utilitaire de gestion de disque, cliquez dessus avec le bouton droit de la souris et sélectionnez Format .
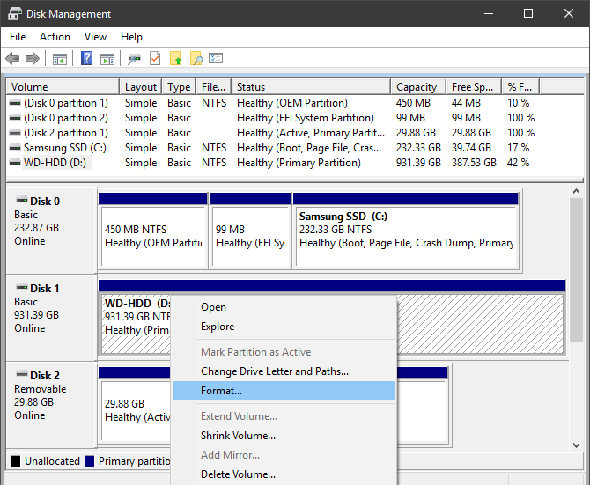
Notez que le formatage effacera tous les fichiers de votre lecteur , vous devez donc copier tous les fichiers importants sur un autre appareil avant de continuer. Si vous avez formaté le lecteur sur un ordinateur Linux ou Mac, apportez-le sur un ordinateur exécutant ce système d'exploitation et sauvegardez les fichiers avant de le formater.
Lorsque vous formatez, vous pouvez attribuer un nouveau nom au lecteur si vous le souhaitez. Laisser La taille de l'unité d'allocation comme Défaut ; en quittant Effectuer un formatage rapide vérifié est bien aussi. Plus important encore, vous devrez sélectionner un système de fichiers . Lequel vous devriez choisir dépend du type de lecteur et de l'utilisation que vous en faites.
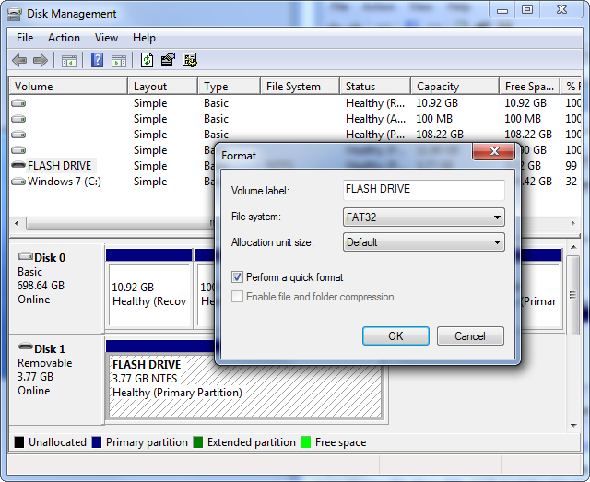
Si vous avez un petit lecteur flash, il est probablement venu au format FAT32. Dans la plupart des cas, c'est le meilleur choix. Bien que FAT32 ne puisse pas enregistrer de fichiers de plus de 4 Go et ne prenne en charge que des volumes allant jusqu’à 2 To, il est peu probable que vous rencontriez l’un ou l’autre de ces problèmes en utilisant une clé USB. Plus important encore, FAT32 est compatible avec toutes sortes de périphériques, tels que les appareils photo, les lecteurs multimédias, les consoles de jeu, etc.
NTFS est le standard moderne de Windows, mais il n’ya vraiment rien à gagner à l’utiliser sur un lecteur flash. De nombreux appareils plus anciens ne sont pas compatibles avec NTFS. Par conséquent, nous vous recommandons de formater au format FAT32 pour les lecteurs flash et les cartes SD et en NTFS pour les disques durs externes de grande taille.
Votre lecteur externe, réparé et reconnu à nouveau
Suivre ce processus lorsque les disques durs externes ne se présentent pas devrait résoudre la plupart des problèmes de reconnaissance de disque que vous rencontrerez. Si vous avez essayé le lecteur avec plusieurs ordinateurs et que celui-ci ne s'affiche jamais dans la fenêtre Gestion des disques après ces étapes, le lecteur est probablement mort.







