MacOS Catalina Update: 6 étapes clés pour préparer votre Mac
Added 2019-09-30
La plupart des utilisateurs de Mac effectuent un cycle de mise à jour macOS autour de septembre chaque année. Et bien que la nouveauté de la mise à jour soit excitante, le processus ne se déroule pas toujours sans à-coups.
Pour que votre mise à niveau vers macOS Catalina se déroule sans heurts, réfléchissez à l'avenir et préparez votre Mac. Voici ce que vous devez faire pour que votre Mac soit prêt pour la nouvelle mise à jour du système d'exploitation.
1. Assurez-vous que votre Mac est compatible avec macOS Catalina
Tout d’abord, vous devriez vérifier si votre Mac peut exécuter la dernière mise à jour de MacOS. La dernière version de macOS, Catalina, est compatible avec les appareils suivants:
- MacBook (2015 et ultérieur)
- MacBook Air (2012 et ultérieur)
- MacBook Pro (2012 et ultérieur)
- Mac mini (2012 et ultérieur)
- iMac (2012 et ultérieur)
- iMac Pro (2017 et ultérieur)
- Mac Pro (2013 et ultérieur)
Pour rappel, vous pouvez trouver le modèle et l’année de votre Mac dans leMenu pomme >À propos de ce Mac.
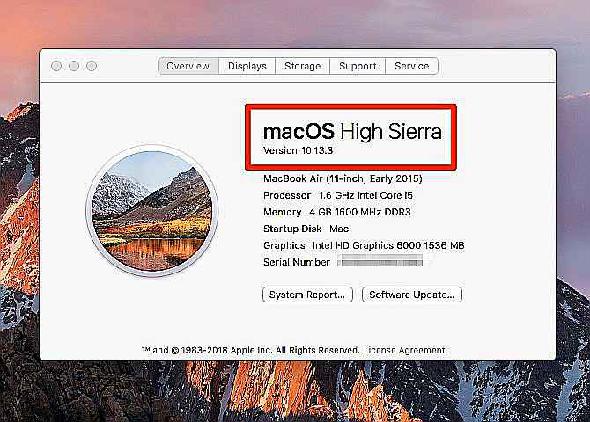
Bien que cela n'affecte probablement pas beaucoup de gens, il existe également une version minimale du système d'exploitation actuel que vous pouvez mettre à niveau. Votre ordinateur doit exécuter OS X 10.8 Mountain Lion ou une version ultérieure pour installer macOS 10.15 Catalina.
2. Vérifiez si vous avez des applications 32 bits
Depuis Mac OS X 10.7 Lion, le système d’exploitation Mac était en version 64 bits, mais les applications 32 bits étaient toujours prises en charge. Avec macOS Catalina, ce n’est plus le cas. Alors que Apple encourage les développeurs à mettre à jour leurs applications 32 bits afin de rester compatibles, certains de vos outils peuvent ne plus fonctionner après cette mise à jour.
Voici comment vérifier quelles applications sont en 32 bits:
- Aller àMenu pomme >À propos de ce Mac.
- Clique leRapport système bouton.
- Dans la barre latérale gauche, faites défiler jusqu’à laLogiciel Catégorie.
- SélectionnerApplications et attendez que la liste des applications se charge.
- Clique sur le64 bits (Intel) colonne pour trier les applications selon qu’elles sont ou non en 64 bits.
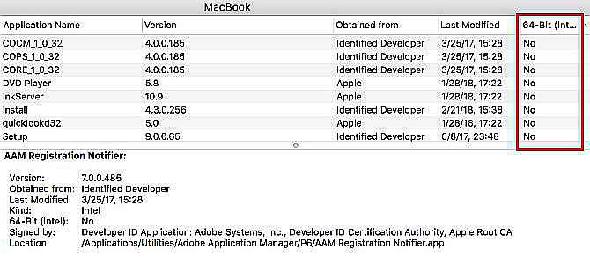
Les apps avecNon dans cette colonne sont toujours 32 bits et seront incompatibles avec macOS Catalina. Vous pouvez contacter le développeur et savoir s'il envisage de mettre à jour l'application ou commencer à chercher une alternative 64 bits.
Si vous utilisez fortement des applications 32 bits, vous voudrez peut-être attendre la mise à niveau jusqu'à ce que vous ayez un plan pour les remplacer.
3. Libérez de l'espace pour la mise à jour macOS
Dans macOS Sierra et les versions ultérieures, le système vous proposera des moyens de libérer de l'espace de stockage. Il offre un accès facile aux fichiers et aux dossiers en question, vous évitant ainsi de fouiller manuellement dans le Finder.
Pour accéder au stockage optimisé sur votre Mac, allez àMenu pomme >À propos de ce Mac >Espace de rangement et cliquezGérer.
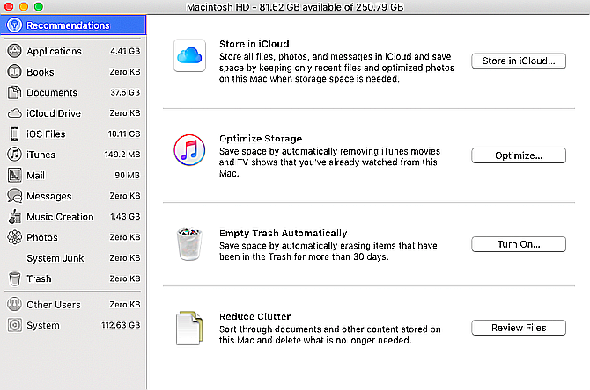
Les recommandations diffèrent en fonction de l'utilisation de votre Mac, mais les suggestions les plus courantes pour libérer du stockage sur votre disque sont les suivantes:
- Effacer leTéléchargements dossier
- Supprimer les anciennes sauvegardes de l'iPhone
- Supprimer les bibliothèques d'applications que vous n'utilisez pas
- Vider la poubelle
- Déplacez vos fichiers sur iCloud
4. Sauvegardez votre Mac
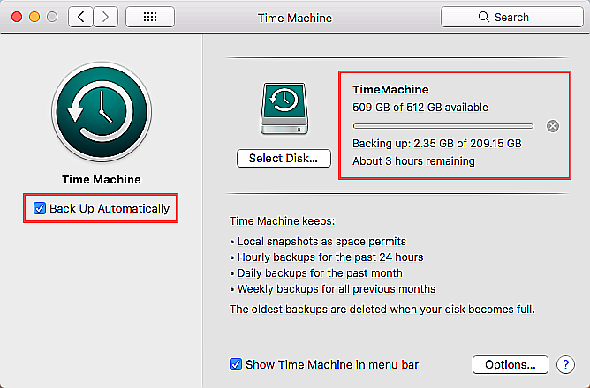
Toute mise à jour majeure du logiciel peut mal tourner. Et même si cela n’est pas le cas, il existe d’autres raisons pour lesquelles vous voudrez peut-être rétablir l’ancien état de votre Mac. Peut-être commencez-vous à utiliser le nouveau MacOS et rencontrez-vous des bogues et des problèmes qui entravent votre flux de travail. Ou peut-être constaterez-vous que votre logiciel favori n’est pas encore compatible avec Catalina.
Dans tous les cas, vous souhaiterez disposer d’une sauvegarde complète et récente de votre version actuelle de MacOS et de vos données informatiques afin de pouvoir effectuer une restauration. Veillez donc à sauvegarder votre Mac avant de commencer à installer la mise à jour macOS.
Comment sauvegarder votre Mac en utilisant Time Machine
Comme vous le savez probablement, macOS est fourni avec un outil de sauvegarde natif appelé Time Machine. C’est un choix facile pour votre sauvegarde avant mise à jour. Voici commentComment utiliser Time Machine pour sauvegarder votre Macsauvegardez votre Mac avec Time Machine:
- Connectez un périphérique de stockage externe, tel qu'un lecteur USB ou Thunderbolt, une Time Capsule AirPort ou similaire.Cette page de support Apple répertorie les disques de sauvegarde que vous pouvez utiliser avec Time Machine.
- Lorsque vous connectez le lecteur, vous pouvez être invité à l'utiliser comme disque de sauvegarde Time Machine. Si cela ne se produit pas, allez àMenu pomme >Préférences de système >Machine à remonter le temps.
- Vérifier laSauvegarder automatiquement boîte.
- Cliquez surSélectionnez le disque de sauvegarde.
- Sélectionnez le disque que vous souhaitez utiliser. Si vous souhaitez protéger la sauvegarde, cochez la case pourCrypter les sauvegardesBien que vous sachiez que cela augmentera considérablement le temps que cela prend. Enfin, cliquez surUtiliser le disque.
- Une fois que vous avez défini un disque de sauvegarde, Time Machine lance automatiquement la sauvegarde de vos données sans perturber votre flux de travail.
Si vous avez déjà configuré les sauvegardes Time Machine, nous vous recommandons d’effectuer une sauvegarde manuelle juste avant d’installer le nouveau macOS. De cette façon, vous vous assurez qu'aucun fichier récent n'a été laissé.
Pour démarrer une sauvegarde Time Machine manuellement, procédez comme suit:
- Cliquez sur l'icône Time Machine dans la barre de menus.
- SélectionnerSauvegarder maintenant du menu.
5. Ayez un plan de restauration à portée de main
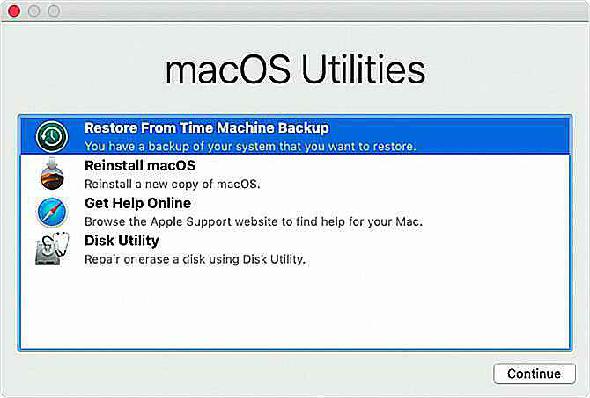
Avec une sauvegarde prête, vous pourrez rétrograder de macOS Catalina en cas de besoin. Si le processus ne vous est pas encore familier, assurez-vous que toutes les étapes sont à portée de main sur votre téléphone ou sur un autre ordinateur.
Pour rétrograder à partir de macOS Catalina à l'aide d'une sauvegarde Time Machine, procédez comme suit:
- Connectez votre disque Time Machine et redémarrez ou allumez votre Mac.
- Immédiatement après l'avoir allumé, maintenez enfoncéCmd + R pour démarrer à partir de récupération MacOS.
- dans leUtilitaires macOS fenêtre, sélectionnezRestaurer à partir de la sauvegarde Time Machine.
- Cliquez surContinuez, puisContinuez encore.
- Sélectionnez votre disque de sauvegarde Time Machine commeRestaurer la source et cliquezContinuez.
- Ensuite, sélectionnez la sauvegarde à restaurer. Ceci devrait être votre sauvegarde la plus récente, que vous avez faite juste avant la mise à niveau. Encore une fois, cliquez surContinuez.
- Sélectionnez le disque de destination pour le contenu de votre sauvegarde (ce sera le disque dur de votre Mac).
- Maintenant, cliquezRestaurer.
- Une fois le processus de restauration terminé, redémarrez votre Mac.
6. Connectez-vous à l'alimentation et au Wi-Fi stable
Cela peut sembler évident, mais si vous avez un MacBook, c’est une considération importante. Assurez-vous de brancher votre ordinateur avant de commencer et connectez-vous à un réseau Wi-Fi rapide et stable pour télécharger la mise à jour macOS.
Vous devez prévoir au moins 40 minutes pour télécharger et installer complètement macOS Catalina. Ne planifiez aucune tâche importante sur votre Mac par la suite, juste au cas où la mise à jour échouerait.
Vous êtes prêt pour la mise à jour macOS
Maintenant que vous êtes prêt pour la mise à jour, votre Mac devrait être prêt à fonctionner. Pour l'installer, ouvrez simplement leMagasin d'applications et vous devriez voir macOS Catalina bien en évidence au sommet. Cliquez dessus pour ouvrir sa page et cliquez sur le boutonTélécharger bouton pour commencer le processus.







