Les meilleures applications de Screen Recorder pour Android
Added 2019-08-27
Vous vous demandez comment enregistrer l'écran sur votre appareil Android? Vous voulez peut-être montrer à quel point vous avez terminé un jeu ou aider quelqu'un à trouver un élément de paramètres. Vous avez peut-être envie d'enregistrer une conversation vidéo ou de démontrer une application ou un jeu que vous avez développé.
Quoi qu’il en soit, vous aurez besoin d’une application de capture d’écran pour Android. Plusieurs options sont disponibles, des outils intégrés aux applications tierces. Voici les meilleurs enregistreurs d'écran Android basés sur des applications, ainsi qu'une option de bonus pour les développeurs.
Les 5 meilleures applications de Screen Recorder pour Android
Si vous voulez garder les choses simples, vous pouvez installer un simple enregistreur d’écran Android sur votre appareil. Lancez simplement l'application, appuyez sur Enregistrer, basculez des tâches sur l'application ou le jeu que vous souhaitez enregistrer, et jouez.
Après quelques tests et recherches, nous avons sélectionné les cinq meilleures applications d’enregistreur d’écran pour Android:
- Google Play Jeux
- Enregistreur d'écran
- Enregistreur d'écran AZ
- Enregistreur d'écran Mobizen
- Airdroid
Cependant, vous avez d'autres options pour le faire. Par exemple, le fabricant de votre téléphone a peut-être inclus une application d'enregistrement d'écran avec votre appareil. Sinon, si vous utilisez une ROM Android personnalisée, un enregistreur d’écran peut être installé.
En outre, vous pouvez également enregistrer l'écran de votre appareil à l'aide du SDK Android. Accédez à la fin de la liste pour savoir comment cela fonctionne.
1. Comment enregistrer avec Android sur Google Play?
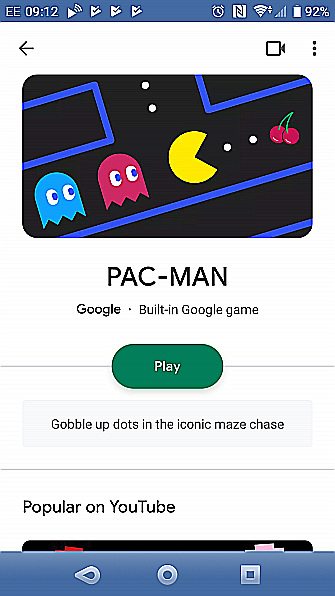
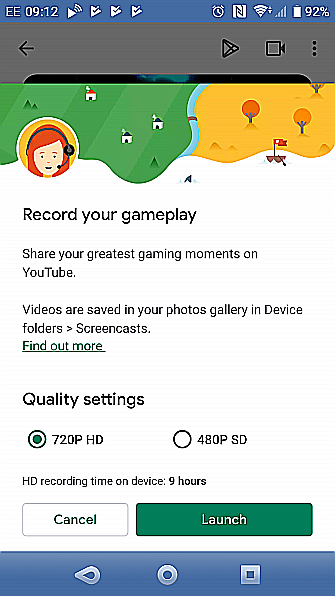
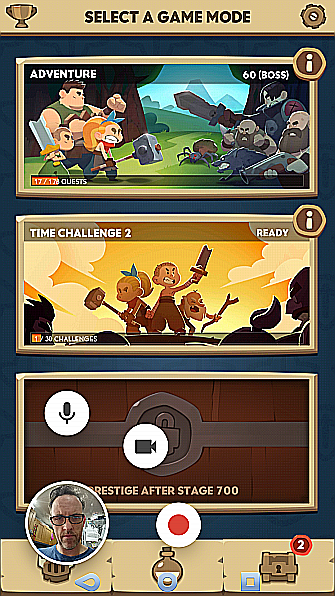
La première façon d’enregistrer des jeux sur Android consiste à utiliser Google Play Games. Cela vous permet d'enregistrer n'importe quel titre avec l'intégration de Google Play Games.
Tout d’abord, ouvrez le hub Play Games sur votre appareil, puis passez à Mes jeux. Faites défiler la liste vers la gauche et la droite pour trouver le jeu souhaité, puis appuyez sur pour le sélectionner. Dans le coin supérieur droit de la vue, vous devriez voir une icône de caméra. Touchez ceci pour commencer l'enregistrement.
Vous aurez deux options pour la qualité vidéo: 720P HD et 480P SD . Vous devez également voir combien de temps d’enregistrement HD reste, en fonction du stockage de votre téléphone.
Pour continuer, sélectionnez un réglage de qualité, puis lancement . Le jeu s'ouvrira avec un ensemble de commandes d'enregistrement d'écran. Vous pouvez les faire glisser autour de l'écran en maintenant l'icône du jeu (ou une image de la caméra). Vous verrez également une icône de micro, une icône de caméra et un bouton d'enregistrement. Appuyez sur les deux premiers pour activer / désactiver. le Record Le bouton, une fois tapé, comptera trois secondes en enregistrement.
Une fois que vous appuyez sur Arrêtez , la vidéo sera sauvegardée sur votre appareil. Vous pouvez le modifier ou le télécharger directement sur YouTube.
Fait intéressant, vous n'êtes pas limité aux jeux. Si les boutons d'enregistrement d'écran sont visibles, vous pouvez ouvrir une application et l'enregistrer également.
Télécharger: Google Play Jeux (Libre)
2. Enregistrez votre écran Android avec Screen Recorder
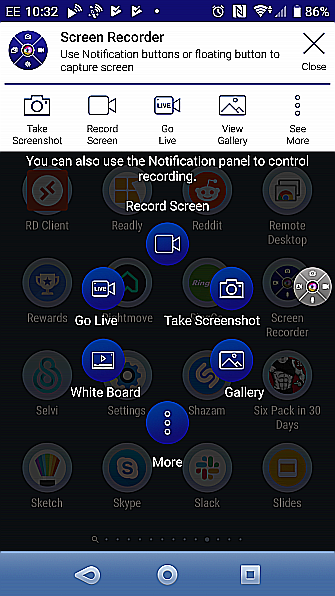
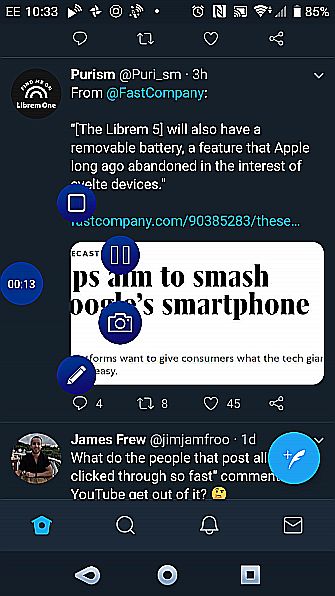
Anciennement connue sous le nom de EZ Screen Recorder, cette application intuitive est un outil d'enregistrement d'écran Android à un clic. Que vous enregistriez des jeux ou des applications, il offre une durée d’enregistrement illimitée, un éditeur d’images et un outil de découpe vidéo. Vous pouvez même diffuser de l’émission en direct depuis l’application et ajouter la vue à partir de l’appareil photo de votre téléphone.
Vous contrôlez l'enregistrement d'écran Android via les commandes flottantes, que vous pouvez repositionner n'importe où sur l'écran.
L'application vous permet de diffuser des vidéos sur YouTube, Facebook, Twitch et autres. En attendant, si vous le souhaitez, vous pouvez ajuster la cadence, le débit, la qualité vidéo et la compression.
Télécharger : Enregistreur d'écran (Libre)
3. Enregistreur d'écran AZ
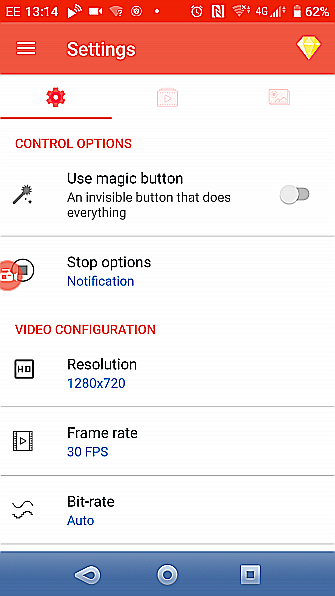

AZ Screen Recorder est une option flexible qui fonctionne sur les appareils plus anciens (Android 5 Lollipop et versions ultérieures) sans racine. Il convient également aux appareils actuels, avec de nombreuses configurations pour vous aider à enregistrer votre écran Android.
Vous pouvez ajuster la résolution de vos enregistrements, ainsi que définir la fréquence d'images, le débit et l'orientation. Il est également possible d’enregistrer en mode accéléré. De nouveau, vous démarrez et contrôlez les enregistrements à l’aide des commandes de menu flottantes mobiles. Vous pouvez même enregistrer de l'audio à partir de votre téléphone et inclure la vue de la caméra frontale.
Si nécessaire, vous pouvez modifier des enregistrements dans l'application. AZ vous permet ensuite de les partager facilement via votre réseau social préféré ou de les télécharger sur YouTube.
Télécharger : Enregistreur d'écran AZ (Achats in-app gratuits disponibles)
4. Mobizen Screen Recorder
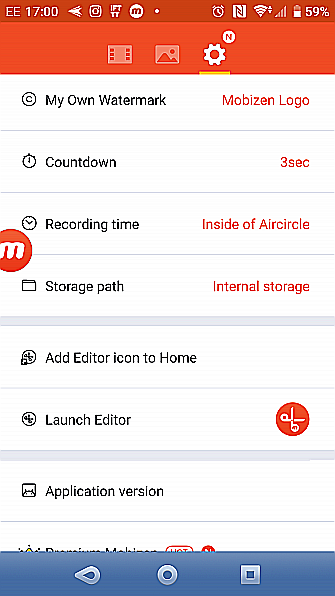

Affirmant être «l'enregistreur d'écran le plus facile à utiliser et le plus pratique», Mobizen offre les outils dont vous avez besoin pour enregistrer des jeux et des applications à la volée.
À l'aide du menu flottant obligatoire, Mobizen vous permet d'enregistrer votre écran Android à une résolution allant jusqu'à 1440p, soit une résolution de 2K. Il y a un maximum de 60 images par seconde, ce qui vous permet d’enregistrer de superbes enregistrements de haute qualité. Les enregistrements peuvent inclure votre réaction (via la caméra facecam, la caméra frontale de votre téléphone) et tout son provenant du micro de votre téléphone.
Vous pouvez également utiliser un filigrane personnalisé pour vos vidéos, ce qui vous permet de conserver la propriété et de développer votre marque personnelle. Notez que vous devrez toutefois payer pour déverrouiller le filigrane par défaut.
Mobizen Screen Recorder propose également des versions spécifiques à la plate-forme pour les appareils Samsung et LG.
Télécharger
:
Enregistreur d'écran Mobizen
(Achats in-app gratuits disponibles)
Télécharger
:
Enregistreur d'écran Mobizen pour Samsung
(Achats in-app gratuits disponibles)
Télécharger
:
Mobizen Screen Recorder pour LG
(Achats in-app gratuits disponibles)
5. AirDroid

AirDroid n'est peut-être pas la première application qui vous vient à l'esprit lorsque vous songez à enregistrer l'écran de votre appareil Android. Cependant, cet outil de mise en miroir d'écran peut être utilisé pour enregistrer une vidéo de votre activité Android sur votre PC.
Pour que cela fonctionne, vous aurez besoin de l'application de bureau plutôt que de l'interface Web.
Installez simplement l'application Android et l'application de bureau, puis créez un compte. Ensuite, synchronisez votre téléphone avec votre ordinateur à l'aide de l'application. Depuis l'application de bureau, sélectionnez AirMirror & gt; Mode d'affichage seul et vous remarquerez l’icône de la caméra vidéo. Cliquez dessus pour commencer l'enregistrement, puis commencez à utiliser votre téléphone comme prévu.
Les enregistrements sont sauvegardés sur votre PC. Consultez l’écran Paramètres AirDroid pour connaître l’emplacement exact. Vous remarquerez qu’il n’ya pas de «facecam» ni d’outil d’édition intégré avec cette solution. Il s’agit plutôt d’utilisateurs existants d’AirDroid, ou de tous ceux qui n’ont pas besoin des fonctionnalités d’un enregistreur d’écran Android typique.
Si AirDroid ne répond pas à vos besoins, d’autres Puis-je contrôler mon téléphone Android à partir de mon ordinateur? Applications de mise en miroir d'écran Android sont disponibles. Ils peuvent également offrir l'enregistrement d'écran en option.
Télécharger
:
AirDroid
(Gratuit, abonnement disponible)
Télécharger
:
Client de bureau AirDroid
(pour Windows ou Mac)
Faire un enregistrement d'écran en utilisant le SDK Android
Les applications d'enregistrement d'écran peuvent être un problème pour certains. Le contrôleur flottant est souvent difficile à utiliser avec des doigts plus gros, par exemple. Cela pourrait également apparaître dans la vidéo finale - quelque chose que vous pourriez trouver indésirable.
Par conséquent, si une application ne vous convient pas, vous pouvez utiliser le SDK (kit de développement logiciel) Android et le pont de débogage Android (ADB). Avec cette exécution sur votre ordinateur, vous pouvez enregistrer votre écran Android sans une application dédiée.
Le SDK Android est compatible avec Android 4.4 et versions ultérieures. Commencez par l’installer à partir du Page Outils de développement Android Studio .
shell adb screenrecord /sdcard/FILENAME.mp4
(N'oubliez pas de remplacer «FILENAME» par le nom que vous souhaitez donner au fichier.)
Cela commence l'enregistrement. Vous pouvez ensuite commencer à utiliser votre téléphone, peut-être pour montrer comment utiliser une application. Lorsque vous avez terminé, appuyez sur Ctrl + C pour arrêter l'enregistrement et enregistrer le fichier MP4 sur votre téléphone.
Tout ce dont vous avez besoin pour enregistrer des applications et des jeux sur Android
Quelle que soit votre approche préférée, si vous avez besoin d'un moyen d'enregistrer des applications sur Android, vous devriez trouver quelque chose qui convient. Qu'il s'agisse de la fonctionnalité intégrée de Google Play (ou de certains jeux) ou d'une application dédiée, veillez à utiliser une solution avec laquelle vous êtes à l'aise.





