Comment utiliser le mode de fusion dans Photoshop
Added 2019-04-22
Le mode de fusion dans Adobe Photoshop est l'un des outils les plus créatifs et les plus excitants de votre espace de travail. En utilisant une série de couches avec différentes propriétés, vous pouvez créer toutes sortes d’astuces visuelles.
En raison de sa nature expansive, le mode de fusion de Photoshop peut être un peu intimidant. Alors, pour aider les débutants à s’y familiariser, explorons ensemble les bases du mode de fusion dans Photoshop.
Étape 1: Configurez votre fichier
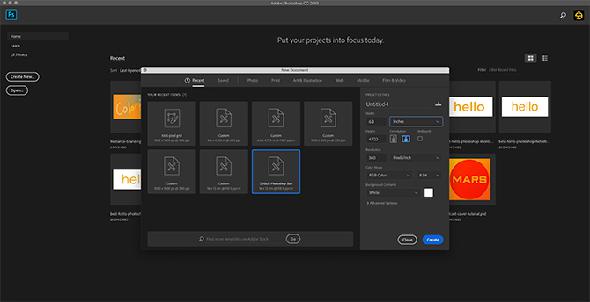
Pour ce tutoriel, vous n’avez pas besoin de dimensions spécifiques. Si vous n’avez pas besoin de dimensions spécifiques, nous vous recommandons d’utiliser Adobe Taille par défaut de Photoshop .
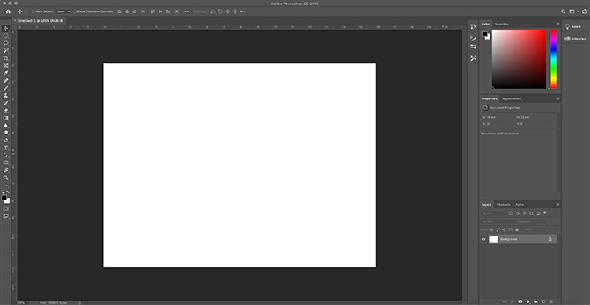
Lorsque vous créez votre nouveau fichier, vous verrez quelque chose de similaire. Au centre de votre espace de travail se trouve un grand carré blanc.
Si vous regardez dans le coin inférieur droit de votre écran, vous verrez un autre carré blanc plus petit.
Voici comment votre image apparaît dans le Panneau Calques comme un aperçu.
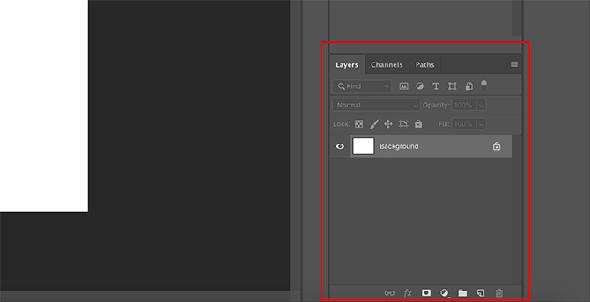
le Panneau Calques C’est ce sur quoi nous allons nous concentrer pour la suite de ce tutoriel.
Si vous effectuez un zoom avant, vous pouvez voir que votre image se trouve sur un calque verrouillé, indiqué par la petite icône de cadenas située à côté. Au sommet de la Panneau Calques vous verrez trois onglets: Couches , Canaux , et Les chemins .
Couches est l'onglet principal que nous utiliserons. Vous pouvez également utiliser le Canaux onglet pour vérifier vos propriétés de fusion.
Explorons-le.
Étape 2: Explorer les canaux
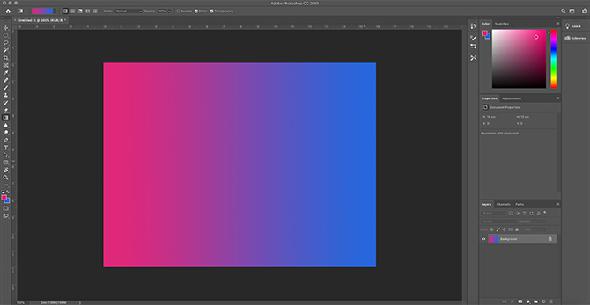
Tout d'abord, ajoutez de la couleur à votre image. Pour ce didacticiel, nous allons appliquer un simple dégradé afin de voir comment le mode de fusion affectera un calque sur un spectre allant du bleu au rouge.
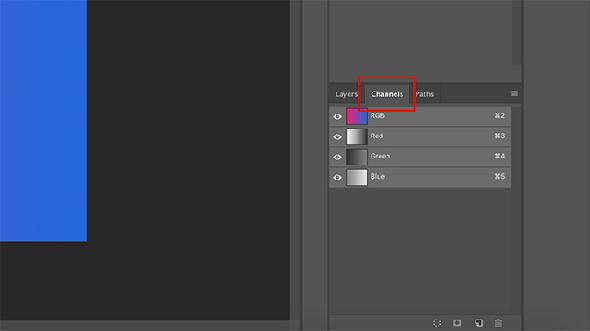
Ensuite, nous allons aller à notre Panneau Calques et cliquez sur Canaux .
C’est ici que Photoshop stocke toutes les informations sur les couleurs de votre image. En contrôlant la visibilité de ces couleurs (en basculant l'icône d'œil à côté du canal individuel), vous pouvez voir comment chaque couleur interagit au sein d'un calque.
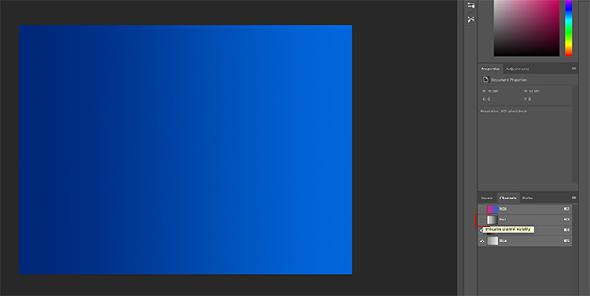
Par exemple, si j'éteins rouge dans mon Canaux , tout dans l'image devient bleu. C’est parce que j’ai désactivé la visibilité sur tout ce qui pouvait avoir une teinte rougeâtre.
Pour réactiver le rouge, cliquez sur la case vide à côté de rouge , votre icône œil revient.
Remarque: La désactivation de la visibilité sur un canal de couleur ne signifie pas que la couleur sera supprimée de votre image lors de son enregistrement.
Étape 3: Ajouter un élément de mélange

Ensuite, nous allons ajouter un autre élément dans un deuxième calque pour voir comment ces deux calques se mélangent.
Pour que les choses restent simples, créez un nouveau calque dans votre Panneau Calques . Assurez-vous que le calque repose au-dessus de votre dégradé. Ajouter un trait de couleur avec un pinceau.
Pour ajouter une couleur, cliquez sur votre Outil Pinceau , trouvé dans la barre d’outils de gauche.
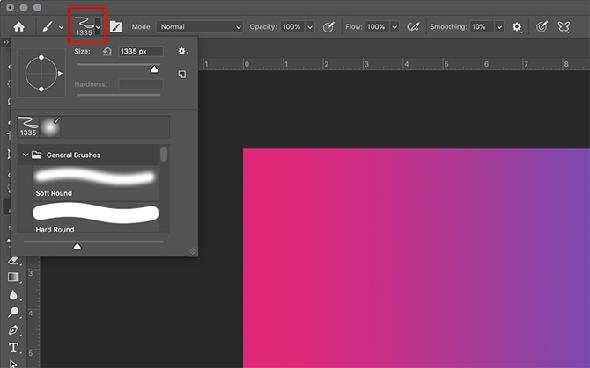
Ensuite, cliquez sur le Pinceau préréglé icône située dans le coin supérieur gauche de votre espace de travail.
Pour choisir un pinceau, faites défiler les paramètres prédéfinis jusqu'à ce que vous trouviez un sous-dossier appelé Brosses générales . Ouvrez-le.
Pour ce tutoriel, nous allons utiliser un Rond dur brosse et gonfle la taille. Cela vous permettra de créer un grand cercle sans utiliser l'outil Ellipse.
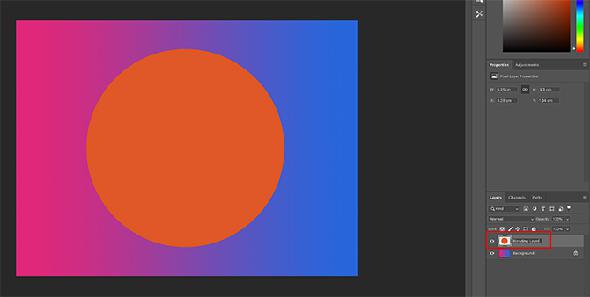
Après avoir déposé votre couleur sur ce nouveau calque, attribuez-lui un nom explicite pour rappeler ce que vous en faites. Pour ce tutoriel, je vais appeler le mien «Blending Layer».
Étape 4: Expérimentez avec le mode de fusion
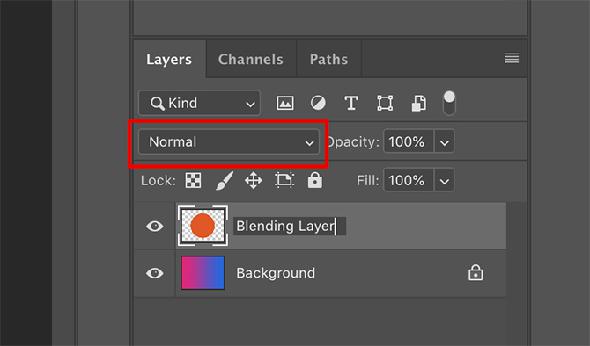
Maintenant que votre couche de fusion est configurée, il est temps d’expérimenter le mode de fusion. Le menu déroulant sur lequel vous allez travailler est celui surligné en rouge.
Comme vous pouvez le constater, le mode de fusion est actuellement défini sur Ordinaire , ce qui signifie que le cercle orange se trouve au-dessus du dégradé et n’interagit pas avec lui.
Cliquez sur votre "calque de mélange" pour vous assurer qu'il est actif, puis cliquez sur le menu déroulant pour commencer à jouer avec les effets.

Il y a beaucoup de modes de fusion différents dans le menu déroulant.
Une bonne chose à propos de Photoshop est qu’au lieu de devoir cliquer sur chaque option pour voir ce qu’elle fait, Adobe affiche automatiquement le mode au fur et à mesure que vous passez la souris dessus.
Vous remarquerez qu'il y a des lignes grises douces entre certains des modes de fusion. En effet, Adobe regroupe ces modes en fonction du type d'effet qu'ils vont créer.
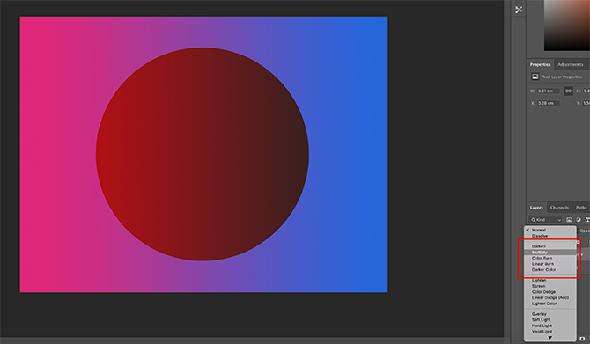
Si vous faites défiler et cliquez sur quelque chose comme Multiplier , votre cercle deviendra plus sombre. Non seulement il devient plus sombre, mais il enregistre également les valeurs de dégradé de noir à clair.
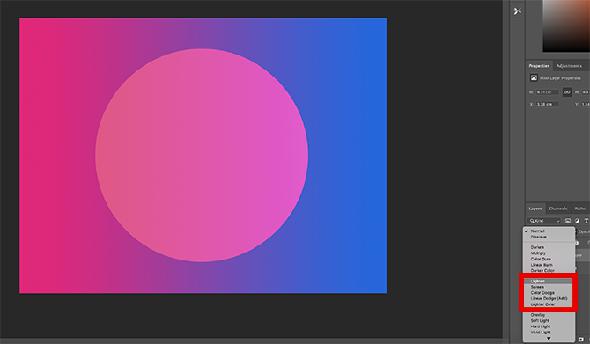
Si vous souhaitez alléger votre cercle, passez à la section suivante et cliquez sur les modes de fusion, comme Écran ou Alléger .
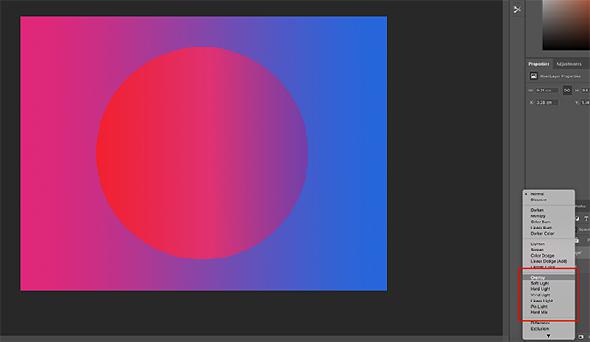
Vous pouvez aussi essayer le Recouvrir section. Les effets de cette section varient beaucoup, mais ils prennent essentiellement des valeurs sombres et claires des deux calques, ainsi que des couleurs, et les combinent pour créer un nouvel effet.
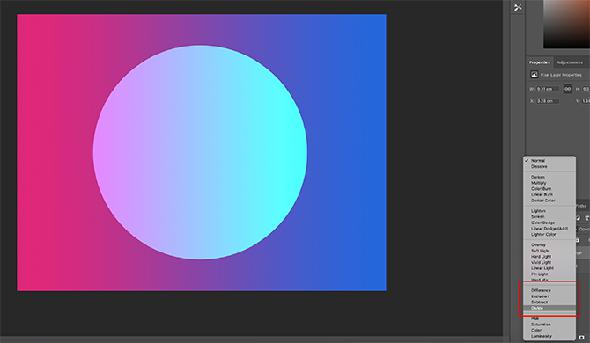
Vers le bas, vous trouverez un groupe de modes de fusion avec des options pour Différence , Exclusion , Soustraire , et Diviser .
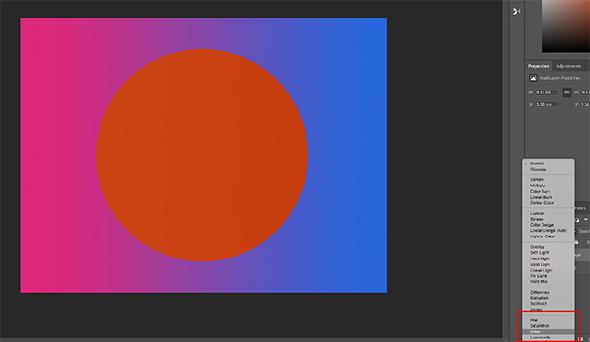
Enfin, vous obtiendrez une section où vous pourrez voir les options pour Teinte , Saturation , Couleur , et Luminosité .
Étape 5: changez votre opacité
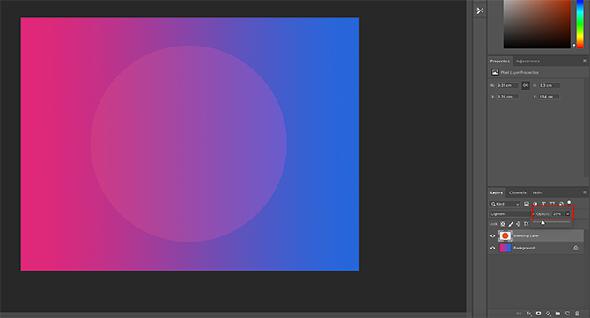
Nous en avons presque terminé avec ce didacticiel, mais il reste encore quelques choses à faire avant de terminer.
Sur votre Panneau Calques à côté de la liste déroulante du mode de fusion, vous pouvez également modifier la Opacité de votre couche, vue ici en rouge.
En faisant glisser la flèche vers la gauche ou vers la droite sur le curseur d'opacité, vous pouvez créer des effets uniques supplémentaires.
Étape 6: Accéder aux options de fusion
![]()
De plus, vous pouvez créer des effets de fondu en cliquant sur le bouton fx icône au bas de votre Panneau Calques . Une fois que vous avez fait, cliquez sur Options de fusion .
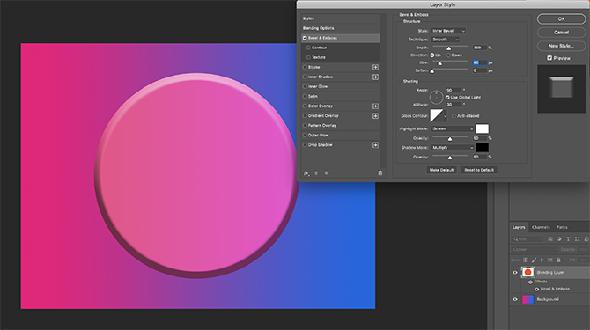
Une nouvelle boîte appelée Style de calque va apparaître. Vous pouvez y parcourir un nombre incroyable de choix à appliquer à votre image.
Nous vous recommandons d’examiner chacun d’entre eux et de les essayer pour voir ce que vous pouvez faire.
Étape 7: Verrouillez votre couche
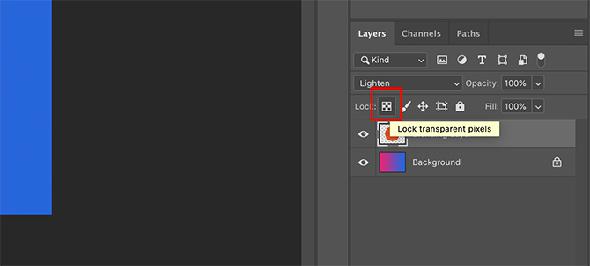
Enfin, vous pouvez décider que vous avez terminé avec cette couche et que vous ne souhaitez plus apporter de modifications. Pour éviter que d’autres changements ne se produisent:
- Aller à votre Panneau Calques .
- Cliquez sur le calque que vous souhaitez verrouiller.
- Soit cliquer sur le icône en damier ou la icône de cadenas .
le icône en damier verrouillera les pixels transparents sur votre écran. Cela signifie que vous pouvez dessiner à l'intérieur du cercle que vous avez créé, mais pas à l'extérieur.
le icône de cadenas verrouille tous les pixels, ce qui signifie que rien ne peut être édité ou déplacé, y compris votre cercle.
Une fois que vous avez terminé, cliquez sur Fichier> Enregistrer sous pour enregistrer votre image.
Approfondissement de Photoshop
Le mode de fusion de Photoshop est un outil formidable. En apprenant les bases, vous serez en mesure de créer des images uniques et convaincantes.






