Pourquoi Google Chrome utilise-t-il tellement de RAM? Voici comment y remédier
Added 2019-04-10
Si vous avez déjà effectué des recherches dans différents navigateurs, vous vous rendrez compte que Chrome peut être un véritable casse-tête. Regardez votre gestionnaire de tâches ou votre moniteur d'activité et vous verrez souvent Chrome en haut de la liste.
Mais pourquoi Chrome utilise-t-il autant de RAM, surtout par rapport aux autres navigateurs? Et que pouvez-vous faire pour le contrôler? Voici comment faire en sorte que Chrome utilise moins de RAM.
Google Chrome utilise-t-il réellement plus de RAM?
Il y a plusieurs années, la seule réponse était oui. La réputation gourmande en mémoire de Google Chrome était bien connue.
Cependant, en 2019 et par rapport aux autres navigateurs, il n’utilise pas toujours énorme quantité de mémoire. En fait, Mozilla, Edge, Opera et Safari utilisent parfois plus de RAM que Chrome. Comment je sais ça? J'ai fait un petit test, ouvrant une page Facebook, une vidéo YouTube, le site Web de BBC Sport et Twitter dans un navigateur propre.
Les résultats vous intéresseront.
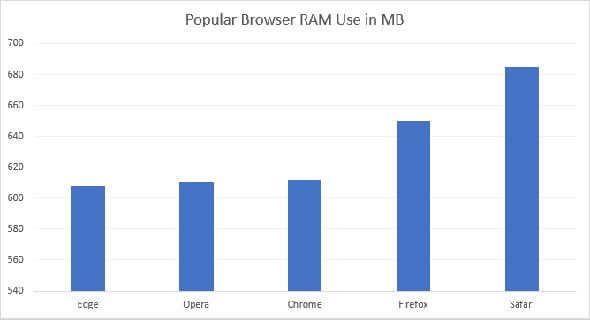
Il y a Google Chrome, assis au milieu des autres navigateurs. Bien sûr, c'est anecdotique. Et il y a plus que suffisamment de preuves que Chrome est un énorme RAM-hog. Si vous avez déjà exécuté votre propre test d’utilisation de la RAM par votre navigateur, il est fort probable que Chrome utilise plus de RAM que d’autres navigateurs.
Google Chrome est certainement l'un des navigateurs les plus rapides, mais il a besoin de beaucoup de RAM pour prendre ce titre.
Pourquoi Google Chrome utilise-t-il autant de RAM?
"Oh zut! Google Chrome a manqué de mémoire lors de la tentative d'affichage de cette page Web. "
C’est le message que vous voyez lorsque Chrome manque de mémoire. Pour comprendre pourquoi Chrome utilise autant de mémoire, vous devez comprendre le fonctionnement actuel de la plupart des navigateurs modernes.
Chaque application de votre ordinateur exécute un certain nombre de processus dans la mémoire vive de votre ordinateur, où se déroule le dur travail de votre ordinateur. La RAM est un stockage temporaire pour toutes sortes de données et est très rapide. Votre processeur peut accéder aux données contenues dans la RAM de votre système beaucoup plus rapidement qu'un disque dur ou même un SSD.
Chrome, Firefox et Opera stockent tous les onglets, plug-ins et extensions dans un processus de RAM différent. Ce processus s'appelle isolement et empêche un processus d'écrire à un autre.
Par conséquent, lorsque vous ouvrez votre gestionnaire de tâches ou votre moniteur d'activité, Google Chrome (ainsi que Firefox et Opera) affichent plusieurs entrées. Si vous regardez de plus près, vous pouvez voir que chaque processus utilise seulement une petite quantité de mémoire vive, mais lorsque vous les additionnez, la charge est très lourde.
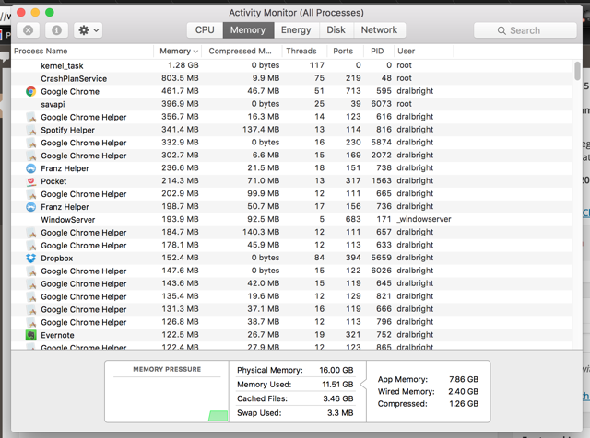
Comment Google Chrome gère-t-il la RAM?
Les navigateurs modernes tels que Chrome utilisent la RAM de cette manière pour offrir une meilleure stabilité et des vitesses plus rapides. Voici comment Chrome gère la RAM.
En exécutant chaque processus séparément, le navigateur complet reste stable, s’il se bloque. Parfois, un plugin ou une extension échouera, vous obligeant à actualiser l'onglet. Si chaque onglet et extension a été exécuté dans le même processus, vous devrez peut-être redémarrer tout le navigateur au lieu d'un seul onglet.
L'inconvénient est que certains processus que les navigateurs à processus unique peuvent partager entre des onglets doivent être répliqués pour chaque onglet de Chrome. La scission en plusieurs processus présente également des avantages en matière de sécurité, similaires à ceux du sandboxing ou de l'utilisation d'une machine virtuelle.
Par exemple, si une attaque JavaScript a lieu dans un onglet, il est impossible de la croiser dans un autre onglet de Chrome, alors que cela peut se produire dans un navigateur à processus unique.
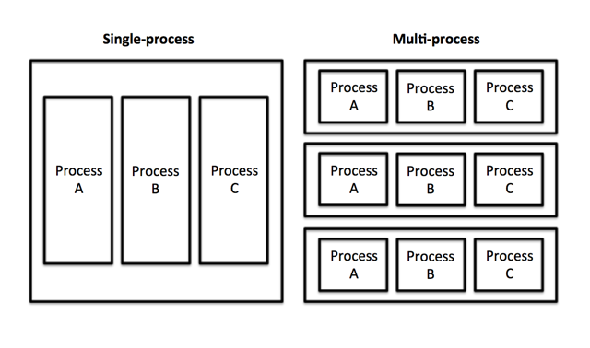
Outre les onglets, les plugins et les extensions, quelques autres processus utilisent également la RAM.
Pré-rendu est un exemple notable. Le pré-rendu permet à Chrome de commencer à charger une page Web sur laquelle il prévoit de passer (il peut s'agir du premier résultat de recherche de Google ou du lien "page suivante" d'un site d'actualités). Le processus de pré-rendu nécessite des ressources et utilise donc davantage de RAM. Mais cela peut aussi accélérer votre navigation si cela fonctionne bien.
Si cela ne fonctionne pas bien, le processus de pré-rendu (ou d’autres processus utilisés par Chrome pour améliorer votre expérience de navigation) peut tout ralentir en utilisant trop de RAM.
L’utilisation de la RAM par Google Chrome est-elle un problème?
De combien de RAM Chrome a-t-il besoin? Existe-t-il une limite de RAM que Chrome utilisera avant que cela ne devienne un problème? La réponse réside avec votre matériel système.
Le fait que Chrome utilise beaucoup de RAM ne signifie pas nécessairement qu’il pose un problème. Si votre système n’utilise pas la RAM disponible, il ne vous servira à rien; votre ordinateur utilise uniquement la RAM pour accéder rapidement aux données et accélérer le traitement. Si vous gardez votre mémoire RAM aussi claire que possible, vous ne profiterez pas de la puissance de votre ordinateur.
Toutefois, si Chrome utilise trop de mémoire, cela peut poser problème. Lorsque Chrome utilise trop de mémoire, la quantité disponible pour les autres programmes est limitée. Chrome pourrait même commencer à avoir du mal à garder les informations importantes de votre navigateur disponibles pour un accès rapide, en commençant par nier l'utilisation de la RAM.
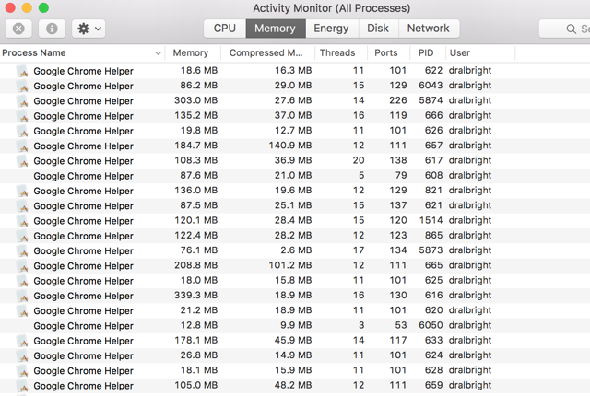
En fin de compte, l’utilisation de la mémoire RAM de Chrome n’est un problème que s’il ralentit votre ordinateur, qu’il s’agisse de votre navigateur ou de l’ensemble du système. Si vous voyez que Chrome utilise beaucoup de mémoire, mais que cela n’a aucune incidence négative sur les performances, ne vous inquiétez pas.
Par exemple, j'ai parfois 50 onglets Chrome ou plus ouverts, utilisant 3,5 Go de RAM ou plus. Cela semble énorme, mais mon système a 16 Go de RAM à utiliser, donc ce n’est pas un problème.
Si l'utilisation de la mémoire par Chrome ralentit le processus, Il est temps de prendre des mesures .
Comment réduire l'utilisation de la RAM par Google Chrome
Vous pouvez accélérer votre navigation de plusieurs manières et réduire la quantité de mémoire utilisée par Chrome. L’outil le plus important à votre disposition est le Gestionnaire de tâches Chrome .
Semblable au gestionnaire de tâches Windows, le gestionnaire de tâches Chrome affiche les performances et la consommation de chaque onglet et extension dans le navigateur. Vous pouvez utiliser le gestionnaire de tâches de Chrome pour déterminer ce qui utilise le plus de mémoire, puis fermez-les pour libérer de l'espace.
Dans Windows, appuyez simplement sur Maj + Echap accéder au gestionnaire de tâches; sur un Mac, vous devrez l’ouvrir à partir du La fenêtre menu. Sélectionnez le processus, puis appuyez sur Processus final .
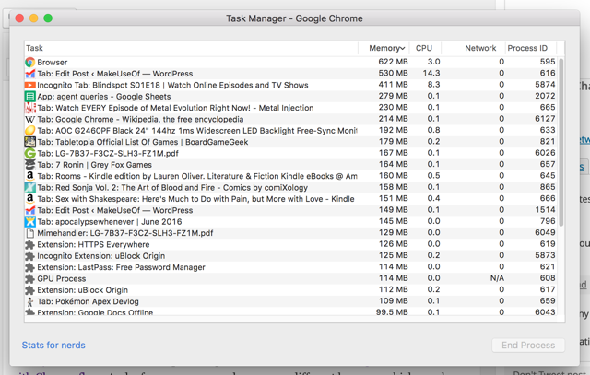
Recherchez les onglets et les extensions qui ont gonflé en taille. Parfois, un seul onglet Chrome peut utiliser beaucoup de mémoire en raison d’un bogue ou d’une mauvaise configuration. Parfois, une fuite de mémoire dans Chrome provoque le gel de votre navigateur (ou même de l’ensemble du système). Une fois que vous avez éliminé les processus gourmands en ressources, vous pouvez effectuer certaines autres tâches.
Utiliser les drapeaux de chrome pour gérer l'utilisation de la RAM
Contribution chrome: // drapeaux dans votre barre d’adresse, puis recherchez «suppression automatique des onglets». Réglez le drapeau sur Activée .
Le bouton «Afficher la copie enregistrée» est un autre indicateur qui fonctionne bien avec la suppression automatique des onglets. Le bouton Afficher la copie enregistrée apparaît lorsque le navigateur supprime un onglet, vous demandant si vous souhaitez recharger une version récente de la page à partir du cache du navigateur.
Gérer les plug-ins et les extensions pour économiser de la mémoire Chrome
Vous pouvez désactiver les extensions qui consomment beaucoup d'énergie. Vous pouvez également les configurer pour qu'ils s'activent uniquement lors de l'utilisation d'un site spécifique.
Par exemple, j’utilise l’extension Grammarly, mais je n’en ai pas besoin pour vérifier ma grammaire sur tous les sites Web que je visite. Cliquez avec le bouton droit sur l'extension et sélectionnez Gérer les extensions. Changez la case «Autoriser cette extension à lire et à modifier toutes vos données sur les sites Web que vous visitez» en: Sur clic ou Sur des sites spécifiques .
Si vous utilisez un grand nombre d'extensions pour différentes tâches, envisagez d'installer un gestionnaire d'extensions rapide. SimpleExtManager ajoute une petite liste déroulante à côté de votre extension. Ensuite, un clic suffit pour toutes les extensions.
Télécharger : SimpleExtManager (Libre)
Google Chrome utilise-t-il trop de mémoire pour vous?
Chrome contrôle une très grande majorité du marché des navigateurs.
Les navigateurs alternatifs tels que Firefox et Opera utilisent maintenant une quantité de mémoire comparable à celle de Chrome, aussi, changer de système n’est pas une tâche facile. (Bien que Google fournisse à ces navigateurs une bibliothèque obsolète, certains sites, tels que YouTube, sont plus lents et surchargés en ressources.) Vous pouvez envisager Brave, un navigateur non Google qui prend en charge les extensions Chrome mais utilise beaucoup moins de mémoire. Il possède également de nombreuses fonctionnalités intégrées de sécurité et de confidentialité.





