5 Conseils essentiels de Quick Look pour la prévisualisation de fichiers Mac
Added 2018-12-05
Vous voulez voir ce qu'un fichier contient sans ouvrir l'application associée sur votre Mac? Il suffit d’appuyer sur le bouton Barre d'espace . Ce raccourci déclenche la fonctionnalité pratique Quick Look sur votre Mac.
Bien que son utilisation soit simple, nous allons explorer cinq conseils essentiels pour en tirer le meilleur parti.
1. Aperçu des fichiers avec un raccourci
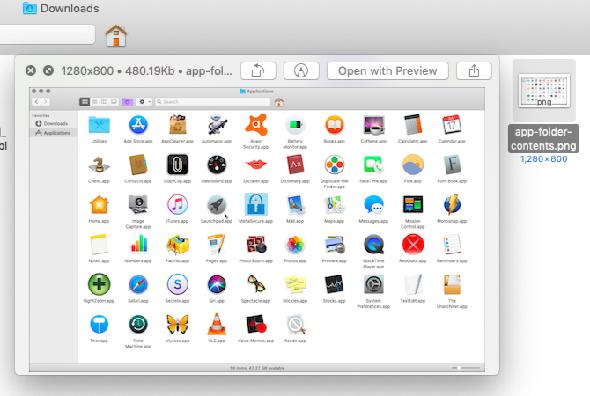
Après avoir révélé le contenu d’un fichier du Finder, appuyez sur Espace , vous pouvez faire disparaître l'aperçu en appuyant sur Espace encore. En appuyant sur Échapper La clé est une autre option pour cela.
Le raccourci Cmd + Y fonctionne également comme déclencheur Quick Look. Il existe également une option de menu correspondante: Fichier> Coup d'oeil .
N'hésitez pas à faire glisser les bords de la fenêtre d’aperçu pour l’agrandir ou la réduire. Vous pouvez également effectuer un zoom et un panoramique dans les aperçus Quick Look comme dans n'importe quelle application Mac. Effectuez un double-clic ou pincez avec deux doigts pour zoomer. De plus, vous pouvez utiliser les raccourcis Cmd + Plus et Cmd + Moins pour effectuer un zoom avant ou arrière des aperçus.
Pour effectuer un panoramique sur un aperçu, faites glisser deux doigts à gauche et à droite. Bien sûr, si vous utilisez ce geste dans un aperçu vidéo, vous allez parcourir la vidéo.
Si vous souhaitez que la fenêtre d’aperçu Quick Look se développe pour remplir l’écran, maintenez la touche enfoncée. Option touche pendant que vous appuyez sur Espace . Cela bascule un aperçu en plein écran. Au fait, en tenant le Option la clé déclenche de nombreuses actions utiles sur macOS .
En cliquant fort> Full Scong> bouton à côté du Fermer bouton c.-à-d. la fenêtre d’aperçu est un autre moyen de passer à un aperçu en plein écran.
2. Ouvrir, baliser et partager des fichiers
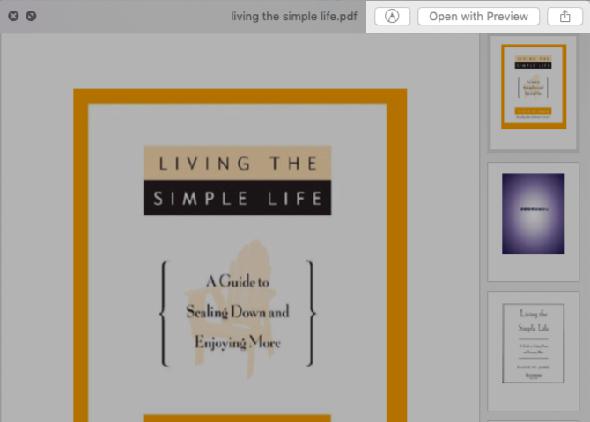
Quick Look vous permet de tout prévisualiser, des fichiers texte aux fichiers PDF, en passant par les images, les feuilles de calcul, les présentations et les vidéos.
Vous trouverez quelques boutons communs dans tous les aperçus:
- Ouvrir avec [App]: Utilisez-le pour ouvrir le fichier que vous êtes en train de prévisualiser dans l’application correspondante ou par défaut. Vous ne verrez pas ce bouton dans les aperçus en plein écran.
- Partager: Ce bouton permet de partager le fichier via le Partager feuille standard sur macOS.
Selon le type de fichier que vous êtes en train de prévisualiser, vous trouverez également quelques options supplémentaires si vous avez mis à niveau vers macOS Mojave.
Par exemple, lorsque vous prévisualisez un fichier PDF, vous aurez accès à l’un des Les 10 meilleures nouvelles fonctionnalités de macOS Mojave les meilleures nouvelles fonctionnalités de Mojave - outils de marquage intégrés au Finder.
Cherchez le Balisage bouton qui vous donne des outils pour annoter le PDF directement à partir de la fenêtre d’aperçu. Vous pouvez également naviguer vers différentes pages du fichier PDF à l'aide des miniatures de page dans la barre latérale. De même, dans les aperçus de feuille de calcul, vous pouvez naviguer entre les feuilles.
En outre, vous pouvez faire pivoter les images / vidéos de leurs aperçus avec le bouton Tourne à gauche bouton. Changer le bouton pour un Tourner à droite bouton temporairement en maintenant enfoncé le Option clé. Dans les aperçus audio / vidéo, vous trouverez un Réduire bouton. S'il manque, vous devez l'activer à partir de Préférences Système> Extensions> Chercheur .
3. Aperçu de plusieurs articles
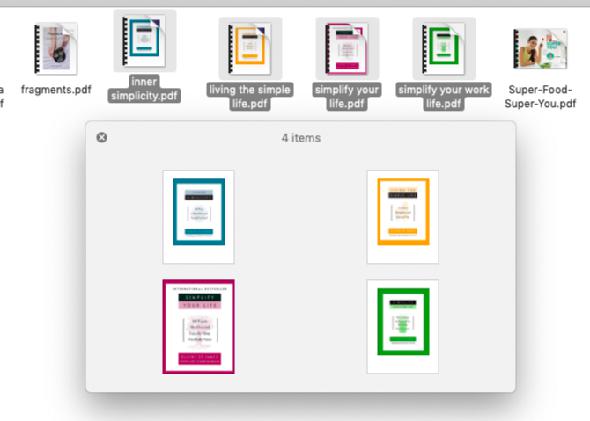
Il n'est pas nécessaire de sélectionner les éléments du Finder un par un pour les prévisualiser. Vous pouvez sélectionner plusieurs éléments et Quick Look affiche leurs aperçus sous forme de collection que vous pouvez parcourir. Utilisez le touches fléchées droite et gauche pour vous déplacer entre les aperçus de fichiers.
(Si vous appuyez sur les touches fléchées alors qu'un seul fichier est sélectionné, Quick Look vous guidera quand même dans les aperçus des éléments restants de ce dossier.)
Peu importe si les éléments que vous sélectionnez sont dans des formats différents; Quick Look fonctionnera de la même manière.
Lorsque vous prévisualisez plusieurs éléments, recherchez le Feuille d'index bouton dans la section de gauche de la barre de titre. Ce bouton vous permet d’afficher sous forme de grille les fichiers sélectionnés, ce qui vous permet d’en avoir un aperçu dans un ordre aléatoire.
Dans les aperçus en plein écran, vous trouverez la Feuille d'index bouton dans la barre d’outils en bas de l’écran. Ici, vous trouverez également un Jouer pause Ce bouton est pratique lorsque vous souhaitez prévisualiser les images sélectionnées sous forme de diaporama.
4. Aperçu des éléments dans Spotlight, Dock, Notes, etc.
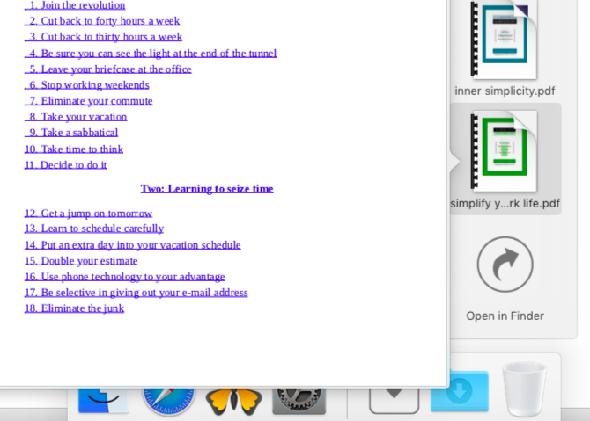
Spotlight (mécanisme de recherche de votre Mac) et les dossiers ajoutés au Dock vous donnent également des aperçus de fichiers. Avec ceux-ci, vous pouvez parcourir les fichiers PDF, lire des vidéos, changer de feuille dans une feuille de calcul, etc. Mais vous ne trouverez pas les fonctionnalités avancées de Quick Look comme le menu de partage et la feuille d’index.
Dans Spotlight, l’aperçu d’un fichier apparaît automatiquement lorsque vous le sélectionnez dans les résultats de la recherche.
Il est très pratique que macOS vous permette également d’utiliser Quick Look dans quelques autres applications Mac. Cela s'avère pratique lorsque vous souhaitez, par exemple, prévisualiser les pièces jointes dans Apple Mail ou Apple Notes, ou prévisualiser les fichiers dans Time Machine avant de les restaurer.
5. Installer les plugins Quick Look

Vous constaterez que vous ne pouvez pas prévisualiser certains types de fichiers, tels que les archives et les EPUB, avec la fonctionnalité Aperçu rapide. Mais vous pouvez contourner cette restriction avec des plugins tiers. Voici quelques-uns:
- BetterZip Quick Look Générateur ou BetterZip : Pour prévisualiser le contenu des archives compressées
- QLMobi : Pour prévisualiser les formats de livre électronique Kindle
QLImage est un autre plugin utile QuickLook. Il affiche les dimensions de l'image et la taille du fichier dans les aperçus de l'image.
Vous trouverez une compilation utile de divers autres plugins sur quicklookplugins.com . Pour installer un plugin QuickLook, voici ce que vous devez faire:
- Cliquer sur Aller> Aller au dossier .
-
Dans la boîte de dialogue qui s’affiche, collez cet emplacement et cliquez sur le bouton
Aller
bouton:
~ / Bibliothèque / QuickLook - Faites glisser le fichier plugin (avec le QLGENERATOR extension) vers le dossier qui s’ouvre.
Si le plugin ne s’active pas rapidement, vous pouvez l’accélérer en exécutant la commande Terminal suivante:
qlmanage -r




