Comment configurer votre propre serveur WAMP
Added 2018-09-22
Un grand nombre de sites Web utilisent un trio de services: Apache, MySQL et PHP. C'est une combinaison éprouvée qui fonctionne à merveille, la plupart du temps. Habituellement, pour avoir accès à ce trio, vous devez acheter un hébergement Web. L'hébergement Web s'exécute sur un serveur distant qui exécute très probablement une certaine forme de Linux.
Toutefois, ne serait-il pas plus facile d’amener le trio de services sur votre ordinateur pour qu’il fonctionne localement? C'est exactement ce que fait un serveur WAMP. Lisez la suite pour savoir comment configurer un serveur WAMP sur votre ordinateur Windows 10.
Qu'est-ce qu'un serveur WAMP?
Tout d'abord, qu'est-ce qu'un serveur WAMP? WAMP signifie W indows UNE pache, M ySQL, et P HP. Comparez ceci à LAMP ( L inux UNE pache, M ySQL, et P HP) ou MAMP ( M ac UNE pache, M ySQL, et P HP).
Un serveur WAMP est donc un environnement de développement Web pour Windows. Au lieu d'exiger l'accès à un serveur doté d'Apache, de MySQL et de PHP, un serveur WAMP crée un environnement local. L'environnement local permet aux développeurs Web de continuer leur travail hors ligne, ainsi que de tester des fonctionnalités avant de les déployer dans des environnements en direct. (Voici comment créer un environnement de développement web virtuel .)
Comment installer et configurer WampServer
Pour le reste de l’article, je parlerai de WampServer, l’installation officielle. Utiliser WampServer est souvent le moyen le plus rapide et le plus simple. De plus, il dispose également d’un support en ligne important. Allons le mettre en place!
Étape 1: Téléchargez et installez WampServer
Allez sur le site officiel de WampServer et télécharger la dernière version pour votre type de système d'exploitation (32 ou 64 bits) Au moment de la rédaction, WampServer 3 inclut Apache 2.4, MySQL 5.7 et PHP 5.6. Une fois le téléchargement terminé, exécutez le programme d'installation.
Le programme d’installation indique clairement que vous ne devez pas installer WampServer sur une version existante. Les options du programme d'installation par défaut devraient suffire pour la plupart des utilisateurs, mais vous devez installer WampServer à la racine du répertoire (par exemple, C: \ wamp ou C: \ wamp64). Je recommanderais de changer le navigateur par défaut pour quelque chose de plus moderne qu'Internet Explorer. De même, si vous souhaitez sélectionner une option différente du Bloc-notes, continuez.
Veuillez noter que WampServer ne fonctionne pas sur les partitions de disque FAT32 ou exFAT. Cela ne fonctionne que sur un lecteur NTFS. De plus, WampServer 3 ne fonctionnera pas sous Windows XP, car il utilise Apache 2.4.X et requiert Microsoft Visual C / C ++ Redistributable 2015 (VC14).
Étape 2: Configurez WampServer
Une fois le processus d'installation terminé, vous pouvez lancer WampServer. Lorsque vous l’exécuterez pour la première fois, vous remarquerez une fenêtre de commande noire. Il ne clignotera sur votre écran que quelques secondes avant de disparaître. Lorsque la notification du Pare-feu Windows apparaît, autorisez WampServer à se connecter via votre réseau privé. Votre prochain port d'escale est la barre d'état système où se trouve WampServer.
Dirigez-vous vers le plateau. Si l'icône WampServer est verte, vos services WampServer sont actifs et prêts à être utilisés. Si l'icône est rouge ou orange, cela signifie que quelque chose sur votre système interfère avec WampServer. Le meilleur plan d'action consiste à redémarrer votre système, puis à rouvrir WampServer. Skype est connu pour interférer avec WampServer, de même que certains jeux qui utilisent le port 80 pour communiquer avec Internet.
![]()
Lorsque l'icône est verte, vous pouvez vous diriger vers votre navigateur. Type http: // localhost dans la barre d'adresse et appuyez sur Entrer. Tout va bien, ceci affichera la page d'accueil WampServer, comme ceci:
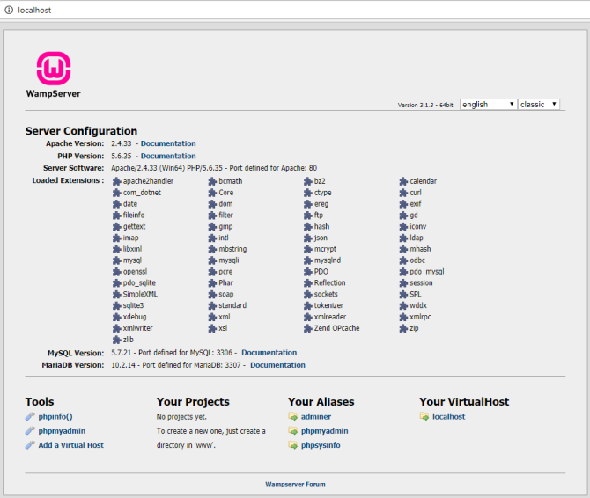
À partir de là, vous pouvez accéder à des outils tels que phpinfo et phpMyAdmin, ainsi qu'à la documentation officielle Apache et PHP. De plus, lorsque vous créez un nouveau projet, il apparaîtra sur cette page d'accueil sous Vos projets . C'est la même chose pour Vos alias , mais ce sont pour les bases de données de votre projet.
Étape 3: Créez votre premier projet WampServer
Maintenant, faites votre premier projet WampServer. Dans l'exemple suivant, vous allez installer WordPress sur WampServer pour un accès local.
Créez une base de données MySQL vierge pour votre nouveau site. Sélectionner phpMyAdmin depuis la page http: // localhost de WampServer. Le nom d'utilisateur par défaut est racine, et il n'y a pas de mot de passe (vous pouvez résoudre ce problème en un instant - même si c'est local, vous devriez toujours respecter les règles de sécurité). Après vous être connecté, sélectionnez Bases de données de la barre de menu. Entrez un nom pour votre base de données et appuyez sur Créer .
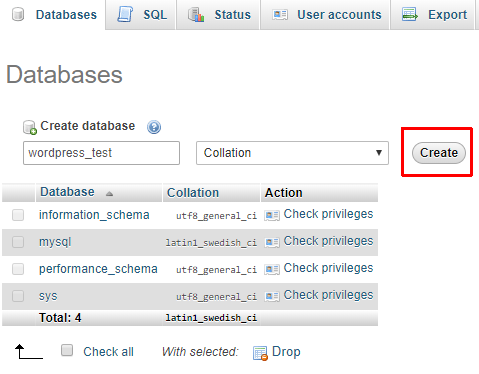
Ensuite, installez WordPress. Si vous avez laissé les paramètres par défaut de l'installation de WampServer, vous trouverez le dossier de votre projet à l'adresse C: \ wamp \ www ou C: \ wamp64 \ www.
Dirigez-vous vers le www dossier, puis faites un clic droit et sélectionnez Nouveau> Dossier dans le menu contextuel. Nommez le dossier «WordPress». Téléchargez le dernière version de WordPress et extraire le contenu de l'archive dans le wamp \ www \ WordPress \ dossier.
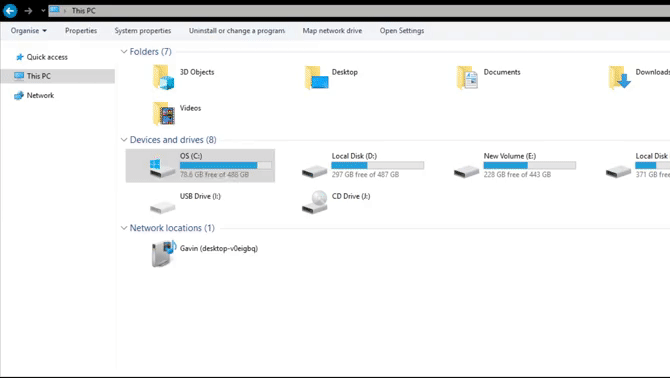
Maintenant, vérifiez si l’installation de WordPress fonctionne.
Type http: // localhost / wordpress dans la barre d'adresse de votre navigateur Web et appuyez sur Entrer. Vous devriez trouver l'index du site WordPress, à partir duquel vous pouvez sélectionner wordpress / . Le programme d'installation de WordPress devrait démarrer automatiquement et vous guider tout au long du processus d'installation. (Le nom d'utilisateur et le mot de passe sont identiques à ceux de la connexion à MySQL et vous venez de créer le nom de la base de données.)
Tout va bien, vous atteindrez le Lancer l'installation écran. À partir de là, vous renseignez les informations de votre site Web. Vous pourrez ensuite accéder à votre tableau de bord WordPress à l'aide de la touche S'identifier bouton.
Paramètres avancés de WampServer
WampServer est hautement personnalisable en fonction de vos besoins.
Personnalisation PHP
Allez sur l’icône de la barre de tâches WampServer, puis sur PHP> Extensions PHP et faites votre choix.
Personnalisation Apache
Vous pouvez personnaliser vos paramètres Apache à partir de la même icône de la barre d'état système WampServer, telle que les modules personnalisés et pré-installés, l'alias avec lequel vous travaillez, la version d'Apache (si vous en avez plusieurs installés), etc.
Personnalisation MySQL
L'une des premières modifications de MySQL consiste à ajouter un mot de passe à votre compte root. Vous ne courez aucun risque immédiat car votre site est local, mais il est préférable de le changer maintenant, pour ne pas l'oublier. Et avouons-le, la sécurité est grave, et vous seriez idiot de ne pas ajouter de mot de passe, juste au cas où.
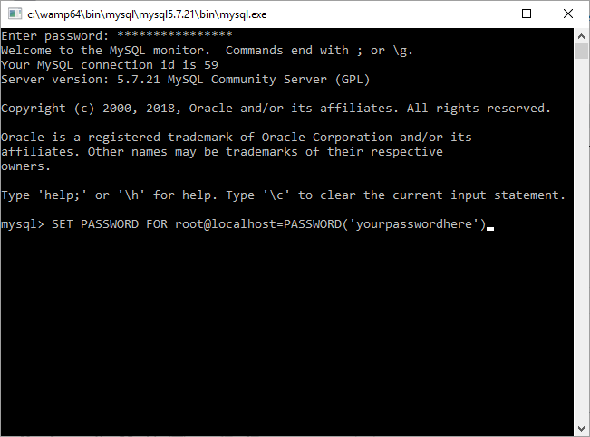
Retournez à l'icône de la barre d'état WampServer. Sélectionner MySQL> Console MySQL . Le nom d'utilisateur est encore racine et il n'y a pas de mot de passe. Entrez la commande suivante:
SET PASSWORD pour root @ localhost = PASSWORD ('yourpasswordhere')
Vous avez maintenant défini un mot de passe pour votre compte root.





