Stockage faible sur Windows 10? 5 astuces pour récupérer votre espace disque
Added 2018-09-24
Vous savez que cela arrive, les signes d’avertissement sont là, et tout à coup: vous n’avez plus d’espace disque. Bien que cela ne pose plus autant de problèmes qu’il ya quelques années - étant donné que les disques durs sont à la fois vastes et abordables - cela se produira tôt ou tard.
Surtout si vous êtes un joueur ou un concepteur utilisant un PC chargé de gros fichiers, dossiers et programmes. Vous vous demandez peut-être «Eh bien, j’ai déjà utilisé tous les nettoyeurs, quelle est la prochaine étape?» Continuez à lire!
1. La barre rouge
Si votre PC Windows vous avertit déjà que votre espace de stockage est insuffisant, vérifiez-le vous-même en cliquant sur le menu Démarrer et en tapant fichier . Sélectionnez le Explorateur de fichiers option.
Faites défiler le côté gauche de la fenêtre et sélectionnez Ce PC .
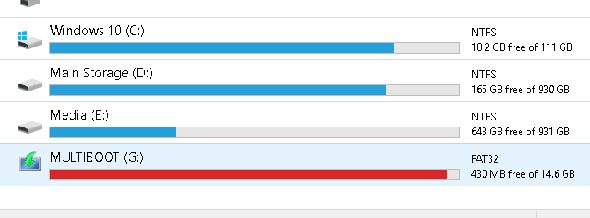
Ce qui précède est un exemple de lecteur flash saturé. Votre stockage apparaîtra en rouge quand il sera presque plein. Vous recevrez également des notifications de votre PC lorsque votre stockage est à pleine capacité.
Si le disque dur sur lequel votre système d'exploitation est installé est plein, votre PC se gèlera et, parfois, cessera de fonctionner jusqu'à ce que vous libériez de l'espace de stockage.
2. Nettoyage du disque
La première chose à faire pour résoudre un problème de stockage lent est de vider la corbeille présente sur votre PC. Votre PC ne bougera pas beaucoup, à moins que vous n’ayez trop tardé à effectuer un nettoyage.
Cliquez sur votre menu de démarrage et tapez nettoyage de disque . Sélectionnez le Nettoyage de disque option, puis sélectionnez le lecteur que vous souhaitez nettoyer.
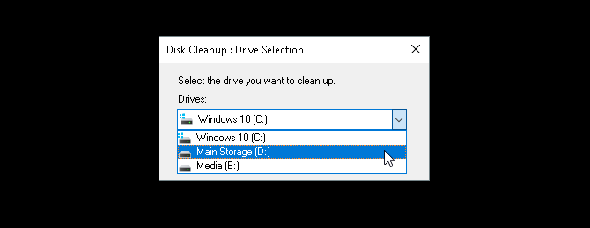
Une sélection d’options vous sera proposée.
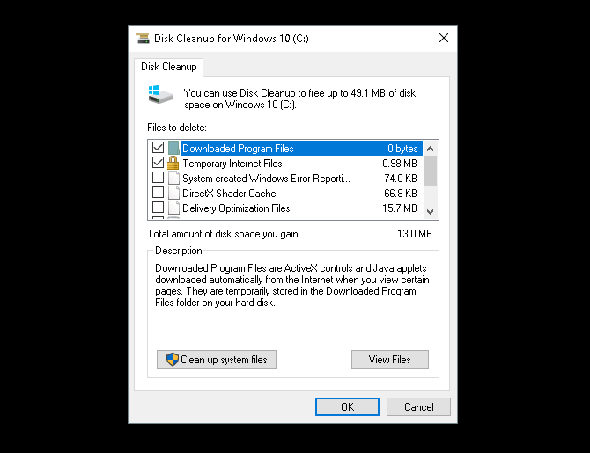
Pour créer un espace d’urgence, les options suivantes sont les moins invasives et ne nécessitent pas la suppression des fichiers nécessaires:
- Fichiers de programme téléchargés
- Fichiers Internet temporaires
- Vignettes
- Fichiers temporaires
- Corbeille
Cela s’occupera des fichiers superflus et devrait mettre fin à tout problème que vous pourriez rencontrer en raison du manque de mémoire.
3. Nettoyer les fichiers système
Les fichiers système peuvent sérieusement endommager votre PC. Pour afficher les fichiers système superflus que vous avez sur votre PC, sélectionnez l’option intitulée Nettoyer les fichiers système au bas de la fenêtre Nettoyage de disque. Vous devrez scanner à nouveau votre lecteur.
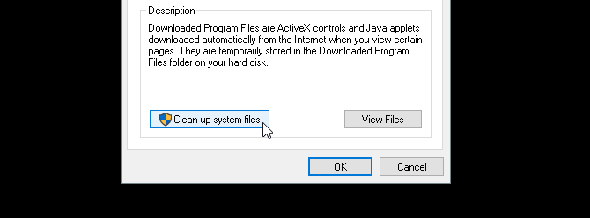
La sélection suivante contient quelques entrées importantes qui peuvent libérer une quantité considérable d’espace disque. Ceux-ci sont:
- Windows Update Cleanup: «Le nettoyage Windows Update supprime ou compresse les anciennes versions des mises à jour qui ne sont plus nécessaires et qui prennent de la place.»
- Installation (s) Windows précédente (s): Supprime les versions précédentes de Windows situées sur votre lecteur local, qui sont généralement réservées en tant que systèmes d'exploitation de sauvegarde.
Si ces deux options sont disponibles, vous pouvez les supprimer en toute sécurité si votre PC est par ailleurs en bon état de fonctionnement. Les installations Windows précédentes sont généralement supprimées automatiquement après environ 30 jours.
4. Désinstaller des programmes et des applications
Le meilleur moyen de créer de l’espace sur votre PC est de désinstaller des programmes inutilisés. Tout le monde installe des programmes dont ils n’ont pas besoin. Au fil du temps, ces programmes inutilisés peuvent vraiment s’additionner.
Commencez par exécuter votre programme de désinstallation par défaut. Cliquez sur le bouton de démarrage et entrez Panneau de contrôle . Sélectionnez le Panneau de contrôle option. Puis dirigez-vous vers Programmes> Programmes et fonctionnalités .
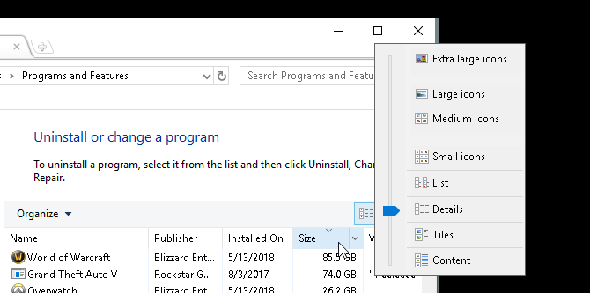
C’est une bonne idée de supprimer les programmes installés les plus volumineux que vous n’avez pas utilisés au préalable. Pour organiser vos programmes, cliquez sur le bouton Icône d'organisation en haut à gauche de votre fenêtre et faites glisser le curseur bleu vers Détails .
Ensuite, cliquez sur le bouton Taille onglet dans votre fenêtre. Vos programmes apparaîtront dans l'ordre décroissant selon leur taille. Commencez à faire défiler vos programmes et supprimez ceux que vous n’utilisez plus en cliquant dessus avec le bouton droit de la souris et en sélectionnant Désinstaller / Modifier .
Programmes de désinstallation tiers
Ma recommandation personnelle est Revo Uninstaller . Il localise et supprime les fichiers superflus associés au programme que vous avez désinstallé. Revo Uninstaller peut également localiser sur votre bureau des programmes qui n'apparaissent généralement pas dans les applications de désinstallation.
5. Localisez les gros morceaux de fichiers
L'encombrement dû au stockage est un effet secondaire regrettable de l'art et du divertissement numérisés. Si vous concevez, jouez ou regardez des films, une grande partie de la mémoire de votre PC sera consacrée aux fichiers volumineux.
Le problème? Ces gros fichiers sont souvent intégrés à des dossiers obscurs.
Pour visualiser et localiser des fichiers volumineux, vous devez télécharger et installer WinDirStat . Ce programme semble figé dans le temps, mais WinDirStat est absolument crucial quand il s’agit de localiser la taille et l'étendue des dossiers sur votre PC. Une autre bonne option est WizTree .
Installez l’application une fois que vous avez libéré un peu d’espace sur votre PC. Ensuite, lancez-le en cliquant sur votre menu de démarrage et en tapant coupe-vent . Sélectionnez le WinDirStat option. Enfin, sélectionnez l’une des options suivantes et cliquez sur D'accord .
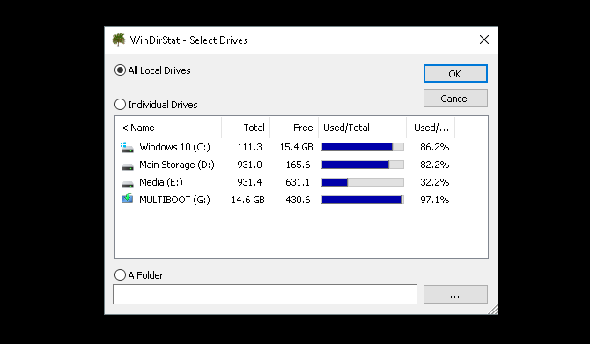
Vous pouvez rechercher tous vos lecteurs locaux, y compris les lecteurs USB, les lecteurs individuels et même les dossiers individuels. Une fois que vous avez choisi votre sélection, le programme chargera l’affichage de vos fichiers locaux.
Ce processus prend à la fois beaucoup de temps et d’importance. Limitez donc l’utilisation d’autres programmes tels que des jeux ou des éditeurs graphiques.
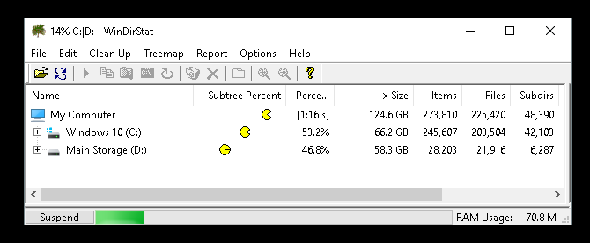
Une fois vos fichiers chargés, un affichage codé par couleur de vos fichiers et dossiers s’affiche.
Les plus gros blocs sont des morceaux uniques de stockage. Les blocs de couleur similaires sont des fichiers individuels situés dans le même dossier.
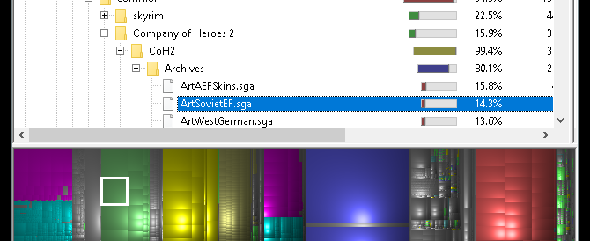
Cliquez sur des blocs individuels au bas de votre fenêtre pour afficher l'emplacement du fichier ci-dessus.
Vous remarquerez que la plupart des blocs de stockage composites seront utilisés pour les jeux ou les dossiers système.
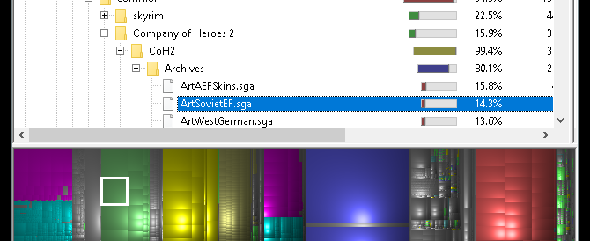
Cliquez sur de gros morceaux simples, ceux-ci effaceront le plus de fouillis. Essayez de localiser un fichier ZIP ou une extension de jeu téléchargée que vous avez oublié ou que vous avez cessé d’utiliser.
Ils sont étonnamment faciles à trouver, car l’utilisateur moyen d’un ordinateur télécharge une multitude de fichiers et d’applications au cours de la vie d’un disque dur.
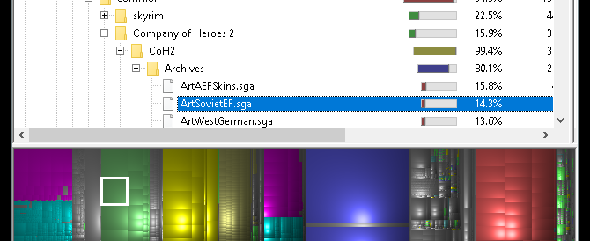
Faites un clic droit sur votre fichier et sélectionnez Explorer ici . Cela ouvrira votre explorateur de fichiers par défaut au fichier sélectionné. Ensuite, supprimez simplement le fichier ou le dossier.
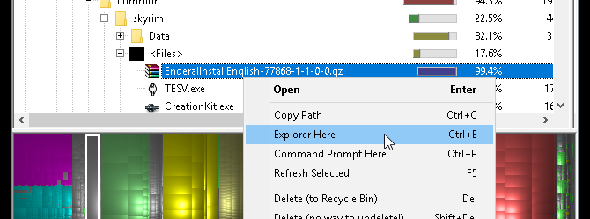
N'oubliez pas que la suppression de parties d'un programme ou d'un jeu peut les rendre obsolètes. Si vous souhaitez supprimer un fichier, assurez-vous qu’il n’est pas nécessaire pour l’utilisation d’un autre. Les gros téléchargements oubliés sont des candidats parfaits.
Nettoyer encore plus d'espace disque
Un téléchargement ici et là et la prochaine chose que vous savez que votre PC est au point mort. Il peut être stressant d’essayer de choisir le fichier à supprimer lorsque vous avez déjà épuisé les outils de nettoyage classiques.




