6 façons de corriger les temps de démarrage lent dans Windows 10
Added 2018-11-05
L'un des problèmes les plus frustrants de Windows est le démarrage lent. Lorsque le démarrage de Windows prend une éternité, vous craignez d'allumer ou de redémarrer votre ordinateur. Certaines versions de Windows 10 sont particulièrement exposées à cela.
Heureusement, le démarrage lent est un problème qui peut être résolu. Nous allons vous montrer les correctifs les plus courants pour un démarrage lent de Windows 10.
1. Désactiver le démarrage rapide
De loin, le paramètre le plus problématique en ce qui concerne le démarrage de Windows 10 est l’option de démarrage rapide. Cette option est activée par défaut et est supposée réduire le temps de démarrage en pré-chargeant certaines informations de démarrage avant l’arrêt de votre PC.
Bien que le nom semble prometteur, il a causé des problèmes à beaucoup de gens. C’est donc la première étape que vous devriez essayer lorsque vous rencontrez des problèmes de démarrage lent. (Notez que le redémarrage de votre ordinateur n’est pas affecté par cette fonctionnalité.)
Ouvrir Réglages et naviguez jusqu'à Système> Puissance et sommeil . Sur le côté droit de cet écran, cliquez sur Paramètres d'alimentation supplémentaires ouvrir le Options d'alimentation menu sur le panneau de configuration.
Ici, cliquez Choisissez ce que font les boutons d'alimentation sur la barre latérale gauche. Vous aurez besoin de l'autorisation de l'administrateur pour modifier les paramètres de cette page. Cliquez donc sur le texte en haut de l'écran qui s'affiche. Modifier les paramètres actuellement indisponibles .
Maintenant, décocher Activer le démarrage rapide (recommandé) et Sauvegarder les modifications pour désactiver ce paramètre.

Si vous ne voyez pas l’option de démarrage rapide, l’activation en veille prolongée n’est pas activée et, par conséquent, elle ne s’affiche pas. Pour activer le mode hibernation, ouvrez une fenêtre d'invite de commande administrateur ou PowerShell en cliquant avec le bouton droit de la souris sur le bouton Démarrer et en choisissant Invite de commandes (Admin) ou Windows PowerShell (Admin) .
Tapez la commande suivante pour l'activer, puis essayez à nouveau de désactiver le démarrage rapide:
Powercfg / hibernate sur
2. Ajuster les paramètres de la mémoire virtuelle
Certains utilisateurs ont signalé que Windows 10 peut modifier les paramètres de la mémoire virtuelle, provoquant des problèmes de démarrage. Vous devriez donc consulter vos paramètres de mémoire virtuelle et voir si vous pouvez les modifier pour résoudre le problème de démarrage lent.
Type Performance dans le menu Démarrer et choisissez le Ajuster l'apparence et les performances de Windows .
Sous le Avancée onglet, vous verrez la taille du fichier d'échange (un autre nom pour la mémoire virtuelle); Cliquez sur Changement pour le modifier.

Dans la fenêtre résultante, l’important est en bas. Vous verrez un conseillé quantité de mémoire et un Actuellement alloué nombre. Certains ayant ce problème trouvent que leur allocation actuelle est bien supérieure au nombre recommandé.
Si le vôtre l'est aussi, décochez Gérer automatiquement la taille du fichier de pagination pour tous les lecteurs faire des changements. Alors choisi Format personnalisé Et mettre Dimension initiale et Taille maximum à la valeur recommandée ci-dessous.

Redémarrez et votre temps de démarrage devrait s'améliorer.
3. Eteignez le terminal Linux
Cette fonctionnalité n'est pas activée par défaut. Donc, si vous ne savez pas ce que Bash est, vous n’aurez probablement pas besoin d’essayer cette étape car vous le sauriez si vous l’aviez activée.
Pour désactiver le shell Linux, tapez les fenêtres fonctionnalités dans le menu Démarrer pour ouvrir le Activer ou désactiver des fonctionnalités Windows menu. Faites défiler jusqu'à Sous-système Windows pour Linux , décochez-la et redémarrez.
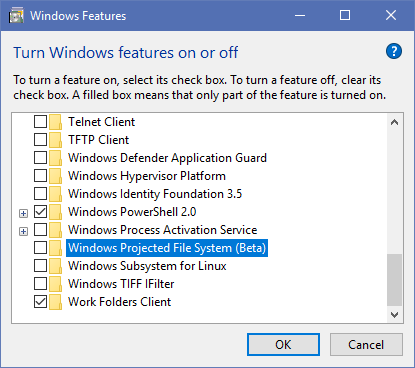
4. Mise à jour des pilotes graphiques
Ouvrez le Gestionnaire de périphériques en cliquant avec le bouton droit sur le bouton Démarrer et en choisissant Gestionnaire de périphériques . Aller vers Prises d'écran pour voir quelle carte graphique vous utilisez (généralement Nvidia ou AMD si vous avez une carte graphique dédiée).
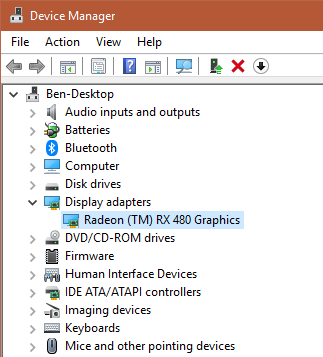
Vous pouvez généralement ouvrir le logiciel correspondant sur votre PC pour vérifier les mises à jour. Si vous ne l’avez pas, vous devrez accéder au site Web du fournisseur (ou du site Web du fabricant de votre ordinateur portable, si vous utilisez des graphiques intégrés sur un ordinateur portable) pour rechercher les mises à jour de pilotes. Installez toutes les nouvelles versions disponibles.

5. Supprimer certains programmes de démarrage
Peut-être que votre lenteur au démarrage n’est pas causée par l’un de ces problèmes. Si vous rencontrez des lenteurs entre la connexion et l'utilisation de votre ordinateur, trop de programmes de démarrage pourraient en être la cause.
6. Si tout échoue, effectuez une réinitialisation
Si vous avez essayé toutes les solutions ci-dessus et que vous ne pouvez toujours pas accélérer votre temps de démarrage, il peut être préférable de réduire vos pertes et de réinstaller une nouvelle copie de Windows 10.
Se diriger vers Paramètres> Mise à jour et sécurité> Récupération et sélectionnez Commencer sous Réinitialiser ce PC commencer.
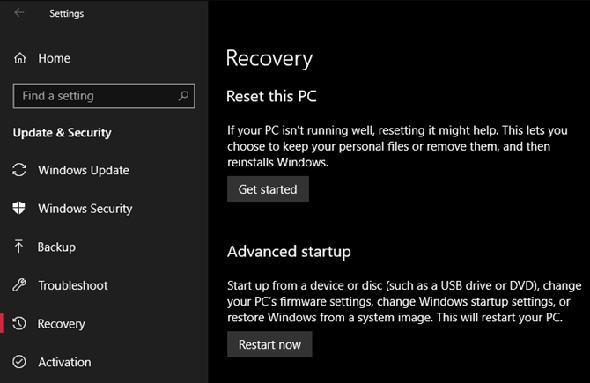
Démarrage lent dans Windows 10, Begone
Espérons que l’application de tout ou partie de ces correctifs fonctionne pour vous. Le démarrage lent est une douleur énorme, mais vous avez heureusement les options pour le combattre. Si rien ne fonctionne, attendez la prochaine version majeure de Windows 10, qui devrait résoudre le problème.






