Comment séparer le prénom et le nom dans Excel
Added 2019-04-08
Lorsque vous travaillez avec des données dans votre classeur Microsoft Excel, il ne s’agit pas toujours que de chiffres. Peut-être que votre feuille de calcul contient les noms de clients, clients, employés ou contacts. Et selon l'origine de vos données, vous devrez peut-être les manipuler selon vos besoins pour une liste de diffusion ou une base de données.
Si vous devez séparer les noms des prénoms et des noms dans Excel, vous disposez de plusieurs options. Cela inclut non seulement le nom et le prénom, mais également le deuxième prénom, les préfixes et les suffixes. Voici un guide utile qui vous montre comment scinder des noms dans Excel.
Comment séparer des noms dans Excel avec l'Assistant
le Assistant texte en colonne est le moyen le plus simple de séparer les noms et prénoms dans Excel en plus des prénoms. Et l'outil est suffisamment flexible pour s'adapter à vos données.
Assurez-vous qu'il y a une colonne vide à côté des données que vous allez fractionner, car les résultats y iront par défaut. Si ce n’est pas possible, vous devez quand même volonté être en mesure de changer la destination de votre partage de données.
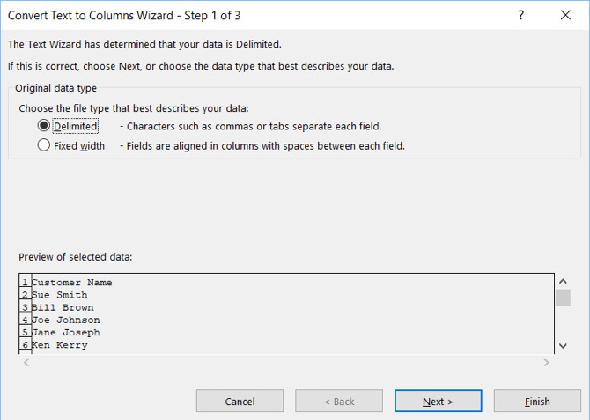
Noms séparés séparés par des espaces
Premièrement, si les noms sont séparés par des espaces, suivez simplement ces étapes.
- Sélectionnez la colonne ou les cellules contenant les noms que vous souhaitez séparer. La colonne ou les cellules seront en surbrillance.
- Clique le Les données onglet et sélectionnez Texte en colonnes dans ton ruban.
- Dans la fenêtre contextuelle, choisissez Délimité pour le type de fichier qui décrit le mieux vos données.
- Cliquez sur Suivant .
- Sous Les délimiteurs décocher Languette et vérifie Espace .
- Cliquez sur Suivant .
- Sous Format de données de colonne choisir Texte . Si vous avez besoin de choisir un autre Destination pour vos résultats, entrez-le dans ce champ.
- Cliquez sur terminer .
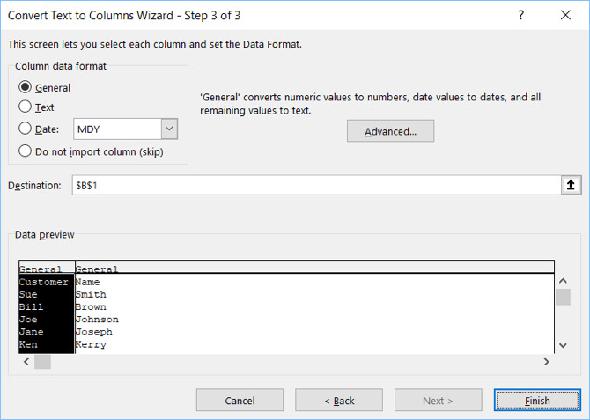
Cette méthode permet de séparer le prénom et le nom dans Excel, ainsi que le deuxième prénom ou l'initiale. Ainsi, si vos données sont dans la cellule en tant que Sue Sally Smith, Sue S. Smith ou Sue S Smith, chacune fonctionnera correctement.
Noms séparés séparés par des virgules
Si les noms et prénoms sont séparés par des virgules, il vous suffira de modifier légèrement les instructions ci-dessus. À l'étape 5, sous Les délimiteurs , vérifier Virgule . Tu peux garder Espace coché si les données ont aussi des espaces.
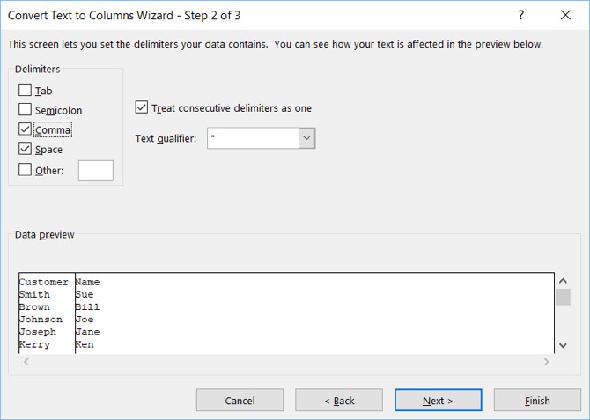
Noms fractionnés et supprimer des données
Supposons que vous ayez des noms comprenant prénom, deuxième prénom et nom de famille, mais que vous ne souhaitiez pas conserver le deuxième prénom. Commencez par les mêmes étapes que ci-dessus jusqu'à l'étape 7, puis procédez comme suit.
- Sous Format de données de colonne , sélectionnez Ne pas importer de colonne (Ignorer) .
- dans le Aperçu des données sélectionnées , cliquez pour mettre en surbrillance la colonne de données que vous souhaitez supprimer de vos résultats.
- Cliquez sur terminer .
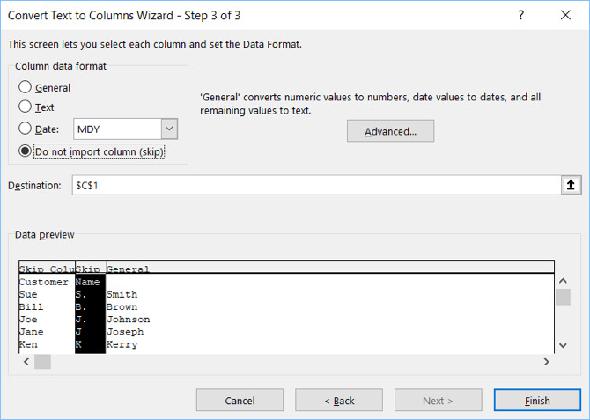
Comment séparer des noms dans Excel avec des fonctions
Nom, prénom et prénom séparés
Sélectionnez la cellule dans laquelle vous souhaitez que les données s'affichent et insérez ou collez les formules suivantes:
Prénom:
= LEFT (A2, FIND ("", A2,1) -1)
Nom de famille:
= DROITE (A2, LEN (A2) -FIND ("", A2,1))
Deuxième nom:
= MID (A2, RECHERCHE ("", A2,1) + 1, RECHERCHE ("", A2, RECHERCHE ("", A2,1) +1) -SEARCH ("", A2,1))
Remplacez les étiquettes de cellules (combinaison de lettres et de chiffres) par celles des cellules que vous divisez.
Noms avec un préfixe, supprimer le préfixe
Prénom:
= MID (A2, RECHERCHE ("", A2,1) + 1, RECHERCHE ("", A2, RECHERCHE ("", A2,1) +1) -) (RECHERCHE ("", A2,1) +1) )
Nom de famille:
= RIGHT (A2, LEN (A2) -SEARCH ("", A2, SEARCH ("", A2,1) +1))
Noms avec un suffixe, un suffixe dans une colonne séparée
Prénom:
= LEFT (A2, RECHERCHE ("", A2,1))
Nom de famille:
= MID (A2, RECHERCHE ("", A2,1) + 1, RECHERCHE ("", A2, RECHERCHE ("", A2,1) +1) -) (RECHERCHE ("", A2,1) +1) )
Suffixe:
= RIGHT (A2, LEN (A2) -SEARCH ("", A2, SEARCH ("", A2,1) +1))
Prénoms en deux parties
Prénom:
= LEFT (A2, SEARCH ("", A2, SEARCH ("", A2,1) +1))
Nom de famille:
= RIGHT (A2, LEN (A2) -SEARCH ("", A2, SEARCH ("", A2, SEARCH ("", A2,1) +1) +1))
Noms de famille en deux parties
Prénom:
= LEFT (A2, RECHERCHE ("", A2,1))
Nom de famille:
= DROITE (A2, LEN (A2) -SEARCH ("", A2,1))
Noms de famille en trois parties
Prénom:
= LEFT (A2, RECHERCHE ("", A2,1))
Nom de famille:
= DROITE (A2, LEN (A2) -SEARCH ("", A2,1))
Encore une fois, n'oubliez pas de remplacer les étiquettes de cellules par celles des cellules que vous divisez.
Remplissez vos formules
Une fois que vous avez entré l'une des fonctions ci-dessus, vous pouvez faire glisser pour remplir le reste de votre colonne avec ces formules.
Sélectionnez la première cellule avec la formule. Déplacer vers le coin inférieur droit et lorsque le signe plus noir apparaît, faites glisser vers le bas pour remplir le nombre de cellules dont vous avez besoin.
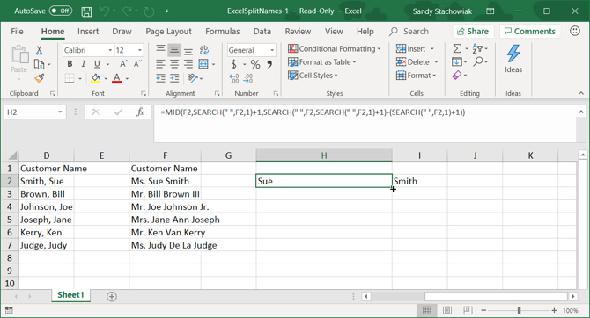
Il est facile de séparer les noms dans Excel
Si vous pouvez utiliser l’Assistant Texte à Colonne, vous pourrez facilement séparer le nom et le prénom dans Excel. Mais si vous avez des données difficiles à utiliser, vous avez au moins la possibilité de séparer les noms des fonctions.




