Comment redimensionner correctement les images dans Photoshop
Added 2018-08-17
Vous aurez besoin d’Adobe Photoshop CC pour suivre. Ces étapes fonctionneront dans les anciennes versions de Photoshop, bien que certains menus puissent avoir une apparence différente selon la version que vous utilisez.
1. Redimensionner les photos à l'aide de l'outil Taille de l'image
Le moyen le plus simple de redimensionner des images dans Photoshop consiste à utiliser le Taille de l'image panneau. Vous pouvez y accéder via le Image > Taille de l'image boutons trouvés dans la barre de menu supérieure.
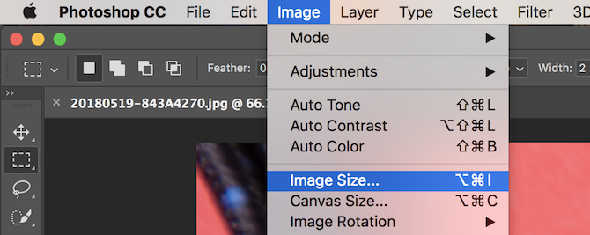
Une fois dans le Taille de l'image panneau, vous verrez qu’il existe plusieurs options disponibles.
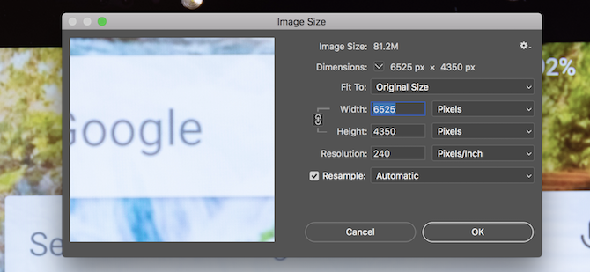
Sous le Adapter à En option, vous pouvez choisir parmi une série de tailles d’images prédéfinies. Choisissez une taille appropriée, puis appuyez sur D'accord et Photoshop ajustera votre image pour correspondre à cette taille prédéfinie.
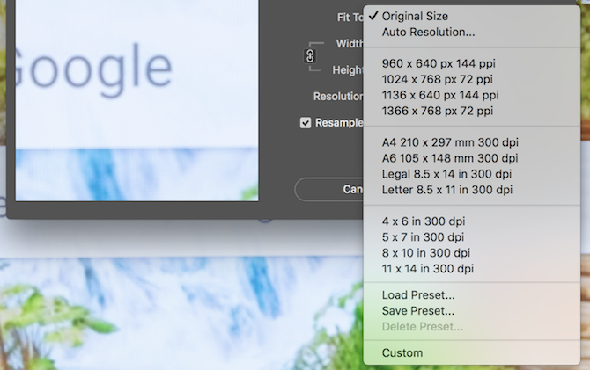
En utilisant le Largeur , la taille , et Résolution options, vous pouvez modifier la taille de votre image en un ensemble spécifique de dimensions. Les menus déroulants à droite permettent de régler l’unité de mesure. Vous pouvez indiquer ici si vous souhaitez mesurer votre image en pixels ou en pouces, par exemple.

Vous remarquerez peut-être que lorsque vous modifiez la hauteur, la largeur change en fonction de la nouvelle hauteur. Photoshop fait cela pour maintenir le rapport d'aspect correct sur votre photo. Si vous préférez que cela ne se produise pas, cliquez sur le bouton Ne pas contraindre les proportions bouton, qui se trouve à gauche de la Largeur / la taille options.
Finalement, le Rééchantillonnage option définit comment Photoshop redimensionnera votre image. Le défaut de Automatique convient à la plupart des tâches, mais il existe d’autres choix, qui conviennent mieux à des choses comme l’agrandissement d’images. Dans tous les cas, chaque type de rééchantillonnage indique ce qui convient entre parenthèses après son nom.
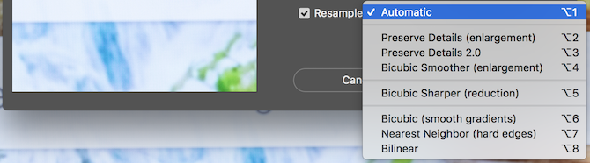
Une fois que vous êtes prêt à redimensionner, choisissez D'accord et Photoshop redimensionnera votre image.
2. Redimensionner les images à l'aide de l'outil Taille du canevas
le Taille de la toile le panneau est accessible à travers le Image > Taille de la toile boutons trouvés dans la barre de menu supérieure. Contrairement à la Taille de l'image outil, cela ne changera pas la taille de votre image actuelle. En modifiant la taille de la zone de travail, vous pouvez ajouter ou supprimer des pixels pour augmenter ou réduire le total. Toile Taille. Toutes les photos ou images déjà présentes sont recadrées ou affichées avec une bordure colorée.
Regardons un exemple. Voici une image dans Photoshop:
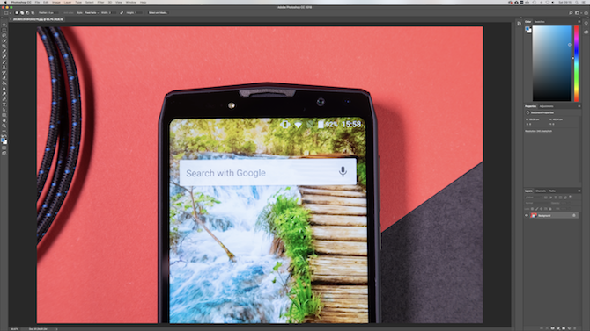
En réduisant la largeur de la toile, l’image est recadrée:
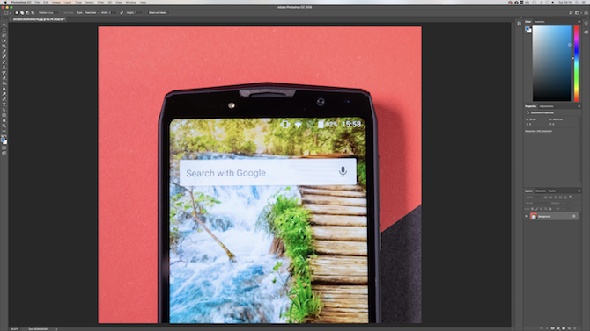
En augmentant la largeur de la toile, deux bordures blanches sont ajoutées à gauche et à droite de l'image:
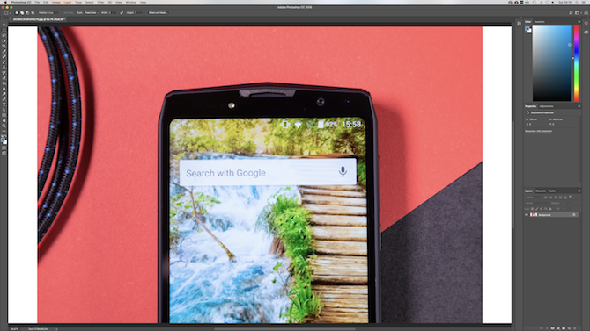
L'image a toujours la même taille, mais il y a maintenant plus de pixels sur lesquels travailler. Vous pouvez utiliser cette méthode pour ajouter une bordure à une image ou créer plus d'espace pour ajouter du texte, des graphiques ou d'autres illustrations.
Il existe deux zones principales à l'intérieur de l'outil Taille de la toile.
le La taille actuelle La zone située en haut fournit des informations de base sur la taille de votre toile avant toute modification. le Nouvelle taille zone est l'endroit où vous pouvez changer la taille de la toile.
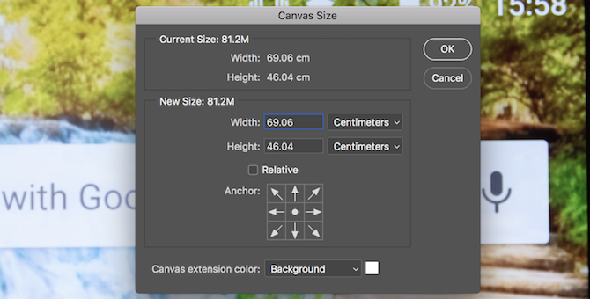
Changer les chiffres à l'intérieur du Largeur et la taille options pour changer la taille de votre toile. Comme précédemment, vous pouvez modifier votre unité de mesure à l'aide du menu déroulant situé à droite de votre entrée de dimension.
le Ancre Cette option vous permet de spécifier où ajouter ou supprimer des données. Cette ancre consiste en une grille de 3 x 3. La sélection de l’un de ces neuf carrés modifiera l’agrandissement ou la réduction de la toile.
Par exemple, choisir la zone centrale la plus en haut, puis augmenter la hauteur à l'aide des options précédentes, ajoutera des données en haut de l'image. Le choix de l'ancre centrale divisera tout agrandissement ou réduction entre tous les côtés.
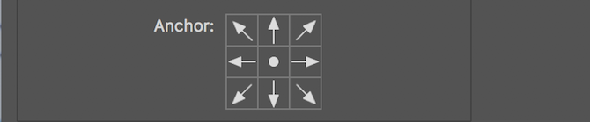
Au bas est le Couleur d'extension de toile option. Ceci n’est pertinent que si vous agrandissez la toile. Sélectionnez une couleur ici et Photoshop remplira toutes les zones agrandies avec la couleur sélectionnée.
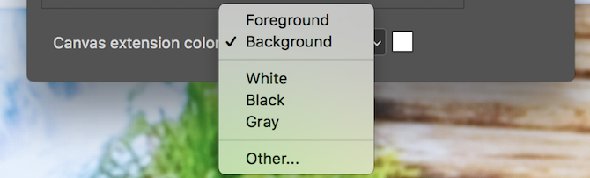
3. Redimensionner les images à l'aide de l'outil Rogner
Comme son nom l'indique, le Surgir outil est un moyen destructeur de redimensionner les images. Cela les redimensionnera, mais au détriment de votre image. Toute partie de l'image qui a été recadrée ne sera plus visible.
L'outil de recadrage est particulièrement adapté pour supprimer des parties d'une image que vous ne souhaitez plus voir, ce qui réduira la largeur ou la hauteur de votre image.
Commencez par sélectionner le Outil de recadrage , trouvé dans votre Barre d'outils .

Une fois sélectionné, une série de «poignées» apparaîtra dans les coins et les bords du centre de votre toile. Cliquez et faites-les glisser depuis un bord ou un coin pour commencer à rogner votre image.
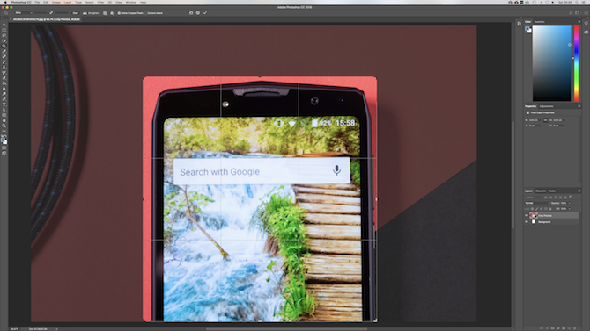
Une fois que vous avez commencé à recadrer, vous constaterez que la nouvelle image correspond à sa luminosité d'origine, mais toutes les parties qui seront perdues après le recadrage sont désormais sombres. Lorsque vous êtes prêt, appuyez sur Entrer pour compléter la récolte.
4. Redimensionner les images à l'aide de l'outil de transformation
La dernière méthode de redimensionnement des images passe par la Transformer outil. Cela vous permet de redimensionner Objets au lieu de tout. Supposons que vous produisiez une affiche ou combiniez deux images différentes en une seule. En utilisant l'outil Transformer, vous pouvez redimensionner des parties séparées de l'image plutôt que le tout.
Sélectionnez le calque contenant l'image ou le graphique que vous souhaitez redimensionner. Choisissez l'outil de transformation trouvé dans le modifier > Transformer > Échelle les menus.
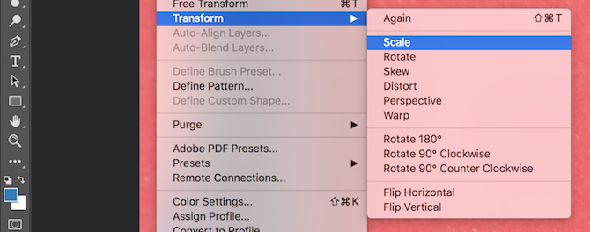
Tout comme l'outil de rognage, l'outil de transformation fournit plusieurs «poignées» autour du bord de l'image. Cliquez et faites glisser une poignée pour commencer à redimensionner l'image. Remarquez comment votre image commence à paraître étirée? Tenez le Décalage clé pour contraindre le rapport d'aspect. Photoshop ajustera le bord opposé pour conserver les proportions de votre image.
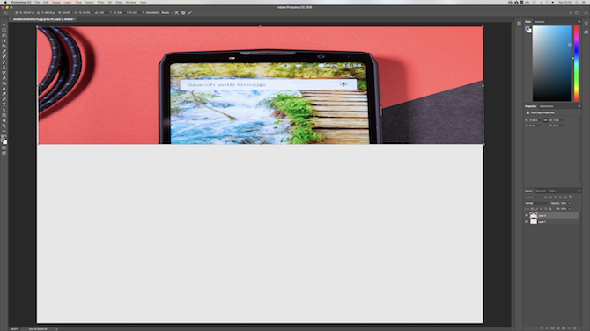
Lorsque vous êtes prêt, appuyez sur le bouton Entrer touche pour terminer le redimensionnement.
Les 4 principales façons de redimensionner les images dans Photoshop
Ces quatre techniques montrent à quel point le redimensionnement des images dans Photoshop peut être simple. En résumé:
- Taille de l'image: Utilisez des chiffres et des mesures précis pour modifier la taille de votre image.
- Taille de la toile: Augmentez ou réduisez la taille de l’arrière-plan sans agrandir votre image.
- Outil de recadrage: Réduisez la taille de l'image en supprimant une partie de votre image.
- Outil de transformation: Redimensionnez des parties individuelles d'une image sans en changer la taille.




