Votre Mac n'arrête pas de fermer au hasard? Voici ce que vous pouvez faire
Added 2018-12-03
Vous travaillez sur un travail, surfez sur le Web ou effectuez une autre tâche importante. Soudainement, votre Mac s’arrête de façon aléatoire et apparemment, sans raison. Habituellement, il s’agit d’un événement ponctuel qui ne se reproduit plus jamais.
Mais si vous utilisez un ordinateur qui s’arrête habituellement sans avertissement, vous risquez d’avoir de plus gros problèmes. Voici quelques conseils et outils de dépannage pour vous aider à réparer votre Mac.
Que faire lorsque votre Mac n'arrête pas de s'éteindre
Lorsque vous rencontrez un arrêt aléatoire de votre Mac, la première étape, et la plus importante, consiste à le redémarrer, puis à le redémarrer immédiatement. Cela est nécessaire car les programmes ne se ferment pas toujours correctement lors d’un arrêt brutal.
Pour redémarrer, sélectionnez Redémarrer dans le menu Apple dans le coin supérieur gauche. Malheureusement, le simple redémarrage de votre Mac peut ne pas résoudre le problème. Dans ce cas, Apple recommande de réinitialiser le contrôleur de gestion du système (SMC) de l’ordinateur.
Le SMC est un sous-système de Mac avec un processeur Intel. Il contrôle des composants tels que le chargement de la batterie, la commutation du mode vidéo, la veille et le réveil, les indicateurs à LED, etc.
Avant de réinitialiser le SMC, Apple recommande en procédant comme suit, dans l'ordre indiqué:
- Si le Mac ne répond pas, maintenez la touche enfoncée. Puissance bouton jusqu'à ce qu'il se ferme. Puis appuyez sur le Puissance Cliquez à nouveau sur le bouton pour allumer votre Mac.
- presse Cmd + Option + Echap forcer la fermeture de toute application qui ne répond pas.
- Mettez votre Mac en veille en choisissant Dormir dans le menu Apple. Réveille l'ordinateur après s'être endormi.
- Redémarrez votre Mac en choisissant Redémarrer dans le menu Apple.
- Arrêtez votre Mac en choisissant Fermer dans le menu Apple.
Comment réinitialiser le SMC
Il existe également une procédure distincte pour tout MacBook équipé d’une puce de sécurité Apple T2. Ce sont généralement des ordinateurs datant de 2018 et plus récents.
Si la batterie est non amovible :
- Arrêtez le Mac.
- Branchez l’adaptateur secteur MagSafe ou USB-C à une source d’alimentation et à votre Mac.
- À l'aide du clavier intégré, appuyez sur Maj + Contrôle + Option sur le côté gauche du clavier, puis appuyez sur la touche Puissance bouton en même temps.
- Relâchez toutes les touches, puis appuyez sur la touche Puissance Cliquez à nouveau sur le bouton pour allumer votre Mac.
Si la batterie est amovible , procédez comme suit:
- Arrêtez le Mac.
- Déconnectez l'adaptateur secteur MagSafe.
- Retirez la batterie.
- Appuyez et maintenez le Puissance bouton pendant cinq secondes.
- Reconnectez la batterie et l'adaptateur secteur MagSafe.
- appuyez sur la Puissance bouton pour allumer le Mac.
Sur un iMac, Mac mini ou Mac Pro :
- Arrêtez le Mac.
- Débranchez le cordon d'alimentation.
- Attends 15 secondes.
- Rebranchez le cordon d'alimentation.
- Attendez cinq secondes, puis appuyez sur le pouvoir bouton allumer le Mac.
Pour toute Ordinateur portable Mac avec la puce T2 :
- Choisir Fermer dans le menu Apple.
- Après la fermeture du Mac, maintenez enfoncé le bouton droit Décalage touche gauche Option clé, et la gauche Contrôle touche pendant sept secondes. Ensuite, maintenez ces touches enfoncées pendant que vous maintenez la touche enfoncée. Puissance bouton pendant encore sept secondes.
- Relâchez les trois touches et le Puissance bouton, puis attendez quelques secondes.
- Appuyez à nouveau sur le bouton d'alimentation pour allumer le Mac.
Maintenir un Mac en bonne santé
Les Mac durent longtemps, mais ils peuvent développer des problèmes avec l’âge. Heureusement, vous pouvez prendre certaines mesures pour vous assurer que votre Mac continue à fonctionner correctement. Au moins, vous pouvez savoir avant que les problèmes ne se posent.
Surveillez votre batterie
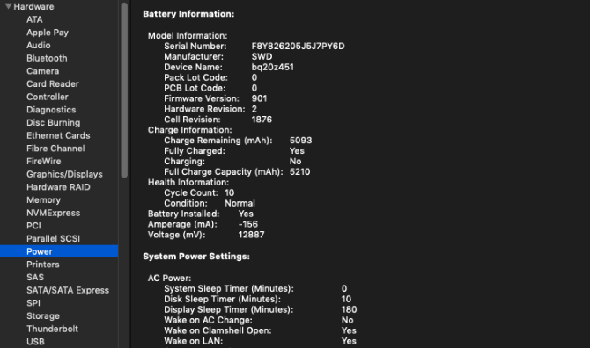
Les piles rechargeables ne durent pas éternellement. L'utilisation de la batterie de votre MacBook s'accroît sous la forme de cycles de charge. Chaque batterie n’est utile que pour un nombre limité de cycles de charge. À ce stade, la batterie est épuisée et vous devrez la remplacer.
Vous pouvez afficher le nombre de cycles de batterie actuels d’un Mac en vous dirigeant vers le Menu pomme et en sélectionnant À propos de ce Mac . Sélectionner Rapport système puis naviguez vers le Puissance sous-section sous Matériel . Sous Informations sur la batterie, vous verrez le courant Nombre de cycles .
Le nombre maximal de cycles varie selon le modèle. Certains premiers MacBooks n'offraient que 300 cycles, tandis que les modèles récents duraient généralement jusqu'à 1 000 cycles. Un cycle de charge consiste à utiliser toute la batterie, pas nécessairement une seule charge. Par exemple, décharger une batterie de 100 à 50%, puis recharger à 100% avant de se décharger à 50%, équivaut à un cycle.
Lorsque votre batterie a atteint son nombre de cycles maximum, il est temps de la remplacer.
Les outils tiers font encore plus
Un excellent choix lorsque vous souhaitez en savoir plus sur la batterie d’un Mac est Santé de la batterie. L'application va au-delà du nombre de cycles et explique des informations en termes moins techniques afin que vous puissiez suivre la température de la batterie, son statut, sa capacité de conception, etc. L'application indique également combien de temps votre batterie durera plus longtemps que ses charges actuelles pour diverses activités.
Vérifier la température de votre batterie est également important. Une batterie qui surchauffe fréquemment suggère des problèmes plus importants.
Lire les journaux
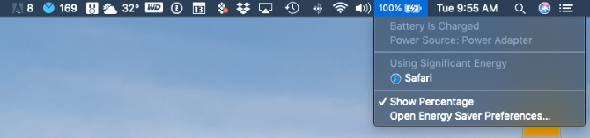
Moins vous avez besoin de charger votre batterie, plus elle durera longtemps et plus votre ordinateur restera en santé. Ainsi, les applications compatibles avec les batteries de batterie peuvent causer des dommages à long terme à votre investissement.
Le moyen le plus simple de voir quelles applications utilisent la plus grande autonomie de la batterie de votre MacBook consiste à sélectionner l'icône de la batterie dans la barre de menus située dans le coin supérieur droit de l'écran. Ici vous pouvez voir les applications Utiliser une énergie significative .
Économisez votre énergie
Vous devez également vérifier le bon fonctionnement de votre ordinateur. Économie d'énergie paramètres, qui sont situés dans le Préférences de système menu. Pour la plupart des utilisateurs, les paramètres par défaut sont appropriés. Cliquez sur Réinitialiser pour ces paramètres.
Calibrer la batterie de votre MacBook
Garder la batterie de votre MacBook correctement calibrée est le meilleur moyen de garder un œil sur la quantité d'énergie restante avant que votre appareil ne s'éteigne. Si une batterie n’est pas correctement calibrée, un ordinateur portable peut s’éteindre ou s’endormir sans préavis. Une fois l'étalonnage terminé, vous obtiendrez une image plus précise de la charge restante de la batterie.
Que se passe-t-il si votre Mac n'arrête pas de fermer aléatoirement?
Si votre Mac n'arrête pas de s'éteindre de manière aléatoire, même après avoir utilisé les outils de dépannage mentionnés ci-dessus, il est temps de vous rendre dans un magasin Apple ou dans un centre de service agréé. Vous pouvez également contacter la société par le biais de Support Apple .
Pour les Mac non couverts par la garantie, une autre option à considérer est un centre de réparation tiers. Ceux-ci peuvent souvent résoudre le problème pour beaucoup moins que d'aller directement par Apple.








