Votre iPhone ne se connecte pas à votre ordinateur? Voici la solution!
Added 2019-06-03
Si votre iPhone ne se connecte pas à votre ordinateur, vous n'êtes pas seul. Beaucoup de gens font face à ce problème frustrant. Cela peut être quelque chose d'aussi simple qu'un câble endommagé ou un problème de conducteur.
Si iTunes ou votre ordinateur ne reconnaît pas votre iPhone ou si vous obtenez le message «0xE» ou «inconnu», suivez les étapes ci-dessous pour résoudre le problème.
1. Vérifiez le câble d'éclairage
Après presque deux ans et demi de service fidèle, le câble de mon iPhone d'origine s'est cassé. Il charge toujours, mais le mouvement constant n'est plus une option. Profite de la retraite comme point fixe à mon bureau, mon ami. pic.twitter.com/4cIYARFAK7
- Manuel Obed? (@obedmanuel) 25 avril 2019
Un câble Lightning est ce qui connecte votre iPhone à votre ordinateur. Si votre câble d'éclairage est cassé ou floconneux, cela peut entraîner des problèmes de connexion. Commencez par vérifier si votre iPhone se chargera une fois branché sur votre ordinateur (ou sur une autre source, par exemple une prise murale). Si elle ne se charge pas, c’est certainement la faute du câble.
Dans ce cas, essayez de changer de câble Lightning. Si vous ne voulez pas acheter un nouveau câble d’Apple, obtenez un Câble Lightning d'Amazon Basics certifié MFi . Vous pouvez également emprunter un câble à votre ami pour vérifier si le vôtre est mauvais.
2. Essayez un autre port USB
Si ce n’est pas le câble, c’est peut-être le port. Il est fort possible qu'un port USB de votre ordinateur ait cessé de fonctionner.
Pour exclure cela, essayez de connecter votre téléphone en utilisant un autre port, avec un câble que vous savez être bon. Si la connexion est établie, vous avez un mauvais port USB sur votre machine.
3. Mettre à jour ou réinstaller iTunes

Une fois que vous avez éliminé les problèmes de câble et de port USB, votre problème peut venir du logiciel iTunes. Il est possible que la version d'iOS sur votre appareil ne soit pas prise en charge par la version iTunes que vous avez installée.
Vous devez donc mettre à jour iTunes pour éliminer les bogues et l’incompatibilité logicielle. Sur macOS Mojave, iTunes est fourni avec les mises à jour logicielles macOS. Se diriger vers Préférences de système > Mise à jour logicielle vérifier et installer les dernières mises à jour. Pour les versions antérieures de macOS, ouvrez le Magasin d'applications et aller au Mises à jour section pour vérifier les nouvelles mises à jour iTunes.
Pour mettre à jour iTunes sur votre PC Windows, ouvrez l’application iTunes et accédez à Aidez-moi > Vérifier les mises à jour . Si vous avez téléchargé iTunes à partir du Microsoft Store, vous devez ouvrir l’application Store pour rechercher les mises à jour iTunes.
Si vous utilisez Windows, essayez également de réinstaller iTunes si les mises à jour ne font aucune différence. Aller à Paramètres> Applications> Applications et fonctionnalités et désinstaller tout ce qui concerne iTunes, iCloud et Bonjour. Vous pouvez ensuite télécharger une nouvelle copie de iTunes à partir du Windows Store .
4. Mettez à jour votre PC Windows

La dernière version d'iTunes pour Windows est compatible avec Windows 7 et supérieur. Si vous utilisez toujours une ancienne version, telle que Windows XP, vous ne pouvez pas utiliser la version actuelle d’iTunes.
5. Résoudre les problèmes de pilote sous Windows
Il existe deux manières de résoudre ce problème, en fonction de l’emplacement où vous avez installé iTunes à partir du site Web d’Apple ou du Microsoft Store. Dans les deux cas, vous devez réinstaller le pilote USB du périphérique Apple Mobile.
Si vous avez téléchargé iTunes depuis le site Web d’Apple
- Déconnectez votre iPhone de l'ordinateur.
- Déverrouillez votre iPhone, accédez à l'écran d'accueil et reconnectez votre appareil. Si iTunes s'ouvre, quittez l'application.
- Ouvrez une fenêtre de l'explorateur de fichiers.
-
Dans la barre d'adresse en haut de l'explorateur de fichiers, entrez l'emplacement suivant et appuyez sur
Entrer
:
-
% ProgramFiles% \ Fichiers communs \ Apple \ Support de périphérique mobile \ Pilotes
-
- Faites un clic droit sur le usbaapl64.inf ou usbaapl.inf déposer et choisir Installer .
- Déconnectez votre iPhone et redémarrez votre PC. Puis reconnectez-le et ouvrez iTunes.

Si vous avez téléchargé iTunes depuis le Microsoft Store
Les utilisateurs de Windows 10 ont la possibilité d'installer iTunes à partir du Microsoft Store, ce que nous recommandons car cela simplifie considérablement les mises à jour. Si la version de Store est installée, suivez les instructions ci-dessous pour réinstaller le pilote USB Apple Mobile Device:
- Déconnectez votre iPhone, déverrouillez-le, puis reconnectez-le à votre PC. Si iTunes s'ouvre, quittez d'abord l'application.
- Faites un clic droit sur le Début bouton et choisissez Gestionnaire de périphériques .
- Trouvez et développez le Des appareils portables section.
- Recherchez votre iPhone, faites un clic droit sur l'appareil, choisissez Mettre à jour le pilote et sélectionnez Rechercher automatiquement le pilote mis à jour .
- Une fois la mise à jour terminée, allez à Réglages > Mise à jour et sécurité > Windows Update et assurez-vous qu'aucune autre mise à jour n'est en attente.
- Ouvrez iTunes et voyez si votre ordinateur reconnaît votre iPhone.

Dépannage du pilote USB Apple Mobile Device
Si votre iPhone ne se connecte pas à votre ordinateur même après avoir suivi les étapes ci-dessus, vous devrez effectuer un dépannage supplémentaire du pilote USB Apple Mobile Device. Pour faire ça:
- Faites un clic droit sur le Début bouton et choisissez Gestionnaire de périphériques pour ouvrir cet utilitaire à nouveau.
- Trouvez le Contrôleurs de bus série universels section et cherchez le Pilote USB Apple Mobile Device .
- Si vous ne voyez pas le pilote, essayez de connecter votre iPhone avec un autre câble ou utilisez un autre PC pour synchroniser votre iPhone.
- En supposant que le pilote apparaisse, vérifiez si des applications de sécurité tierces empêchent votre appareil de se connecter. Essayez de désactiver tous les outils antivirus et essayez à nouveau de vous connecter. Après cela, il vaut la peine de réinstaller le logiciel. usbaapl64.inf ou usbaapl.inf déposer à nouveau (comme indiqué ci-dessus).

6. Réinitialiser votre PC Windows ou iPhone
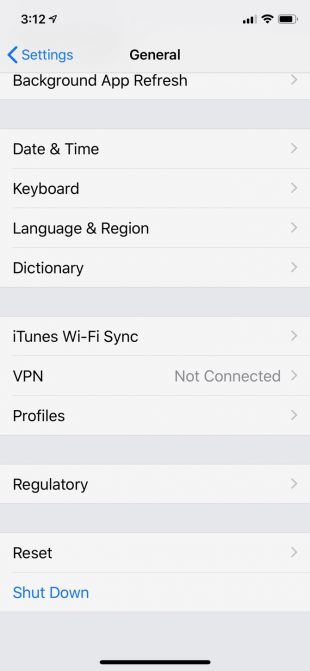
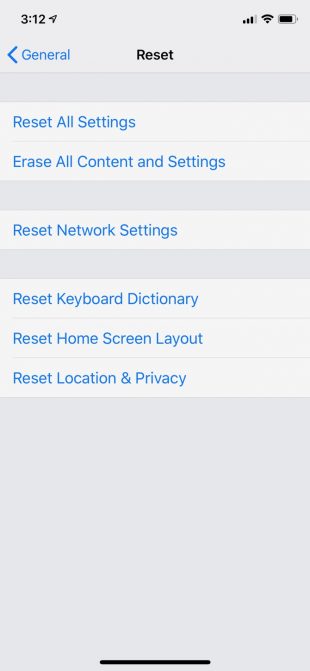
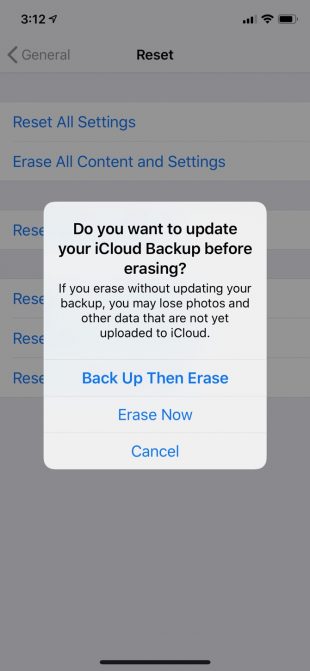
Si rien ci-dessus n'a fonctionné, la dernière étape consiste à réinitialiser votre iPhone ou votre PC Windows.
Pour réinitialiser votre iPhone, allez à Réglages > Général > Réinitialiser > Effacer tout le contenu et les paramètres . Cela effacera toutes les données sur votre iPhone . Comme vous ne pouvez pas sauvegarder avec iTunes, vous devez faire une sauvegarde iCloud avant de continuer afin de ne perdre aucune information.
7. Contacter le support Apple
Si le problème persiste après un redémarrage, vous devez contacter le support Apple. Utilisez le Page d'assistance Apple pour parler à un représentant du service clientèle et demander de l'aide.
8. Si tout échoue, utilisez une alternative iTunes tierce

Dans certains cas, une application comme iMazing offre de meilleures fonctionnalités telles que la synchronisation bidirectionnelle, les sauvegardes en un clic à partir de n'importe quel appareil, etc. Vous pouvez également synchroniser de manière sélective des éléments individuels tels que des photos et de la musique.
Télécharger : iMazing pour Windows et Mac (45 $, essai gratuit disponible)
Utilisez votre iPhone et votre Mac ensemble
Espérons que les solutions ci-dessus ont résolu votre problème. Sinon, vous devrez emmener votre iPhone dans un centre de réparation local ou dans une barre Genius. Une fois le problème résolu, vous pouvez explorer davantage de façons pour votre iPhone de fonctionner avec votre Mac.








