Mac ne s'allume pas? Comment le réparer et le faire démarrer
Added 2018-11-13
Vous avez un Mac ou un MacBook de bureau qui ne s’allume pas ou ne démarre pas après le logo Apple? Ne vous inquiétez pas, c’est frustrant, mais généralement réparable.
Voici toutes les étapes dont vous avez besoin pour redémarrer votre Mac. Traitez-les simplement dans l’ordre, à moins que votre Mac ne démarre pas après une mise à jour du système d’exploitation ayant échoué. Dans ce cas, passez directement à l'étape 8.
1. Vérifiez si le Mac est alimenté
Tout d’abord, vérifiez que votre Mac dispose d’une source d’alimentation. Oui, c’est ridicule et évident, mais tous ceux qui ont recours au support technique savent qu’il faut d’abord résoudre les problèmes évidents.
Par conséquent, si votre MacBook ne démarre pas avec une alimentation par batterie, branchez-le. La batterie est peut-être complètement épuisée ou présente un dysfonctionnement.
Et pendant que vous y êtes, vérifiez également votre matériel externe. Déconnectez tous les périphériques tels que les imprimantes ou les tablettes graphiques, car ils peuvent parfois en être la cause. Si vous avez un Mac Mini, assurez-vous que le moniteur est connecté et correctement alimenté.
2. Exécutez un cycle d'alimentation
L'étape suivante consiste à exécuter un cycle d'alimentation. Cela coupe complètement toutes les traces de puissance du Mac et vous permet de le redémarrer à partir de zéro.
- Sur un MacBook récent, débranchez le câble d'alimentation et maintenez le bouton d'alimentation enfoncé pendant 10 secondes .
- Pour un MacBook plus ancien, débranchez le câble d'alimentation et retirez la batterie pendant au moins 10 secondes .
- Si vous utilisez un Mac de bureau, débranchez le cordon d'alimentation pendant au moins 10 secondes .
Maintenant, reconnectez le courant et essayez de redémarrer votre ordinateur. Ce mouvement peut suffire à lui donner vie.
Tenant le Puissance Un bouton comme celui-ci équivaut à appuyer sur un bouton de «réinitialisation» ou à tirer sur la fiche. Il fonctionne sur les téléphones, les lecteurs de livres électroniques et à peu près tous les autres gadgets qui ne vous permettent pas de retirer la batterie. C’est donc un bon conseil à retenir.
3. Démarrer en mode sans échec
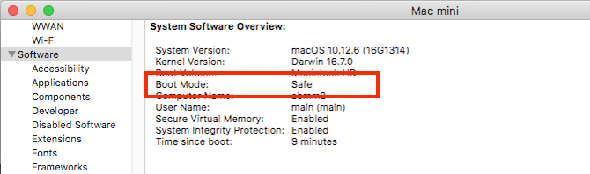
Lorsque votre MacBook ne démarre pas, essayez de vous rappeler ce que vous faisiez la dernière fois que cela fonctionnait. Étiez-vous en train d'installer des applications, de manipuler des polices ou de modifier le système?
Appuyez sur le bouton d'allumage sur votre Mac et appuyez immédiatement sur la touche Maj et maintenez-la enfoncée . Laissez-le en attente jusqu'à ce que vous atteigniez l'écran de connexion, puis continuez normalement.
Le mode sans échec exécute de nombreux tests de diagnostic, puis lance une version simplifiée de macOS. Cela ne charge pas vos applications de démarrage, vos polices personnalisées, vos fonctionnalités matérielles supplémentaires ou tout ce qui va au-delà des bases.
Si votre Mac démarre en mode sans échec avec succès, vous pouvez commencer à désinstaller les nouvelles applications, à désactiver les éléments de démarrage, à supprimer le matériel ou à annuler toute modification récente susceptible de causer le problème.
4. Réinitialiser SMC
Le contrôleur de gestion du système (SMC) contrôle une multitude de fonctions Mac de base. Il gère tout, du rétro-éclairage du clavier à la gestion de la batterie, en passant par ce qui se passe lorsque vous appuyez sur le bouton d'alimentation.
Procédure de réinitialisation SMC et PRAM / NVRAM sur votre Mac Réinitialisation du SMC est une bonne solution fourre-tout à de nombreux problèmes, notamment si votre MacBook ne démarre pas ou ne se réveille pas lorsque vous ouvrez le couvercle. Il existe plusieurs façons de le faire, selon le modèle de Mac que vous avez:
Mac de bureau
- Débranchez le cordon d'alimentation et attendez 15 secondes .
- Rebranchez le cordon et attendez cinq secondes. .
- Redémarrez votre Mac.
2018 MacBook Pro + MacBooks avec puce de sécurité T2
- Presse et maintenez la touche Maj droite, la touche Option gauche (Alt) et la touche gauche Ctrl pendant sept secondes .
- Tout en maintenant ces touches enfoncées, maintenez enfoncé le bouton d'alimentation pendant sept secondes supplémentaires .
- Relâchez toutes les clés, attendez quelques secondes, puis redémarrez.
MacBooks sans piles amovibles
- Presse et maintenez les touches Maj, Option (Alt) et Ctrl de gauche, ainsi que le bouton d'alimentation (ou le bouton Touch ID) pendant 10 secondes .
- Relâchez toutes les clés puis redémarrez votre ordinateur.
MacBooks plus anciens avec batterie amovible
- Retirer la batterie .
- Presse et maintenez le bouton d'alimentation pendant cinq secondes .
- Reconnectez la batterie et redémarrez le MacBook.
5. Réinitialiser NVRAM ou PRAM

La mémoire NVRAM (mémoire vive non volatile) est une section spéciale de la mémoire qui stocke certains paramètres auxquels un Mac a besoin d'accéder rapidement. Bien que des problèmes avec cela soient moins susceptibles de rendre votre ordinateur non amorçable, le réinitialiser par précaution ne fera aucun mal.
Les Mac plus anciens utilisaient à la place la PRAM (RAM de périmètre). Le processus de réinitialisation est le même:
- Appuyez sur le bouton d'allumage alors tout de suite maintenez les touches Option (Alt), Commande, P et R enfoncées .
- Maintenez les touches appuyées pendant environ 20 secondes , même si votre Mac semble redémarrer.
- Si votre Mac joue un son de démarrage, relâchez les touches après avoir entendu le carillon pour la deuxième fois .
- Si votre Mac possède la puce T2, relâchez les touches après la disparition du logo Apple pour la deuxième fois .
Une fois votre Mac redémarré, vous constaterez que certains paramètres de base, tels que le fuseau horaire ou le niveau de volume, doivent être ajustés.
6. Exécuter Apple Diagnostics
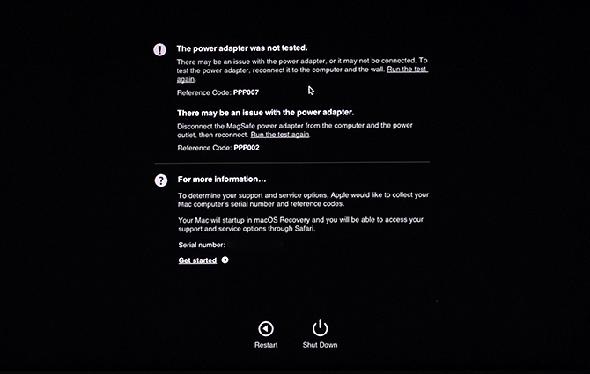
Si tout va bien, votre Mac est à nouveau opérationnel. Sinon, vous pouvez vérifier les problèmes de matériel en Comment identifier les problèmes de Mac avec les tests de diagnostic matériel d’Apple Utilisation de l'outil Apple Diagnostics . Cela vérifiera les problèmes, puis suggérera des solutions ou montrera vos options de support.
- Déconnectez tous les périphériques externes inutiles , comme une imprimante. Vous pouvez laisser votre clavier, votre souris et votre moniteur branchés si nécessaire.
- Appuyez sur le bouton d'allumage .
- Appuyez et maintenez la touche D . Maintenez-le enfoncé jusqu'à ce que vous voyiez un écran vous demandant de choisir votre langue.
- Choisissez une langue, puis Apple Diagnostics commencera à exécuter ses tests. Celles-ci prennent quelques minutes à compléter.
Une fois terminé, vous verrez les résultats du test. Certains suggéreront des solutions rapides et vous donneront la possibilité de relancer le test. D'autres généreront des codes de référence que vous pourrez consulter sur le Page Apple Diagnostics . Il montrera également les options de support de votre Mac. S'il n'y a pas de problèmes, alors l'erreur ne vient probablement pas de votre matériel.
Sur les Mac commercialisés avant juin 2013, vous obtiendrez la Test du matériel Apple au lieu. Vous l'activez de la même manière, et le principe est le même. Sélectionnez votre langue, puis cliquez sur Tester pour commencer.
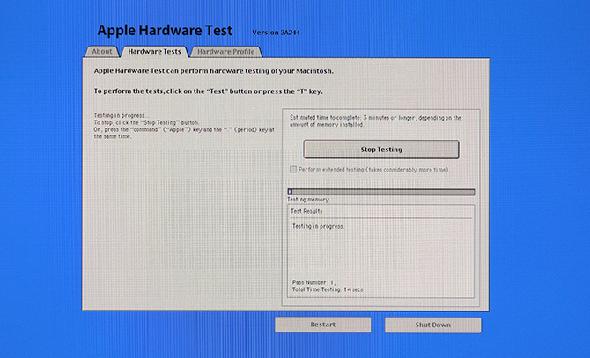
7. Utiliser les outils du mode de récupération
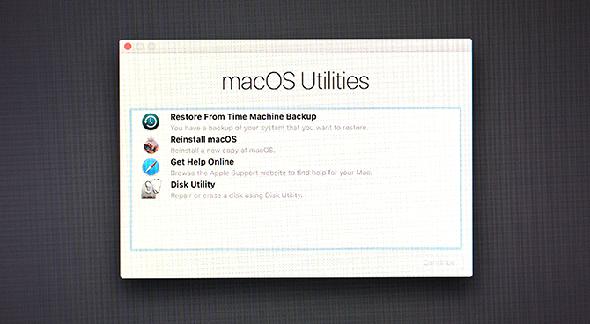
Tous les Mac ont une partition de récupération spéciale sur le disque dur. Cela démarre indépendamment de la version complète de macOS et vous donne accès à une suite d’outils pour réparer votre ordinateur.
Pour démarrer dans la récupération:
- Appuyez sur le bouton d'allumage .
- Appuyez et maintenez les touches Commande et R .
- Relâchez les touches lorsque vous voyez le logo Apple .
- Une fois le démarrage terminé, vous verrez un nouveau menu MacOS Utilities.
Le premier à essayer est Utilitaire de disque . Ceci est une version du même outil disponible dans macOS et vous permet d’analyser et de réparer votre disque dur ou votre SSD. Sélectionnez le lecteur et cliquez sur Premiers secours pour commencer le processus de réparation.
Quelques autres outils sont disponibles via le Utilitaires menu. Ceux-ci incluent le terminal pour les utilisateurs plus avancés.
8. Réinstallez macOS en mode de récupération
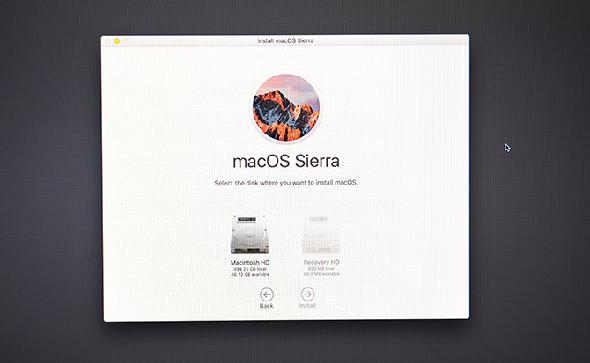
Vous pouvez le faire à travers Récupération . Commencez par en appuyant sur le bouton d'alimentation et en maintenant les touches Commande et R enfoncées .
Si vous avez récemment effectué une sauvegarde de Time Machine, vous pouvez la restaurer pour voir si elle résout votre problème. Si non, choisissez Réinstaller macOS du menu.
Lorsque vous choisissez de réinstaller macOS, vous avez la possibilité de formater votre disque dans le cadre du processus. Ne sélectionnez pas cette option si vous souhaitez simplement réparer votre installation: la réinstallation de macOS ne pose aucun problème.
Rechercher d'autres signes d'alerte sur Mac
Tous les Mac, qu'il s'agisse d'un MacBook Pro haut de gamme ou d'un iMac plus ancien, jouissent d'une excellente réputation en matière de fiabilité. Mais ils peuvent toujours avoir des problèmes.
Bien qu’il soit souvent relativement facile de réparer un Mac qui ne s’allume pas, il est préférable de rechercher les signes avant-coureurs et de régler les problèmes avant qu’ils ne se manifestent.
Suivez les conseils de notre guide pour Les 8 meilleurs outils Mac gratuits pour détecter et résoudre les problèmes macOS courants recherche et résolution des problèmes courants de macOS Couvrez tout, de la mémoire aux logiciels malveillants, pour que votre Mac continue de fonctionner correctement et sans problème.








