6 Utilisations astucieuses de la mémoire de réserve iCloud
Added 2018-04-10
Avec un forfait de 200 Go, vous nagerez probablement dans un stockage en nuage premium. Pour tenter de tirer parti de certaines de ses fonctionnalités, je me suis tournée vers toutes les autres fonctionnalités que j'avais oubliées après la mise à niveau de mon stockage.
Voici nos conseils pour bien utiliser votre espace de stockage iCloud de rechange. Essayez-en un ou créez vos propres utilisations pour iCloud!
1. Sauvegardez vos autres périphériques
Pour activer la sauvegarde iCloud:
- Déverrouillez le périphérique que vous souhaitez sauvegarder.
- Se diriger vers Paramètres> [Votre nom]> iCloud .
- Faites défiler et appuyez sur Sauvegarde iCloud , puis basculez la bascule sur Sur .
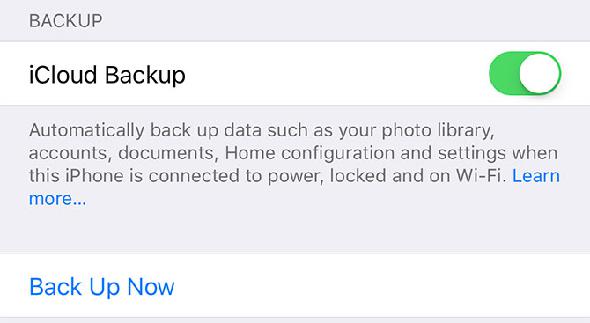
N'oubliez pas que la sauvegarde initiale peut prendre un certain temps. Mon iPhone a pris plusieurs jours à sauvegarder après que je l’ai initié, la patience est donc essentielle. Et si vous comptez utiliser iCloud pour sauvegarder plusieurs appareils, vous risquez d’attendre très longtemps.
2. Partagez de l'espace avec votre famille
Le partage familial est le moyen utilisé par Apple pour lier des comptes sous la même carte de crédit. Vous pouvez également utiliser cette fonctionnalité pour partager le stockage iCloud, en plus de vérifier les achats et de partager le contenu iTunes. L’un des meilleurs atouts de Family Sharing est sa capacité à distribuer le stockage iCloud au sein de votre famille.
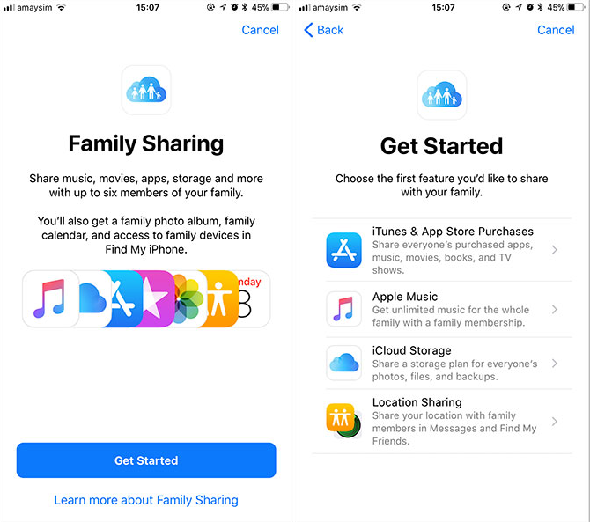
Lorsque vous y êtes invité, choisissez Stockage iCloud pour commencer à partager votre espace disponible avec tous les membres de votre famille. Le plus gros inconvénient de Family Sharing est que tous les achats doivent passer par le compte de l’utilisateur principal (même les autres adultes du plan). Par conséquent, vous devrez faire tous les achats avec la même carte.
3. Activer la photothèque iCloud
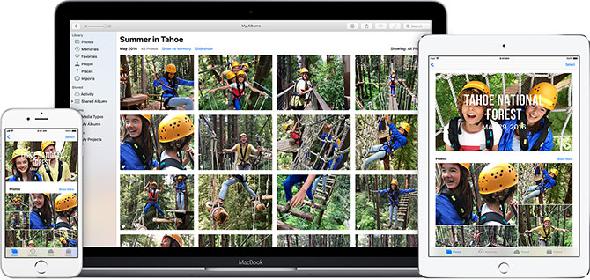
Est-il temps de commencer à stocker tous vos précieux souvenirs dans le nuage? Selon Apple, c’est une excellente utilisation de iCloud. En activant cette fonctionnalité, vous pouvez choisir de stocker vos images originales pleine taille dans le cloud, tout en conservant des versions de qualité inférieure sur votre appareil.
Cela pourrait vous faire économiser une tonne d'espace de stockage et vous pouvez demander l'accès au cloud à des images en taille réelle lorsque vous en avez besoin. Vous pouvez également utiliser iCloud Photo Library en tant que solution de sauvegarde tout en conservant vos captures de qualité d'origine sur votre iPhone.
Si vous souhaitez activer la fonction, allez à Paramètres> [Votre nom]> iCloud> Photothèque iCloud sur iOS, ou Préférences Système> iCloud puis cliquez sur le Les options bouton à côté de Photos et cochez la case pour activer Photothèque iCloud .
4. Optimiser votre stockage Mac
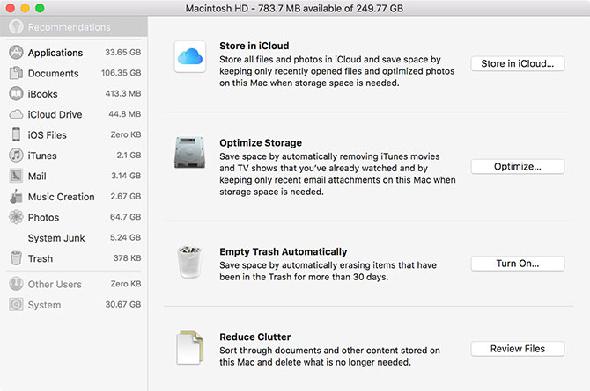
macOS Sierra a introduit une fonctionnalité appelée Stocker dans iCloud économiser de l'espace sur votre ordinateur. Sous réserve que vous disposiez d'un stockage iCloud disponible, la fonctionnalité déplace automatiquement vers le cloud tous les fichiers et dossiers récemment ouverts, sauf lorsque le stockage disponible tombe en dessous d'un certain seuil.
C'est un processus invisible qui se déroule en arrière-plan. macOS gère tous les transferts et indexations, et les fichiers apparaissent comme s'ils étaient toujours stockés localement. Si vous essayez d'ouvrir un fichier stocké à distance, macOS le téléchargera pour vous.
Le plus gros inconvénient ici est que l’utilisation hors ligne rendra certains fichiers indisponibles. Vous n'avez pas votre mot à dire sur ce qui est déplacé et quand. Pour de nombreux utilisateurs, ces fichiers seront petits et nombreux car il est peu probable que les personnes disposant de peu d'espace gardent des fichiers volumineux. En conséquence, les avantages pourraient être négligeables. Cela dit, c’est une utilisation intéressante d’iCloud si vous disposez d’un espace supplémentaire.
5. Stockez le bureau et les documents de votre Mac dans iCloud
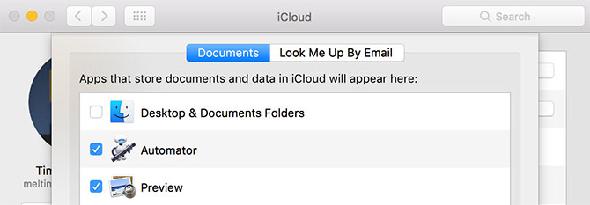
macOS High Sierra a introduit la possibilité de stocker une copie des dossiers Documents et Desktop de votre Mac dans iCloud. Une fois le téléchargement initial terminé, vous pouvez accéder à ces dossiers n’importe où: à partir de votre iPhone, d’un autre Mac ou en vous connectant à Internet à iCloud.com .
Se diriger vers Préférences Système> iCloud puis cliquez sur le Les options bouton à côté de iCloud Drive . Cochez la case pour activer Dossiers de bureau et documents .
6. Stocker des fichiers comme un vrai service cloud
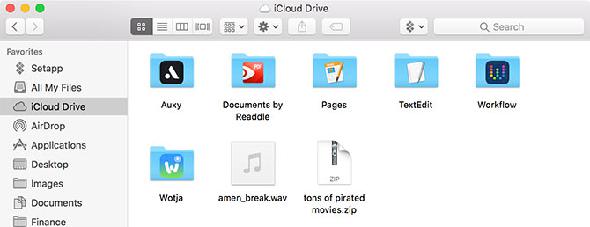
Cela a pris un certain temps, mais vous pouvez maintenant utiliser iCloud comme un ancien service de stockage en nuage classique. Les utilisateurs de macOS Sierra ou version ultérieure trouveront un iCloud Drive dans la barre latérale du Finder, dans laquelle sont répertoriés tous les documents iCloud actuels. Les utilisateurs iOS peuvent accéder à iCloud Drive à l'aide de l'application Fichiers. .
Dans un mouvement surprenant pour Apple, iCloud Drive est relativement ouvert avec ce que l'on peut stocker, à condition que le fichier soit inférieur à 50 Go. Tout ce que vous téléchargez devient disponible pour tous les appareils connectés à iCloud, y compris les iPhones, les MacBook et les iMac, et tout appareil pouvant se connecter à iCloud.com en utilisant le web frontend.





