9 façons utiles de contrôler le son sous Windows 10
Added 2019-04-29
À l'époque, il y avait très peu de moyens de contrôler le volume sur votre ordinateur Windows. Cependant, Windows 10 fonctionne bien avec les smartphones, les connexions de bureau à distance, différents correctifs logiciels, etc. Il existe désormais plus de moyens de contrôler le volume dans Windows 10 que jamais auparavant.
Voici quelques-uns des meilleurs moyens de contrôler le son dans Windows 10.
Vous cherchez quelque chose de spécifique?
- Contrôle du son Windows 10 à l'aide de la souris distante pour iOS
- Contrôle du son Windows 10 à l'aide de PC Remote pour Android
- Utiliser EarTrumpet pour contrôler le volume d'une application individuelle dans Windows 10
- Limiter la plage de volume dans Windows 10 à l'aide de Speaker Locker
- Contrôle du volume de Windows 10 à l'aide de la molette de la souris
- Modifier le volume à l'écran de Windows 10 à l'aide de 3RVX
- Utiliser des peaux Rainmeter de contrôle audio et de volume
- Utiliser AutoHotKey pour contrôler le volume de Windows 10
- Contrôle du volume de Windows 10 à l'aide des gestes de la souris via StrokePlus
1. Contrôle du son Windows 10 avec Hippo Remote Lite pour iOS
Hippo Remote Lite est une application iOS gratuite qui vous permet de contrôler à distance votre ordinateur Windows 10. Hippo Remote Lite offre une gamme décente de fonctionnalités gratuitement. Vous pouvez facilement transformer votre appareil iOS en une télécommande Windows 10.
Contrôler le volume est incroyablement facile, aussi.
- Télécharger Hippo Remote Lite pour iOS
- Téléchargez et installez Hippo Remote Lite Server pour Windows (également disponible pour macOS et Linux)
- Connectez votre appareil iOS et votre ordinateur au même réseau Wi-Fi et créez la connexion.
- Contrôlez le volume sur votre ordinateur Windows 10 à l'aide du commutateur de volume de votre appareil iOS ou du curseur de l'application Hippo Remote Lite.
Voir, simple!
Le contrôle du volume est loin d'être la seule chose que fait Hippo Remote Lite. Vous pouvez l'utiliser comme clavier ou contrôleur multimédia. De plus, il prend en charge Boxee, XMBC et Plex.
Télécharger : Hippo Remote Lite pour iOS (Libre)
Télécharger: Hippo Remote Lite Server pour les fenêtres | macOS | Linux (Libre)
2. Contrôle du son Windows 10 à l'aide de PC Remote pour Android
Ensuite, vous pouvez utiliser PC Remote pour Android pour contrôler le son sur votre ordinateur Windows 10. Comme Remote Mouse, vous installez PC Remote sur votre appareil Android et une version serveur sur votre ordinateur de bureau ou ordinateur portable Windows 10. Vous pouvez ensuite établir une connexion via Bluetooth ou Wi-Fi, en contrôlant le son de votre ordinateur Windows 10 directement à partir de votre appareil Android.
- Télécharger PC Remote pour Android
- Téléchargez et installez PC Remote pour Windows
- Connectez votre appareil Android et votre ordinateur au même réseau Wi-Fi ou via Bluetooth
- Contrôlez le volume sur votre ordinateur Windows 10 à l'aide du commutateur de volume de votre appareil Android ou du curseur de l'application PC Remote.
Encore une fois, simple!
PC Remote dispose également de nombreuses fonctionnalités. Par exemple, il possède de nombreuses configurations de contrôleur de jeu intégrées vous permettant d'utiliser la télécommande PC Remote pour contrôler vos jeux préférés. Il intègre des transferts de fichiers, une diffusion directe depuis votre appareil photo Android vers votre ordinateur Windows, une assistance au lancement d’applications, des claviers spécialisés, etc.
Télécharger: PC Remote pour Android | iOS (Libre)
Télécharger : PC Remote Server pour les fenêtres (Libre)
3. Utilisez EarTrumpet pour contrôler le volume de chaque application dans Windows 10.
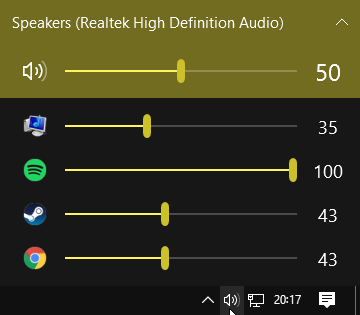
EarTrumpet est un fantastique logiciel open source qui vous donne beaucoup plus de contrôle sur le contrôle du volume de Windows 10. La meilleure caractéristique unique de EarTrumpet est le contrôle que vous avez sur plusieurs entrées et sorties audio pour un seul système. Au lieu d'utiliser le Panneau de configuration ou les paramètres de Windows 10, EarTrumpet crée un panneau de volume individuel pour chaque périphérique audio. Mieux encore, il s’intègre parfaitement à Windows 10, en tant qu’application Windows native.
Télécharger : EarTrumpet pour les fenêtres (Libre)
4. Limitez la plage de volume dans Windows 10 à l'aide de Speaker Locker
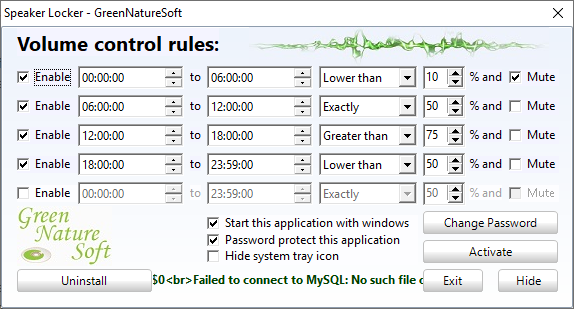
Parfois, vous devrez peut-être restreindre la plage de volume disponible pour les utilisateurs de Windows 10. Speaker Locker de Greennaturesoft fait justement cela. Speaker Locker a quatre options:
- Maintenir le volume du haut-parleur en sourdine
- Limitez le volume du haut-parleur à une limite supérieure
- Maintenir le volume du haut-parleur à un niveau exact
- Limiter le volume de conversation à une limite inférieure
Mieux encore, vous pouvez combiner ces limites de volume avec les durées de fonctionnement. Par exemple, vous pouvez définir le niveau de volume pour qu'il reste inférieur à 50% entre 6h00 et midi, puis à 75% entre 12h00 et 17h00.
Speaker Locker a des mots de passe administratifs pour que les autres utilisateurs ne puissent pas le désactiver. Vous pouvez également configurer Speaker Locker pour qu'il démarre avec Windows afin de vous assurer qu'il est toujours en place.
Télécharger: Speaker Locker pour les fenêtres (Libre)
5. Contrôle du volume de Windows 10 à l'aide de la molette de la souris
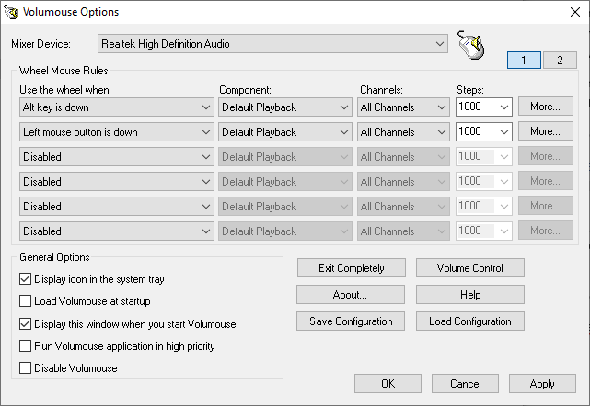
Vous pouvez contrôler le volume dans Windows 10 à l'aide de la molette de la souris. Le Volumouse de Nirsoft vous permet d’utiliser la molette de la souris pour contrôler le volume du système. Volumouse fonctionne mieux en conjonction avec un autre bouton déclencheur, plutôt que tout seul.
Par exemple, vous pouvez configurer Volumouse pour qu'il fonctionne uniquement lorsque vous maintenez la touche CTRL enfoncée à droite, lorsque le curseur de la souris survole une certaine partie de l'écran, etc.
Nirsoft a également développé des plugins qui vous permettent de contrôler la fenêtre active ou d’ouvrir et de fermer la porte de votre CD-ROM / DVD avec la souris.
Télécharger : Volumouse pour les fenêtres (Libre)
6. Modifier le contrôle du volume à l'écran de Windows 10 avec 3RVX
3RVX est un affichage à l’écran open source pour Windows 10. Il propose une gamme décente de commandes de volume à l’écran personnalisables, de notifications de plateau et d’autres fonctions pratiques.
Télécharger: 3RVX pour les fenêtres (Libre)
7. Utiliser des peaux Rainmeter de contrôle audio et de volume
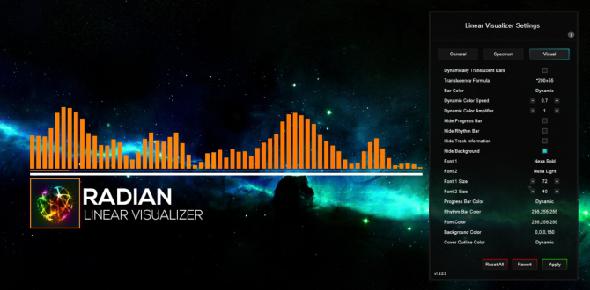
Rainmeter est un outil de personnalisation de bureau gratuit et à code source ouvert pour Windows. Les développeurs créent parfois d’incroyables peaux Rainmeter, notamment des compteurs d’utilisation, des commandes audio, des calendriers, des applets, etc. Je n’ai pas bricolé avec Rainmeter depuis plusieurs années, jusqu’à la rédaction de cet article. Voir certaines des dernières conceptions personnalisées nous a éclairé.
- Commutateur audio est un skin Rainmeter très simple qui vous permet de basculer rapidement entre vos écouteurs et vos haut-parleurs
- Visualiseur linéaire Radian est une applet de visualisation audio en direct pour votre bureau, avec des jaquettes d'album à mise à jour automatique et de nombreuses autres options de personnalisation.
- VolKnob ajoute à votre bureau un simple bouton de volume que vous tournez en faisant défiler la molette de la souris (fonctionnalité similaire à Volumouse de Nirsoft)
- AppVolumePlugin ajoute des vumètres et un contrôle du volume pour des applications individuelles
- Contrôle de volume minimal ajoute une barre de contrôle de volume extrêmement basique mais fonctionnelle à votre bureau
Les autres skins Rainmeter sont dotés de fonctions audio et de contrôle du volume intégrés. Il existe de nombreux skins Rainmeter, ainsi qu'un grand nombre de plugins et d'applets, vous permettant de trouver quelque chose qui correspond à vos besoins. Commencez votre aventure de personnalisation du bureau Rainmeter avec notre guide simple de Rainmeter .
Télécharger: Rainmeter pour les fenêtres (Libre)
8. Utiliser AutoHotKey pour contrôler le volume de Windows 10
AutoHotKey vous permet de créer des macros de clavier personnalisées. Vous pouvez programmer AutoHotKey pour contrôler vos paramètres de volume Windows 10. Le script de base suivant vous permet d’augmenter et de diminuer votre volume Windows à l’aide de Windows Key + Page Up et de Windows Key + Page Down.
#PgUp :: Send {Volume_Up 3}
#PgDn :: Send {Volume_Down 3}
Mais que faites-vous avec le script?
- Téléchargez et installez AutoHotKey
- Cliquez avec le bouton droit sur votre bureau et sélectionnez Nouveau> Document texte
- Copiez le script dans le nouveau fichier texte
- Se diriger vers Fichier> Enregistrer sous et changez le type de fichier en .ahk (Script AutoHotKey) .
- Exécutez le script AutoHotKey. vous pouvez modifier votre volume à l'aide de la macro de clavier personnalisée
Vous ne devez pas vous arrêter là. le Document AutoHotKey SoundSet détaille comment personnaliser davantage le script. Vous pouvez ajouter des commandes pour couper le son, contrôler les graves, les aigus, l’amplification des graves et bien d’autres fonctionnalités.
Télécharger: AutoHotKey pour les fenêtres (Libre)
9. Contrôle du volume de Windows 10 à l’aide des gestes de la souris via StrokesPlus
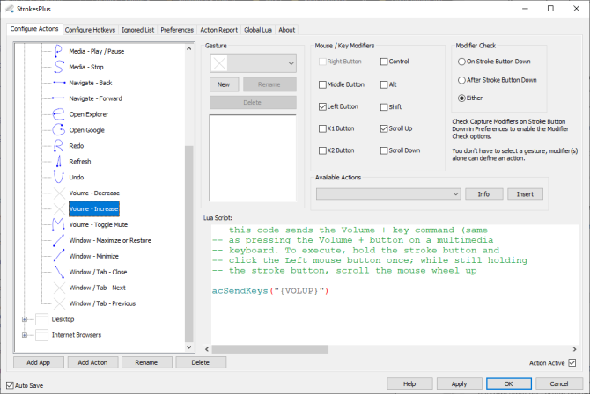
StrokePlus est l’option finale de contrôle du volume de Windows 10. StrokesPlus est un outil gratuit de reconnaissance des gestes de la souris. En utilisant StrokesPlus, vous pouvez programmer un geste de souris personnalisé pour contrôler votre volume Windows 10.
StrokesPlus est relativement intuitif. Dans la plupart des cas, maintenez le bouton droit de la souris enfoncé et dessinez votre geste. Pour le contrôle du volume, vous pouvez dessiner un «U» pour augmenter le volume et un «D» pour le diminuer. Vous pouvez aller plus loin avec des modifications, des extensions, l'ajout de la molette de la souris et bien plus encore.
Télécharger: StrokesPlus pour les fenêtres (Libre)
Le contrôle du volume de Windows 10 est entre vos mains
Vous pouvez maintenant contrôler le volume dans Windows 10 à l'aide de votre smartphone, en effectuant un geste de la souris, avec un habillage de bureau personnalisé interactif et de nombreuses autres options intermédiaires.





