7 Conseils essentiels pour les utilisateurs de Chrome sur iPhone
Added 2018-10-11
Si vous êtes passé de Safari à Chrome sur votre iPhone, la présentation sera très différente de celle à laquelle vous êtes habitué. Il n’est pas difficile de se repérer dans Chrome, mais les conseils suivants vous seront néanmoins utiles.
Remarque: La barre d'outils Chrome apparaît en bas en mode portrait et en haut en mode paysage. Nous utilisons le mode portrait ci-dessous.
1. Ajouter des pages Web à la liste de lecture

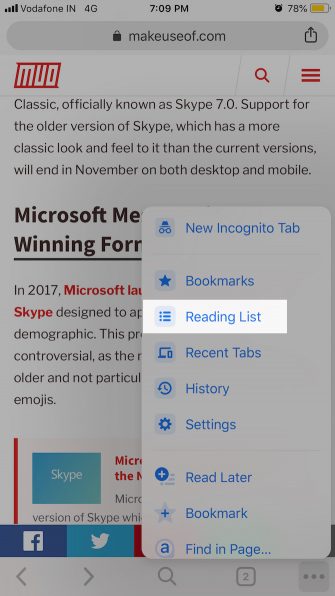
Chrome dispose d'une liste de lecture de style Safari qui vous permet d'enregistrer des pages Web pour les lire ultérieurement. . Pour ajouter une page Web à cette liste, lorsque la page est active, appuyez sur le bouton Partager Butn la barre d'adresse et puis Lire plus tard dans le Partager menu.
L’option apparaît également dans le Plus d'options menu (recherchez l'icône des points de suspension dans la barre d'outils). Dans ce menu, vous trouverez le Liste de lecture option aussi. Cela conduit à la liste des pages Web que vous avez enregistrées pour plus tard.
Chrome vous permet également d'ajouter des pages Web d'autres applications de votre iPhone à votre liste de lecture Chrome. Pour accéder au Lire plus tard option dans une autre application, vous devez activer Chrome dans l'application Partager menu. Si vous avez besoin d’aide pour cette étape, jetez un coup d’œil à Comment maîtriser et développer le menu de partage de votre iPhone nos conseils pour maîtriser et développer le Partager menu .
Une fois que vous apportez le changement requis et sélectionnez Chrome tout en partageant un lien, le Lire plus tard l'option apparaît.
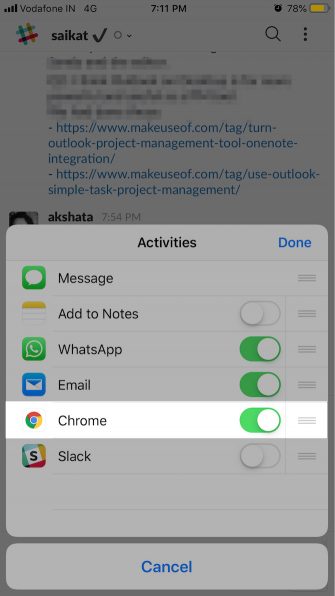
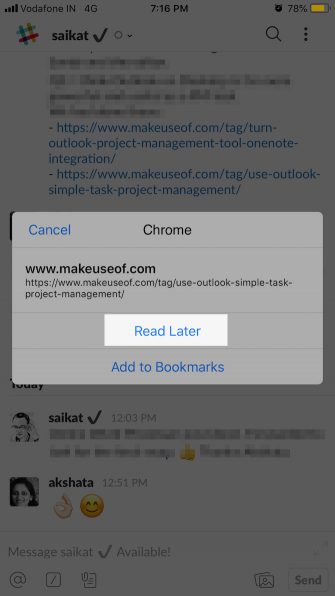
Dommage que Chrome n’ait pas mis en place une vue «lecteur» pour vous fournir une version simplifiée des pages Web pour une lecture plus facile.
2. Basculer entre les onglets, recharger les pages et plus encore avec des gestes
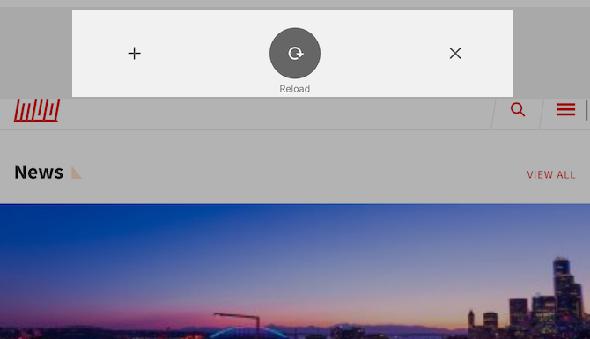
Chrome rend les actions de votre navigateur les plus utilisées indolores avec des gestes. Changer d'onglet est aussi simple que de glisser dans la barre d'adresse.
(Si vous souhaitez accéder à un onglet spécifique, vous devez utiliser le bouton de vue d’affichage de carte ou de commutateur d’onglet situé derrière l’icône de numéro de la barre d’outils. Ce nombre correspond au nombre d’onglets ouverts.)
Pour recharger une page Web, il vous suffit de dérouler la page et de la relâcher lorsque le Recharger Le bouton apparaît. Voir le Nouvel onglet et Fermer l'onglet boutons à côté de Recharger ? Vous pouvez les sélectionner avec ce geste à la place en glissant vers la gauche ou vers la droite avant de relâcher votre doigt.
Vous avez également la possibilité de parcourir l'historique d'un onglet actif. Faites glisser votre doigt depuis le bord gauche de l’écran pour reculer d’une page et du côté droit si vous souhaitez avancer.
À propos, voici pourquoi vous devriez utiliser les gestes du navigateur. en premier lieu.
3. Recherchez avec votre voix

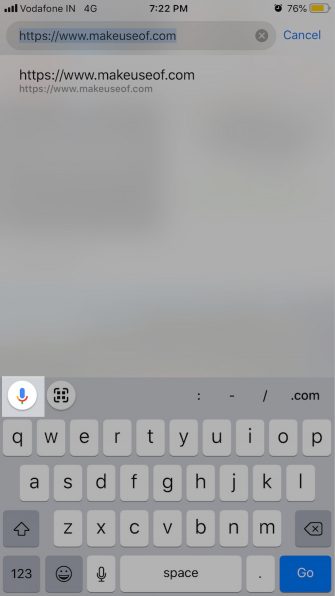
Après avoir ouvert un nouvel onglet, appuyez sur le bouton du microphone intégré dans le champ de recherche de la page d'accueil. Vous pouvez maintenant demander à Google de rechercher des adresses Web et de rechercher des mots-clés avec votre voix grâce au bouton Recherche vocale fonctionnalité.
Bien entendu, pour que la fonctionnalité fonctionne, vous devez d'abord accorder l'accès du microphone à Chrome. Faites-le soit à l'invite, soit à partir de Paramètres> Chrome .
Si vous avez déjà chargé une page Web, vous pouvez lancer une recherche vocale via le Chercher bouton situé au centre de la barre d’outils. Appuyez sur ce bouton et vous devriez voir le bouton du microphone au-dessus du clavier qui apparaît. En mode paysage, le bouton du microphone apparaît directement dans la barre d'adresse.
Vous pouvez également déclencher une recherche vocale à partir d'un troisième emplacement, que nous couvrirons plus tard.
4. Scannez les codes QR
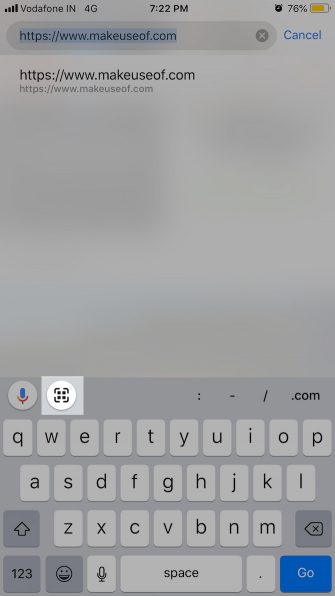
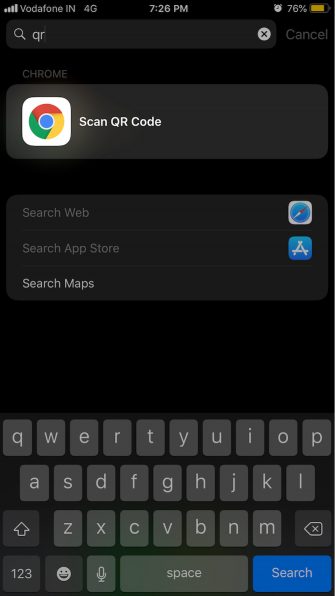
L’application Portefeuille de votre téléphone vous permet de numériser des codes QR, tout comme Notes. Mais Chrome accélère un peu cette action avec sa fonction de scanner de code QR intégrée.
le Scannez le code QR bouton est caché derrière le Chercher bouton. (Vous le trouverez à côté du Recherche vocale ou le bouton du microphone mentionné ci-dessus.) Bien que ce ne soit pas le moyen le plus rapide de numériser un code. Essayez une recherche Spotlight pour qr et vous verrez Scannez le code QR comme le meilleur résultat.
Mieux encore, gardez le Scannez le code QR bouton pratique avec le Actions rapides widget, dont nous parlerons dans la section suivante.
5. Ajouter des actions rapides au menu du jour

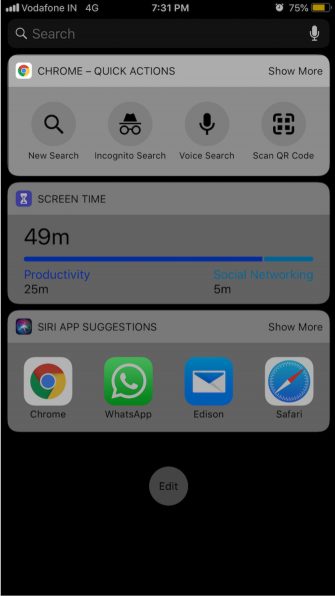
Lorsque vous installez Chrome, deux widgets utiles apparaissent sur votre téléphone. Aujourd'hui menu: Actions rapides et Sites proposés .
Avec le premier widget, vous pouvez lancer une nouvelle recherche rapidement. De plus, vous pouvez activer la fonction de balayage de code QR, une recherche vocale et une recherche incognito.
Bien sûr, pour utiliser ces fonctions, vous devrez ajouter le Actions rapides widget à la Aujourd'hui menu. Pour ce faire, appuyez d'abord sur le modifier bouton dans le Aujourd'hui menu. Ensuite, appuyez sur le bouton vert «plus» à côté de Chrome - Actions rapides et puis le Terminé bouton pour terminer.
6. Onglets d'affichage ouverts sur d'autres périphériques
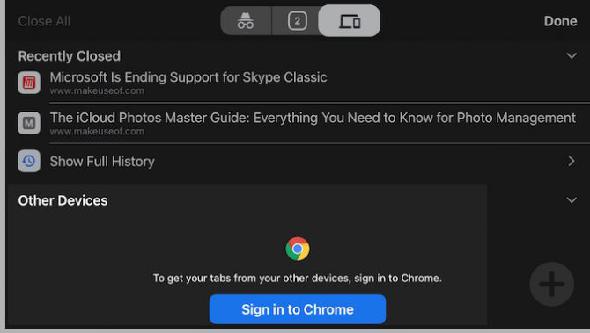
Si vous entrez le sélecteur d’onglet et balayez vers la gauche Onglets récents section, vous trouverez une liste des onglets que vous avez fermés récemment. Et sous cette liste, vous verrez tous les onglets que vous avez ouverts sur d'autres appareils.
Pour afficher le contenu de la deuxième liste, vous devez vous connecter à Chrome avec vos informations d'identification Google. Une invite vous le signalera. Cette liste est pratique lorsque vous êtes loin de votre ordinateur de bureau ou de votre ordinateur portable et que vous souhaitez accéder rapidement à un onglet affiché sur cet appareil.
Vous pouvez également accéder à la Onglets récents section d'un deuxième endroit: la Plus d'options menu.
7. Utiliser des actions tactiles 3D
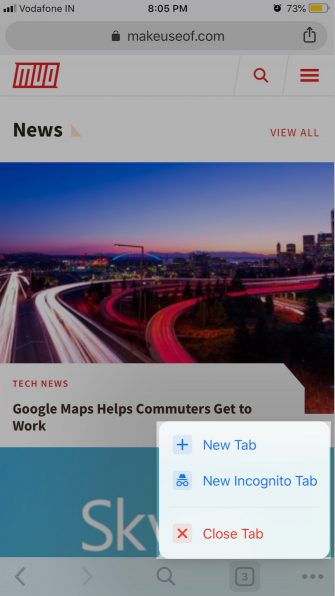

Si votre téléphone prend en charge 3D Touch , vous pouvez appuyer longuement sur votre chemin vers quelques actions importantes.
Forrters, ouvrez un nouvel onglet (même incognito) ou fermez l’onglet actif en appuyant de manière forcée sur le bouton de changement d’onglet de la barre d’outils.
Maintenant, essayez d'appuyer sur le Plus d'options bouton. Lorsque vous le faites, vous pouvez faire glisser votre doigt de haut en bas dans le menu pour mettre en surbrillance une option, puis relâchez votre doigt pour le sélectionner.
En appuyant sur Chercher bouton dans la barre d’outils vous donne un accès rapide à la Recherche vocale et Scannez le code QR options.
Voulez-vous passer de l'onglet actuel à une page que vous avez visitée auparavant? Appuyez sur la flèche gauche (ou le bouton Retour bouton) dans la barre d’outils pour afficher l’historique de l’onglet, puis appuyez sur la page Web dont vous avez besoin. De même, appuyez sur la flèche droite et sélectionnez une entrée pour avancer.
Vous pouvez également appuyer sur le Partager bouton dans la barre d'adresse pour révéler Copie et Coller et aller options.





