4 Utilitaires permettant de peaufiner votre Mac sans le terminal
Added 2018-10-22
L'application Préférences Système de macOS propose de nombreux paramètres pour personnaliser votre Mac. Lorsque cela ne suffit pas, vous devez normalement régler quelques commandes de terminal pour effectuer des modifications tant visuelles que fonctionnelles.
Mais que se passe-t-il si vous n’aimez pas jouer à l’application Terminal? Vous pouvez toujours apporter les modifications requises à l'aide des outils pointer-cliquer suivants. Ces outils rendent de nombreuses fonctionnalités intégrées de macOS facilement accessibles sans commandes de texte.
1. Outil de bricolage
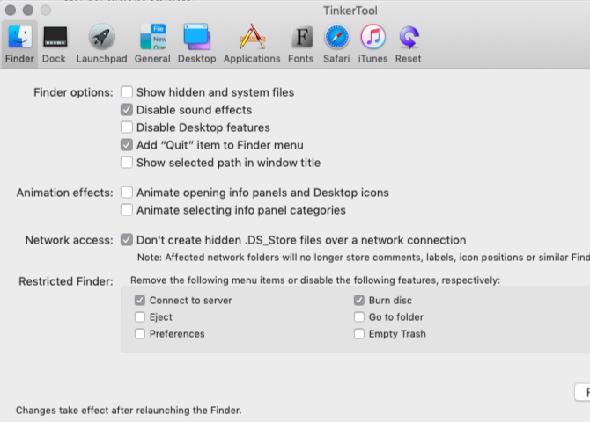
TinkerTool active quelques fonctionnalités macOS par défaut. Par exemple, il ajoute un Quitter le Finder option au menu Finder et programme le Retour arrière clé pour revenir une page en arrière dans Safari.
Vous trouverez les paramètres organisés dans des volets logiques tels que Dock , Safari , Bureau , iTunes , etc. Il est préférable de s’attaquer à ces panneaux un par un pour suivre les modifications que vous apportez.
Toutes les modifications que vous apportez avec l'application restent limitées à votre compte d'utilisateur. Contrairement aux autres applications de cette liste, TinkerTool ne vous demande pas de fournir les informations d’identité de l’administrateur pour modifier les paramètres.
Voici une courte liste des modifications utiles que vous pouvez effectuer avec TinkerTool:
- Insérer des séparateurs dans le Dock
- Modification des emplacements de sauvegarde des captures d'écran Mac Changer l'emplacement de sauvegarde par défaut des captures d'écran Mac et leur format aussi
- Activer le mode d'application unique, qui masque toutes les applications d'arrière-plan lorsque vous basculez vers une nouvelle application
- Changer le nombre d'entrées qui apparaissent dans Articles récents des menus
Inquiet de gâcher les paramètres cruciaux de MacOS avec TinkerTool et de ne plus avoir aucun moyen de revenir en arrière? Soyez assuré que vous pouvez rétablir toutes les modifications apportées avec l'application et restaurer les paramètres à leur état d'origine. Il suffit d’un clic sur le bouton Réinitialisation à l'état pré-TinkerTool bouton sur le Réinitialiser volet de l'application.
Ici, vous trouverez également un Réinitialiser les paramètres par défaut bouton au cas où vous voudriez commencer à utiliser TinkerTool avec une ardoise vierge.
Télécharger: TinkerTool (Libre)
2. Onyx
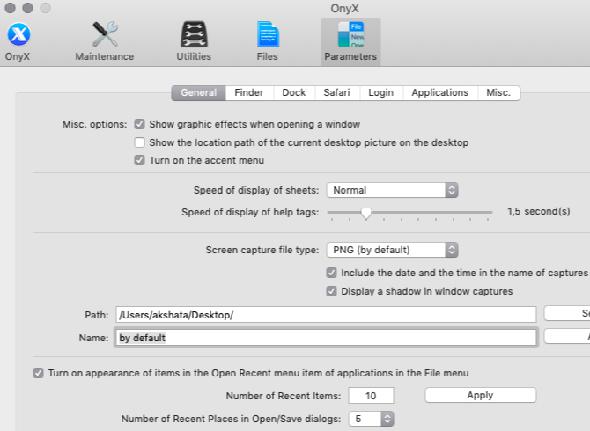
Onyx est une application de maintenance et un outil de bricolage. Ça peut t'aider Les 8 meilleurs outils Mac gratuits pour détecter et résoudre les problèmes macOS courants détecter et résoudre les problèmes courants de macOS et améliorer macOS avec des changements visuels et fonctionnels. Concentrons-nous sur la partie bricolage pour le moment.
En conséquence, le Paramètres Le volet Onyx est tout ce qui nous concerne. Ici, vous trouverez un certain nombre de paramètres répertoriés sous différentes catégories telles que Chercheur , Dock , S'identifier , et Safari .
En utilisant ces paramètres, vous pouvez par exemple:
- Masquer ou afficher divers éléments de menu du Finder
- Activer les notes demi-étoiles sur iTunes
- Ajouter un Préférences de système volet de l'utilitaire d'archivage intégré
- Configurer les fonctions de capture d'écran
Les développeurs d’Onyx ont quelques autres applications pour gérer les fonctions de maintenance et de personnalisation d’Onyx. Ils s'appellent Entretien et Plus profond respectivement.
La maintenance vous fournit des outils pour des tâches telles que le nettoyage des caches système et l'exécution de scripts. Deeper vous permet de personnaliser les fonctions cachées de macOS, un peu comme le Paramètres panneau d’Onyx fait.
Cependant, Maintenance et Deeper n’ont pas encore été mis à jour pour fonctionner sur macOS Mojave. Les développeurs déconseillent strictement d'utiliser des versions non compatibles de ces applications. Veillez donc à garder un œil sur leurs versions compatibles Mojave.
Télécharger: Onyx (Libre)
3. MacPilot
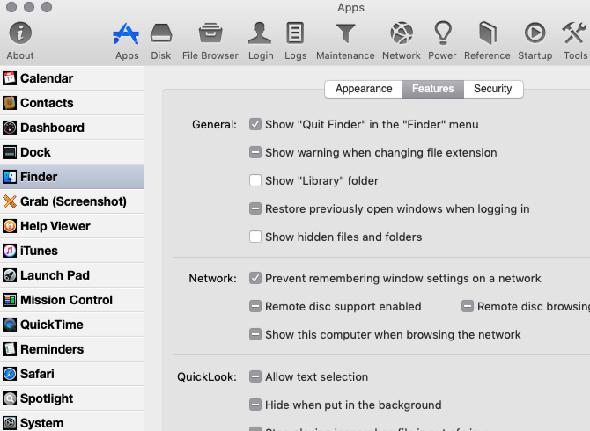
Si vous souhaitez un contrôle précis des fonctionnalités de votre Mac, MacPilot peut vous le confier. Vous pouvez faire beaucoup avec cette application!
Pour commencer, vous pouvez:
- Ajouter des entretoises au quai
- Configurer le délai de masquage automatique du dock
- Désactiver Centre de notification et Centre de contrôle
- Désactiver toutes les animations
- Ajouter un Quitter le Finder option dans le menu Finder
- Changer le format et l'emplacement des captures d'écran macOS
- Effacer les fichiers en toute sécurité
- Forcer une résolution d'affichage spécifique
C’est une fraction de ce que vous pouvez faire avec MacPilot. Rien d’étonnant à ce que l’application apparaisse comme un peu lourde: elle répertorie de nombreux paramètres.
Il est utile que MacPilot soit bien organisé. Vous trouverez les principales catégories divisées en volets; chaque volet comporte en outre des catégories imbriquées qui apparaissent sous forme de menu dans la barre latérale.
Nous vous recommandons de prendre votre temps pour parcourir chaque volet de paramètres plutôt que de procéder à des modifications aléatoires. Cela vous aidera à éviter toute confusion inutile. De plus, en cas de doute sur un réglage, laissez-le tranquille jusqu'à ce que vous le recherchiez bien et sachiez ce que vous faites.
Même sans ses fonctions de maintenance du système, MacPilot vaut la peine d'être payé. Puisqu'il est assorti d'une politique «essayez avant d'acheter», pourquoi ne pas tenter le coup?
Télécharger: MacPilot (30 $, essai gratuit disponible)
4. cocktail
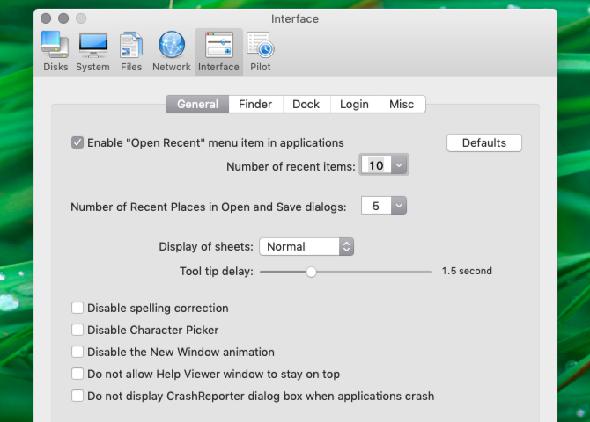
Comme Onyx et MacPilot ci-dessus, Cocktail intègre des outils de maintenance et de personnalisation dans une seule application. Ses Interface Le volet contient les paramètres dont vous avez besoin pour modifier des éléments dans le Finder, le Dock, l’écran de connexion, etc.
Cocktail vous permet de désactiver le zoom de fenêtre, d’afficher le chemin complet du dossier dans le titre de la fenêtre et de verrouiller les icônes du Dock et leur taille. De plus, vous pouvez configurer les éléments du menu Finder, désactiver diverses animations et activer les classifications demi-étoile dans iTunes.
L'application vous permet également d'empêcher l'application Photos de s'ouvrir automatiquement lorsque vous connectez un appareil. Au fait, vous pouvez aussi le faire 4 façons pratiques d’utiliser l’application Image Capture de votre Mac en utilisant l’application Image Capture de votre Mac .
Choisissez Cocktail uniquement si vous prévoyez d’utiliser également ses fonctions de maintenance du système. Sinon, cela s'avérera un achat coûteux.
Télécharger: Cocktail (30 $, mode démo disponible)





