Comment utiliser le partage d'écran sur un Mac
Added 2018-11-28
Obtenir de l'aide pour un problème informatique est beaucoup plus facile lorsque vous pouvez partager votre écran. Comparé à la description de votre problème au téléphone, la différence est de jour comme de nuit.
Votre Mac est déjà livré avec le logiciel nécessaire pour que cela se produise entre deux utilisateurs d’ordinateurs Apple. Vous pouvez également partager vos écrans sur vos propres Mac, grâce à iCloud.
Et si vous avez besoin de l’assistance de quelqu'un sous Windows ou Linux, nous l’avons également couvert.
Utiliser iMessage pour le partage d'écran sur un Mac
Le moyen le plus simple de partager votre écran ou de demander à afficher l’écran d’un autre utilisateur consiste à utiliser le chat iMessage d’Apple. À travers le messages app sur macOS, vous pouvez partager votre écran avec une autre partie, à condition qu’elle utilise un Mac et qu’elle soit connectée à iMessage avec un identifiant Apple.
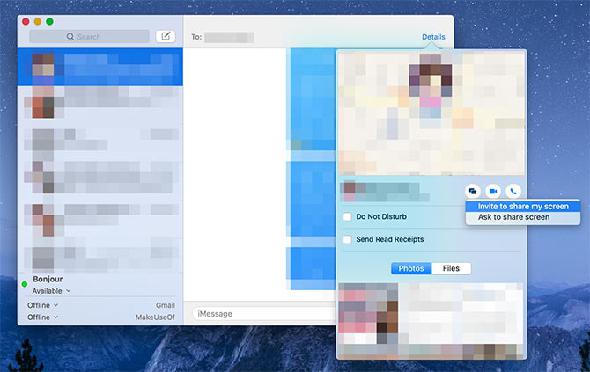
Lors du partage de votre écran, l’autre partie aura la possibilité de contrôler votre ordinateur en demandant l’accès. Cela nécessite que vous fournissiez explicitement une autorisation via une boîte de dialogue contextuelle. Vous ne devriez jamais abandonner le contrôle de votre Mac à une personne que vous ne connaissez pas ou en qui vous avez une confiance absolue.
Pour commencer, lancez le messages et assurez-vous que vous êtes connecté à votre identifiant Apple sous Messages> Préférences . Pour partager ou demander un partage d'écran:
- Commencez une nouvelle discussion avec la personne avec laquelle vous souhaitez partager.
- Cliquez sur Détails à côté de leur nom dans le coin supérieur droit de la fenêtre.
- Cliquez sur le bouton de partage d'écran (il ressemble à deux rectangles superposés).
- Choisir Inviter à partager mon écran partager votre propre écran, ou Demander à partager l'écran demander à voir l'écran de l'autre personne.
L'autre partie devra accepter votre demande. Une fois qu’ils l’ont confirmé, un appel audio FaceTime commence en même temps que le partage d’écran. Vous pouvez ensuite discuter avec l’autre partie et discuter du problème (ou de tout ce que vous partagez).
Vous pouvez permettre à votre correspondant de contrôler votre écran via l'icône de l'application de partage d'écran dans la barre de menus. . Dans le coin supérieur droit de l’écran de votre Mac, recherchez les deux angles qui se chevauchent. Cliquez dessus, puis choisissez Autoriser [contact] à contrôler mon écran .

Accéder à d'autres ordinateurs Apple avec Back to My Mac
Vous pouvez également vouloir partager un écran avec vous-même. C’est particulièrement utile si vous avez plus d’un Mac dans votre maison ou si vous êtes au travail et que vous devez accéder à quelque chose sur un ordinateur à la maison.
Cette fonctionnalité utilise un outil iCloud appelé Retour sur mon Mac . Vous devez activer la fonctionnalité sur tous les ordinateurs auxquels vous souhaitez accéder et pouvoir la contrôler avant de pouvoir l'utiliser. Voici comment vous configurez Back to My Mac sur un ordinateur que vous souhaitez contrôler:
- Assurez-vous d'être connecté à iCloud un Préférences Système> iCloud .
- Sur le même écran, assurez-vous Retour sur mon Mac est activé en le cochant dans la liste des services iCloud.
- Maintenant dirigez-vous vers Préférences Système> Partage et permettre Partage d'écran .
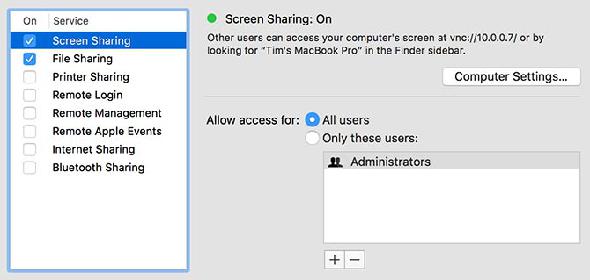
Tout ordinateur auquel vous souhaitez accéder doit être sous tension, mais pas nécessairement connecté. Vous pouvez vous connecter avec Back to My Mac comme si vous utilisiez l'ordinateur directement.
Pour accéder à un ordinateur que vous avez configuré avec Back to My Mac, lancez le Finder et recherchez-le dans la barre latérale située sous le menu déroulant. partagé titre.
Si vous avez désactivé la barre latérale du Finder, utilisez Voir> Afficher la barre latérale pour l'activer. Si vous ne pouvez pas voir le partagé section, tête à Finder> Préférences . Cliquez sur Barre latérale et permettre Retour sur mon Mac sous le partagé titre.
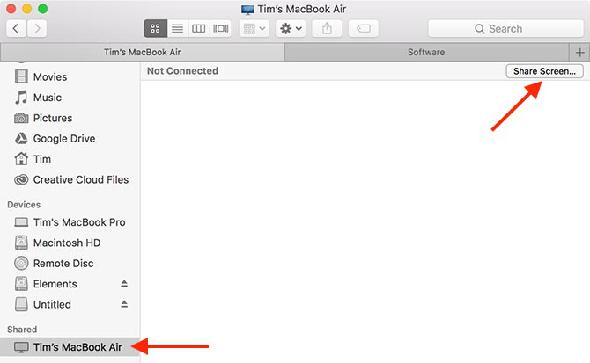
Une fois que votre ordinateur apparaît dans la barre latérale du Finder, cliquez dessus. Vous devriez maintenant voir le Partager l'écran bouton en haut de la fenêtre. Cliquez dessus et attendez.
Vous verrez bientôt l’écran de votre ordinateur apparaître dans une nouvelle fenêtre de votre bureau. Dès que la connexion est établie, vous pouvez contrôler cet ordinateur.
Partage d'écran Mac avec des applications tierces
L’un des outils tiers les plus faciles à utiliser est de loin TeamViewer . Vous n'avez pas besoin d'un compte pour l'utiliser, il vous suffit de télécharger le Application de contrôle à distance Team Viewer pour commencer. C’est tout ce dont vous avez besoin pour recevoir de l’aide ou offrir de l’aide aux autres utilisateurs du service.
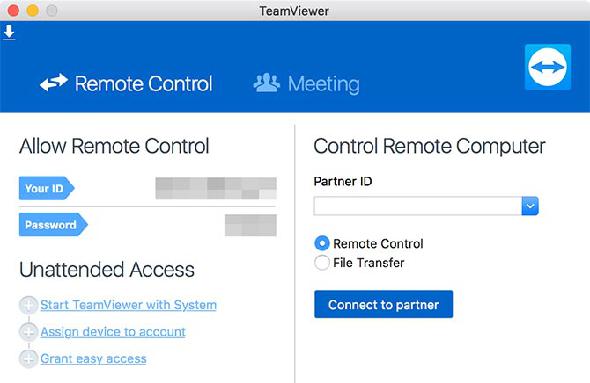
Une fois que vous avez l’application de contrôle à distance, vous aurez un ID utilisateur et un mot de passe. Donnez votre identifiant et votre mot de passe à quelqu'un d'autre pour qu'il puisse voir votre écran et contrôler votre Mac. Le conseil habituel sonne juste comme toujours: faites attention à qui vous avez confiance!
Obtenir de l'aide et travailler à distance sur un Mac
Le moyen le plus simple d'obtenir de l'aide pour un problème d'ordinateur Mac consiste à utiliser iMessage et sa fonction intégrée de partage d'écran. Pour travailler à distance, activez Back to My Mac sur votre ordinateur à la maison ou au bureau et accédez-y quand vous en avez besoin, où que vous soyez.





