Kodi pour Mac: comment installer Kodi sur macOS
Added 2018-03-14
Kodi (anciennement Xbox Media Center et XBMC) est le meilleur logiciel de centre multimédia au monde. C’est gratuit, open source et en constante évolution grâce à un développement collaboratif constant.
Comment installer Kodi sur votre Mac
Le processus d'installation de Kodi est le suivant:
- Choisissez la version de Kodi que vous souhaitez télécharger.
- Montez l'image disque, installez l'application Kodi et créez une exception pour Gatekeeper afin de permettre à Kodi de s'exécuter.
- Configurez Kodi avec vos propres médias, plug-ins et règles de démarrage.
Examinons chacune de ces étapes en détail ci-dessous.
Étape 1: Téléchargez la bonne version de Kodi
Trois versions de Kodi sont disponibles au téléchargement:
- Construction stable : Versions finales avec quelques bugs ou problèmes majeurs. C'est celui que vous voulez probablement .
- Construction nocturne : Constructions expérimentales pour les plus courageux. Les nouvelles versions arrivent tous les jours, mais comportent souvent des bogues et des fonctionnalités non testées.
- Construction mensuelle : Quelque part entre les deux.
Les développeurs avertissent que si vous voulez un centre des médias stable, vous devez installer uniquement les versions stables. Si vous avez confiance en vous et que vous avez envie de jeter un coup d’œil sur les nouvelles fonctionnalités de Kodi, c’est à ce moment-là que vous voudrez peut-être réaliser une compilation mensuelle ou nocturne.

Si vous décidez de choisir la voie nocturne / mensuelle, assurez-vous de sauvegarder Kodi régulièrement (voir la dernière section de cet article).
Étape 2: Installez Kodi et configurez Gatekeeper
Une fois que vous avez téléchargé Kodi, double-cliquez sur le fichier DMG pour le monter. Dans la fenêtre qui apparaît, faites glisser le curseur Kodi icône sur le Applications raccourci et attendez que la copie soit terminée.

Quand cela est fait, dirigez-vous vers Applications et lancer Kodi . Vous obtiendrez une erreur qui vous indiquera qu’elle ne peut pas être ouverte car elle provient d’un développeur non identifié. .

Se diriger vers Paramètres> Sécurité et confidentialité et regarde au bas de la Général onglet, où vous devriez voir la même erreur et un bouton qui dit Ouvert quand même . Cliquez dessus, puis cliquez Ouvrir dans le popup qui apparaît et Kodi se lancera.
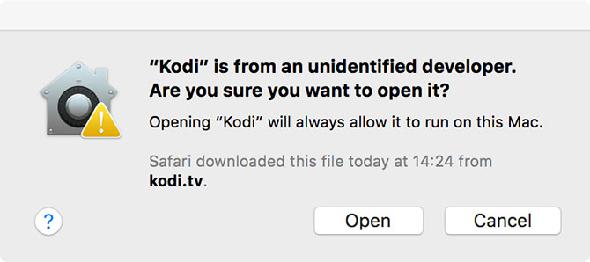
Vous n’avez plus besoin de le refaire, du moins jusqu’à ce que vous réinstallez Kodi.
Étape 3: Ajouter un média, des plugins, etc.
Lorsque vous lancerez Kodi pour la première fois, vous obtiendrez un écran vide, avec un menu à gauche et une notification indiquant que votre bibliothèque est vide. Pour ajouter des sources de média:
- Clique sur le dent icône pour révéler le Réglages menu, puis choisissez Paramètres de média .
- Sous Gérer les sources sélectionnez le type de média que vous souhaitez indexer: vidéo , la musique , ou des photos .
- Cliquez sur Ajouter des vidéos (ou autre média) pour évoquer le Nouvelle source boite de dialogue.
- Cliquez sur Feuilleter pour choisir un emplacement ou un protocole de partage (vous pouvez en ajouter plusieurs à la même source), nommez-le, puis cliquez sur D'accord .
- Maintenant, spécifiez le type de média que vous ajoutez. Par exemple, pour les vidéos, vous pouvez choisir entre films, vidéos musicales et émissions de télévision.
- Cliquez sur D'accord pour que Kodi commence à analyser votre contenu multimédia.
Il est maintenant temps d’installer des plugins. Choisir Add-ons dans le menu principal et sélectionnez Télécharger pour voir une liste de catégories. Choisissez-en un et vous verrez une liste de plugins que vous pouvez sélectionner et télécharger. Sur une nouvelle installation Kodi, ces plugins proviennent du référentiel officiel Kodi.

Vous pouvez ajouter plusieurs référentiels pour accéder à encore plus de plugins. Vous pouvez également télécharger des plugins au format ZIP, puis les installer manuellement. Pour ce faire, cliquez sur le bouton boîte en carton icône de la Add-ons menu.
Jeter un coup d'œil à base de données officielle du plugin Kodi pour quelques idées, mais nous vous recommandons de commencer comme suit:
- Sauvegarde : Fait ce qu'il dit sur l'étain. Disposer d'une sauvegarde facilite la migration de Kodi ou l'installation de versions expérimentales.
Attendez, est-ce que Kodi n’est pas illégal ou quelque chose?
Kodi n'est pas illégal. Les modules complémentaires permettant à Kodi d’accéder à du contenu piraté à partir de restreams IPTV, de protocoles de partage de fichiers entre homologues (par Popcorn Time). ), et les sources étrangères ne sont pas disponibles dans le référentiel des add-ons officiels. Vous devez vous mettre en quatre pour accéder au contenu. À ce stade, vous savez probablement que le piratage enfreint la loi.

De nombreux vendeurs sur eBay profitent de la disponibilité de contenu piraté en vendant des appareils préconfigurés avec Kodi installé. Ces appareils ne sont pas illégaux, mais ils peuvent être utilisés à des fins illégales.
Kodi Complete, n'oublions pas le maïs soufflé
Kodi est un excellent moyen de réutiliser une vieille machine. Il fonctionne aussi bien sur un MacBook Air vieillissant branché sur votre centre de divertissement que sur un iMac partagé dans la cuisine de votre famille.




