Dix astuces pour des présentations Keynote étonnantes sur Mac
Added 2018-09-06
Keynote est le moyen le plus simple de faire une belle présentation sur votre Mac. Si vous choisissez un modèle que vous aimez et que vous laissez les paramètres par défaut faire l'affaire, vous obtiendrez toujours quelque chose de convenable. Keynote, c’est beaucoup plus après avoir maîtrisé les bases de iWork .
Keynote propose des fonctionnalités étonnantes pour les animations, les transitions, les éléments partagés, etc. Continuez votre lecture pour trouver les meilleurs conseils Keynote qui boosteront vos présentations.
1. Transitions de diapositives Master Keynote
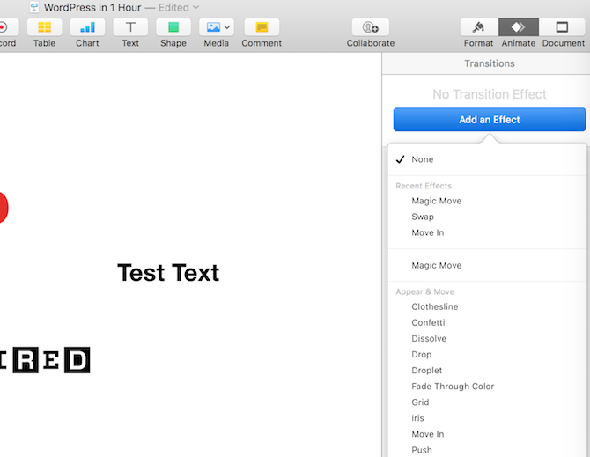
Les transitions et les animations sont les deux principales raisons d'utiliser Keynote pour faire une présentation. Ce sont les effets subtils qui distinguent votre présentation des autres personnes utilisant Microsoft PowerPoint ou, Dieu ne le permet pas, un diaporama PDF.
Pour ajouter un effet de transition, sélectionnez la diapositive dans le navigateur de diapositives situé à gauche. Dans la barre latérale droite, cliquez sur le bouton Animer languette. Puis sélectionnez le action option et vous verrez un grand bleu Ajouter un effet bouton. C’est votre signal.
En cliquant dessus, vous pourrez choisir parmi plus d'une douzaine d'effets. Choisissez quelque chose de base comme Confettis , ou goûter avec un Bruissement ou Tourbillon .
Une fois que vous avez sélectionné une transition, vous pourrez définir la durée, la direction et l’heure de début.
2. Animer des objets individuels sur les diapositives
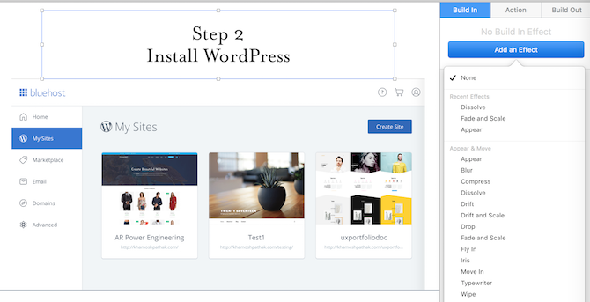
Une fois que vous avez obtenu le bon effet de transition, vous pouvez animer des parties spécifiques des diapositives. Ici, vous pouvez effectuer deux tâches: animer des objets au fur et à mesure qu'ils entrent dans la diapositive et déplacer leur position ultérieurement.
Cette fonctionnalité vous donne un contrôle incroyable sur exactement quand et où les objets apparaissent. Vous pouvez animer une liste de puces pour qu'elle apparaisse l'une après l'autre ou laisser une image rebondir à partir du bord droit de l'écran.
Pour animer des objets au fur et à mesure qu'ils entrent dans la diapositive, utilisez la commande Construire dans section dans Animer .
Sélectionnez l'objet que vous souhaitez animer, puis dans la liste. Construire dans section, choisissez Ajouter un effet et sélectionnez une animation. Clique le Aperçu bouton pour voir à quoi ça ressemble. Si vous souhaitez animer plusieurs objets ensemble ou l'un après l'autre, sélectionnez-les tous lors de la définition du Construire dans effet.
Lorsque plusieurs objets sont impliqués, cliquez sur le bouton Ordre de construction bouton en bas de la barre latérale. Ici, vous pourrez définir l’ordre dans lequel les objets apparaissent à l’écran.
3. Déplacer des objets dans les diapositives
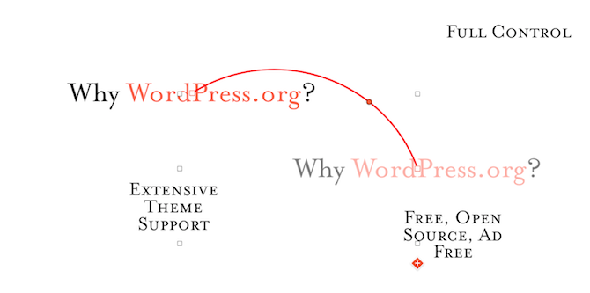
Vous pouvez le faire en utilisant le action outil. Dans la diapositive en question, cliquez sur l'objet que vous souhaitez déplacer. Ensuite, dans la barre latérale, allez au action onglet et sélectionnez le Bouge toi effet.
L'objet va maintenant dupliquer. Déplacez l'objet dupliqué à l'endroit souhaité. Vous verrez une ligne reliant les deux objets. C’est le chemin emprunté par l’objet lorsqu’il s’anime. Cliquez sur la ligne et faites-la glisser du milieu si vous souhaitez ajouter une courbe à l'animation.
Dans la barre latérale, vous pouvez également définir la durée, le délai et l’accélération.
4. Master Magic Move
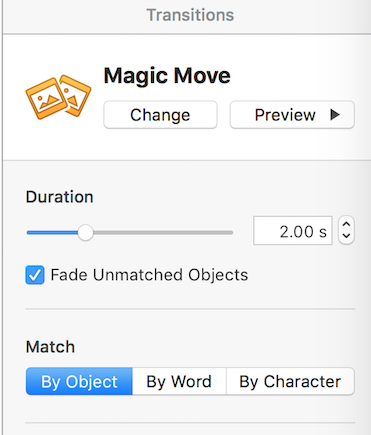
Magic Move est une fonctionnalité légendaire. Ce petit utilitaire époustouflant fait partie de Keynote depuis des siècles.
Magic Move combine les fonctionnalités de transition et d'animation dont nous avons parlé plus haut. Au lieu de déplacer un objet d'une position à une autre dans une diapositive, vous pouvez directement déplacer un objet d'une diapositive à une autre, avec un contrôle total sur l'animation.
Commencez par placer les objets sur les diapositives comme vous le souhaitez. Du Navigateur de diapositives , dupliquez la diapositive en utilisant le Cmd + D raccourci.
Modifiez maintenant la position des objets sur les deux diapositives. La première diapositive aura des objets dans l'état par défaut. Dans la deuxième diapositive, placez les éléments à l'endroit souhaité.
Sélectionnez la première des deux diapositives (pas les deux) et dans la barre latérale, cliquez sur le bouton Animer languette. Du Ajouter un effet section, choisissez Mouvement magique .
Prévisualisez-le et vous verrez instantanément une animation fluide passer d’une diapositive à l’autre. Keynote s'occupe automatiquement de la transition et de l'animation. Mais si vous le souhaitez, vous pouvez modifier la durée, la faire correspondre à du texte plutôt qu’à des objets et définir le moment du début de la transition.
5. Utiliser des modèles de diapositives pour une conception cohérente
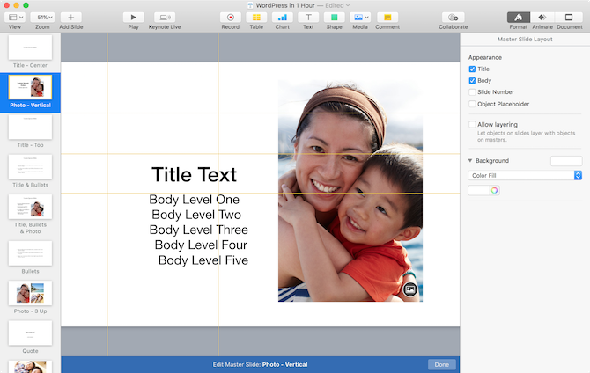
Si vous travaillez sur une grande présentation et que vous souhaitez un style cohérent, prenez l'habitude d'utiliser Diapositives maîtres . Cela vous permet de définir des dispositions particulières pour les conceptions que vous utilisez fréquemment.
Faites un clic droit sur une diapositive et cliquez sur Modifier les diapositives principales . Le contenu de vos diapositives sera remplacé par le modèle par défaut. Vous pouvez maintenant déplacer les objets par défaut et lorsque vous les enregistrez, les diapositives de votre présentation actuelle seront mises à jour pour correspondre au modèle.
6. Mise à jour des polices dans la présentation
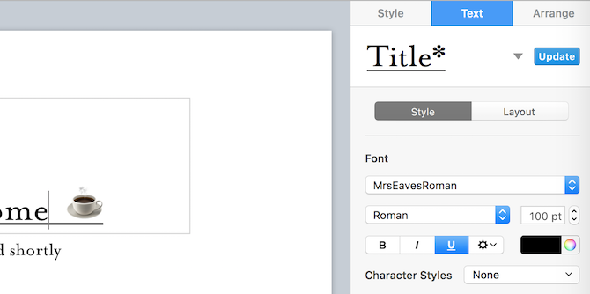
Si tu as toujours 7 Guide des polices Conseils pour la gestion des polices de votre Mac violon avec des polices jusqu’à la dernière minute, vous apprécierez celui-ci. Keynote possède une fonctionnalité utile permettant d'appliquer un changement de police à l'ensemble de la présentation.
Supposons que vous modifiez la taille de la police d'un titre dans une diapositive et que vous souhaitiez le mettre à jour partout ailleurs. Après avoir effectué le changement, cliquez sur le bouton Mettre à jour bouton en regard de la liste déroulante des styles de texte. Cela vous évite de traquer partout où vous avez utilisé ce style.
7. Intégrer une vidéo YouTube dans Keynote
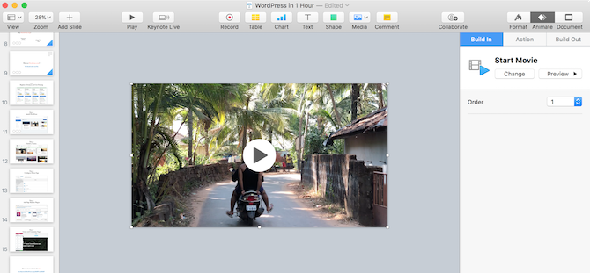
Contrairement à Google Slides, il n’existe aucun moyen simple d’intégrer une vidéo YouTube directement dans une présentation Keynote. Mais vous pouvez utiliser une méthode différente. Vous devez d’abord télécharger la vidéo YouTube, ce que nous ne pouvons pas vous aider ici.
Créez ensuite une nouvelle diapositive vierge et, dans la barre de menus, sélectionnez Insérer > Choisir . Sélectionnez la vidéo que vous avez téléchargée et elle apparaîtra instantanément dans la diapositive. Vous pouvez également suivre les mêmes étapes pour intégrer de la musique.
Pendant que nous parlons de médias, discutons du format des présentations Keynote. Par défaut, Keynote formate les présentations au format 4: 3. C’est bien si vous le présentez sur un projecteur . Mais si vous utilisez un téléviseur ou enregistrez la Keynote en tant que vidéo, vous voudrez plutôt utiliser un écran large.
Dans la barre latérale, passez à la Document option et de Taille de la diapositive , choisir la Écran large format.
8. Faites de votre iPhone ou iPad une télécommande Keynote
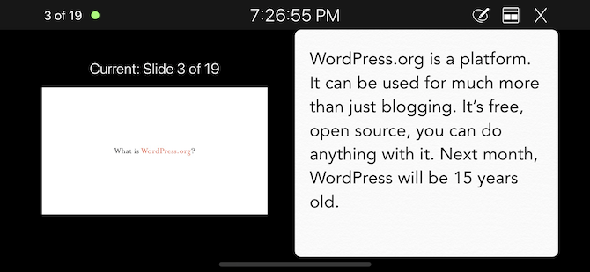
Vous avez oublié d'apporter un clicker pour votre grande présentation? Ne vous inquiétez pas, vous pouvez utiliser votre iPhone ou iPad comme télécommande pour votre présentation Keynote.
Sur votre Mac, accédez à Keynote Préférences et choisir Télécommandes . Cliquez sur la case à côté de Activer . Ensuite, sur votre appareil iOS, cliquez sur l'icône de la télécommande dans la barre d'outils supérieure et appuyez sur Continuer .
Maintenant, sur votre Mac, vous trouverez votre périphérique iOS dans la liste Télécommandes section. Confirmez le code d'accès et vos appareils seront liés. Appuyez simplement sur Jouer sur votre appareil iOS. Vous pouvez maintenant contrôler la présentation et lire les notes du présentateur.
9. Personnalisez votre barre d'outils
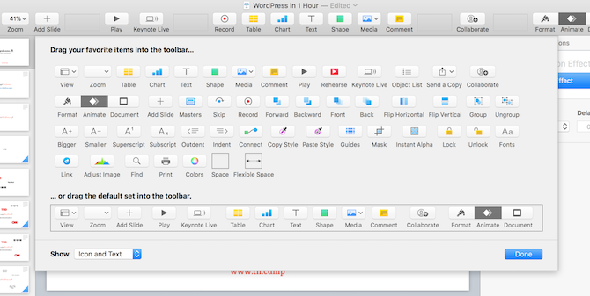
Une fois que vous aurez commencé à utiliser Keynote plus souvent, vous découvrirez les fonctionnalités que vous utilisez le plus. Comme avec tout le reste sur votre Mac, vous devriez prendre le temps de le personnaliser.
10. Utiliser les boutons d'action
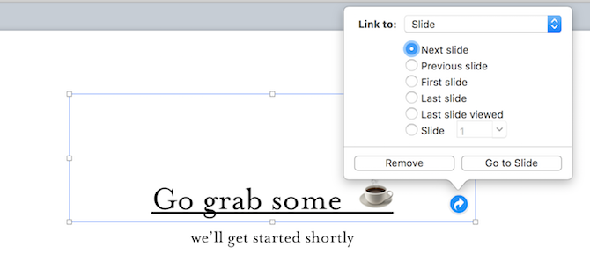
Keynote contient une fonctionnalité cachée qui vous permet de transformer n’importe quel objet en un bouton interactif. Vous pouvez créer un raccourci pour accéder à une diapositive particulière, ouvrir une page Web ou même terminer la présentation.
Sélectionnez une forme et utilisez le Cmd + K raccourci clavier. À partir de là, indiquez si vous souhaitez créer un lien vers une diapositive, une page Web ou un courrier électronique.








