Comment contrôler + Alt + Suppr sur un Mac
Added 2019-01-08
le Ctrl + Alt + Suppr menu sur Windows rassemble de nombreux utilitaires pratiques en un seul endroit. Mais appuyer sur ces touches sur un Mac ne fait rien, alors comment Ctrl + Alt + Suppr sur un Mac?
Bien qu’il n’y ait pas de correspondance exacte, vous constaterez que tous les éléments de Windows Ctrl + Alt + Suppr Les écrans sont également disponibles dans macOS. Nous allons jeter un coup d'oeil.
Qu'y a-t-il dans le menu Ctrl + Alt + Supprimer?
Beaucoup de gens assimilent Ctrl + Alt + Suppr avec seulement le gestionnaire de tâches. Mais cela a en fait son propre raccourci sur Windows: Ctrl + Maj + Echap .
En effet, en appuyant sur la touche Ctrl + Alt + Suppr Un raccourci sous Windows ouvre un menu avec les options suivantes:
- Fermer à clé: Affiche l'écran de verrouillage et requiert votre mot de passe pour revenir.
- Changer d'utilisateur: Basculez vers un autre compte d'utilisateur sans vous déconnecter du vôtre.
- Déconnexion: Déconnectez-vous de votre compte, mais n'éteignez pas l'ordinateur.
- Gestionnaire des tâches: Ouvre l'utilitaire qui vous permet de gérer des processus, etc.
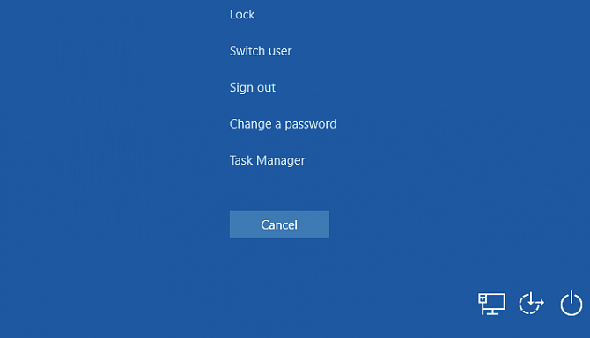
Le menu contient également des raccourcis en bas à droite pour gérer les paramètres réseau, les utilitaires Ease of Access et les options d'alimentation. Voyons maintenant comment effectuer toutes ces actions sur un Mac.
Comment fermer les applications gelées sur Mac
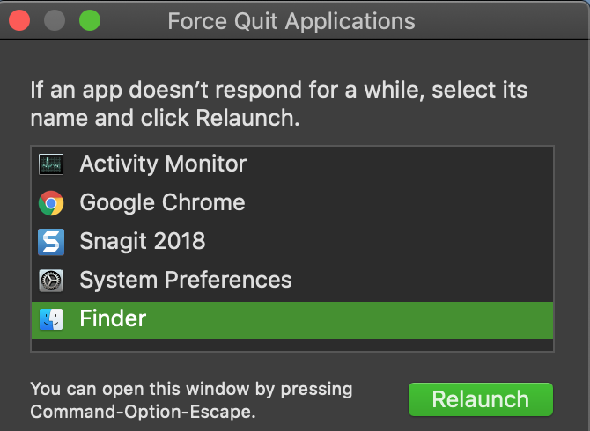
Vous pouvez utiliser Cmd + Q quitter des applications sur un Mac. Mais si une application est gelée, elle ne réagira pas. Au lieu de cela, appuyez sur Cmd + Option + Echap pour élever le Forcer les applications à quitter la fenêtre. Cela vous permet de fermer de force une application si cela ne fonctionne normalement pas.
C’est le moyen le plus rapide de forcer la fermeture des processus. C’est donc un raccourci que tous les utilisateurs de Mac devraient connaître.
Comment ouvrir Activity Monitor sur Mac
Le moyen le plus simple d’ouvrir le Moniteur d’activité est de lancer Spotlight, l’outil de recherche de votre Mac, avec Cmd + espace . Puis tapez Moniteur d'activité et appuyez sur Revenir pour le lancer.
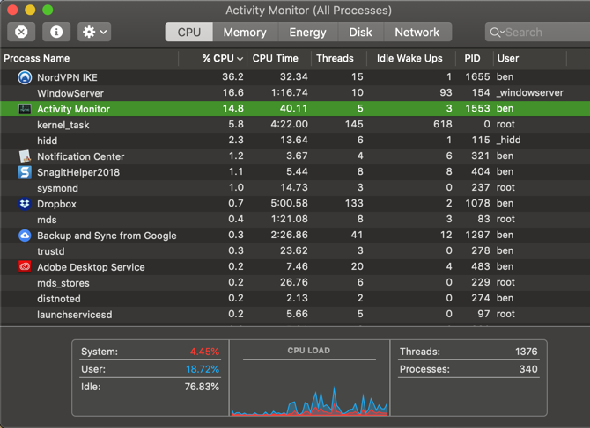
Options d'alimentation et de compte sur Mac
Vous trouverez des équivalents pour beaucoup Ctrl + Alt + Suppr options de menu dans le Menu Pomme dans le coin supérieur gauche de l'écran.
Vous pouvez choisir de Dormir , Redémarrer , et Fermer ici. Il tient aussi Écran verrouillé et Connectez - Out options. Si vous préférez les raccourcis clavier, utilisez Ctrl + Cmd + Q pour verrouiller votre écran, ou Maj + Cmd + Q se déconnecter.
Pour un équivalent de la Changer d'utilisateur option, vous aurez besoin de visiter Préférences Système> Utilisateurs et groupes . Cliquez sur le verrou en bas de la fenêtre pour apporter des modifications, puis sélectionnez Options de connexion sur la barre latérale gauche.
Cochez la case pour Afficher le menu de changement rapide d'utilisateur sous et choisissez une option. Vous verrez une nouvelle option en haut à droite de votre barre de menus. Cliquez dessus, puis choisissez le nom d’un autre utilisateur dans la liste pour l’échanger sans se déconnecter.

Options de réseau et d'accessibilité sur Mac
le Ctrl + Alt + Suppr Le menu vous permet également d'accéder aux options de réseau et d'accessibilité, comme indiqué. La plupart des gens n'utilisent probablement pas souvent ces raccourcis, mais nous incluons ici leurs équivalents Mac pour les compléter.
Pour accéder aux options d'accessibilité, ouvrez Préférences Système> Accessibilité . Vous y trouverez des outils pour modifier le niveau de zoom, régler les options de la souris, activer le son mono, etc.
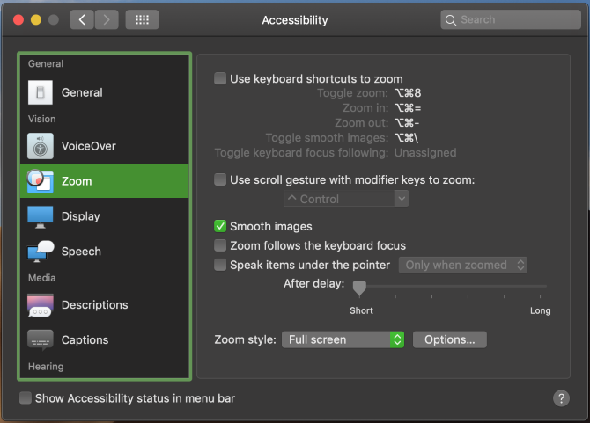
Pour les options réseau, visitez le site Préférences Système> Réseau . Cela vous permet d'ajouter un nouveau réseau, de modifier les paramètres existants, etc.
Ctrl + Alt + Suppr sur Mac Made Easy
Maintenant tu sais comment Ctrl + Alt + Suppr sur un Mac. Bien que ces utilitaires ne soient pas un remplacement exact, ils vous offrent la plupart des mêmes fonctionnalités que le menu Windows équivalent. Plus important encore, gardez le Cmd + Option + Echap raccourci à l’esprit pour fermer les applications malveillantes.






