5 façons de localiser les fichiers récemment utilisés sur votre Mac
Added 2019-01-02
Si le contenu de votre recherche est entièrement balisé, trié et organisé, il est facile de trouver les bonnes données au bon moment. Mais même si vous n’êtes pas si organisé, c’est bien. Vous avez juste besoin de connaître les meilleurs astuces de recherche et les meilleurs emplacements pour préciser ce dont vous avez besoin.
À ce propos, voici cinq méthodes pratiques pour localiser le contenu spécifique du Finder auquel vous avez accédé récemment. Ils sont parfaits pour les occasions où vous ne pouvez pas vous rappeler les noms de fichiers, mais pouvez vous rappeler des attributs tels que la taille approximative du fichier ou la date de modification.
1. Consultez la liste des éléments récents et le dossier Récents

Vos deux premiers arrêts pour localiser un fichier ou un dossier récemment utilisé doivent être:
- le Articles récents liste: vous trouverez cela sous le Pomme menu, qui se cache derrière le logo Apple à l'extrême gauche de la barre de menus. La liste affiche 10 éléments de trois types: applications, documents et serveurs.
- le Dossiers récents liste: Pour les derniers dossiers utilisés, regardez sous Aller> Dossiers récents . Il existe également une limite de 10 éléments pour ce menu.
Si vous avez de la chance, votre recherche se terminera à l’un de ces deux lieux.
Je ne peux pas voir le Articles récents option de menu? Ou le Dossiers récents élément de menu est-il grisé? Vous avez peut-être désactivé les deux par le passé.
Pour les réactiver, allez à Préférences Système> Général et sélectionnez n'importe quelle option sauf Aucun du Articles récents menu déroulant. Comme vous le verrez à partir des options de menu disponibles, c’est ici que vous pouvez configurer Articles récents liste pour afficher plus ou moins de 10 éléments.
Après ce tweak, ouvrez quelques fichiers et dossiers, puis visitez le Articles récents et Dossiers récents des listes. Vous verrez que les deux sont à nouveau actifs et remplis.
2. Vérifiez les listes de recents dans les applications
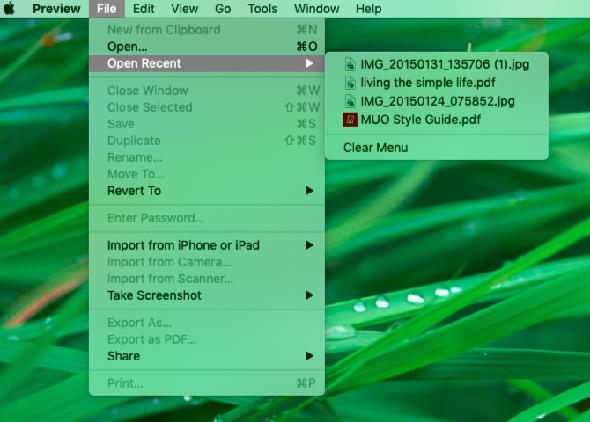
Souvent, les visualiseurs de documents, les lecteurs de musique, les applications de bureau, les applications de prise de notes et similaires ont leurs propres recents liste. Ainsi, lorsque vous recherchez un fichier d’un type spécifique auquel vous avez récemment accédé, il peut être plus facile de le localiser via l’application associée.
Par exemple, pour rechercher un PDF, ouvrez l'application Aperçu et regardez sous Fichier> Ouverte récente . (Ce sous-menu est un emplacement standard pour la liste récente de nombreuses applications.)
Dans Safari, vous pouvez obtenir une liste de vos recherches les plus récentes dans la barre d'adresse en appuyant sur Espace . Il y a aussi un Effacer les recherches récentes option à la fin de la liste.
3. Numérisez la vue récente
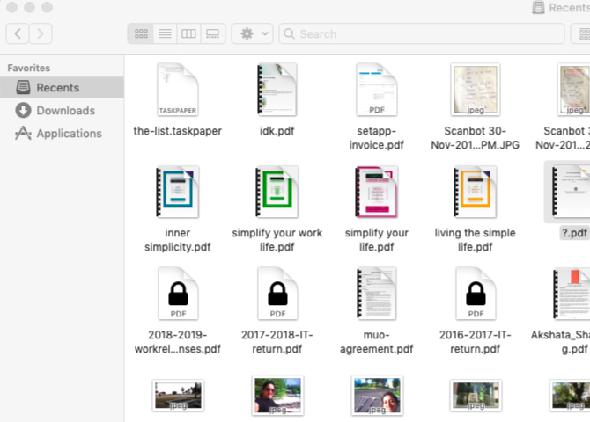
Si vous ne trouvez pas ce que vous cherchez dans les emplacements ci-dessus, essayez le logiciel Finder’s. Récents fonctionnalité suivante. C’est la collection par défaut qui apparaît lorsque vous ouvrez une nouvelle fenêtre du Finder, et organise les éléments dans la liste. Icône vue.
Dans cette vue, il est assez facile de repérer des photos et des fichiers / dossiers avec des pages de couverture ou des icônes distinctives, grâce à la vignette.
Pour les autres types de données, le Icône La vue peut ne pas être idéale. Au lieu de cela, vous pouvez basculer vers l’une de ces vues:
- liste affichage: pour analyser des détails tels que le type de données, la taille et la date de modification.
- Galerie view: pour parcourir une version agrandie de chaque élément et afficher ses métadonnées.
dans le liste afficher, vous pouvez également trier les éléments, par exemple, par ordre alphabétique ou chronologique. Tout ce que vous avez à faire est de cliquer sur le nom de l'attribut approprié en haut de la liste. Par exemple, pour trier par ordre croissant alphabétique, cliquez sur prénom . Pour inverser l'ordre, cliquez à nouveau sur l'attribut.
Si vous n'aimez pas voir le Récents Lorsque vous ouvrez le Finder (il semble en désordre), passez à une autre vue par défaut. Pour ce faire, visitez Finder> Préférences> Général et choisissez un nouveau dossier dans le Nouvelle fenêtre du Finder menu déroulant.
Vous pouvez toujours garder le Récents voir pratique dans la barre latérale tant que vous activez sa case à cocher dans le Barre latérale onglet des paramètres du Finder. Vous pouvez également avoir cette vue dans le Dock pour un accès rapide en faisant glisser la Récents élément de la barre latérale à gauche de la corbeille.
Une recherche Spotlight pour Recents.app est un autre moyen rapide d’élever le Récents vue.
4. Grouper les articles par attributs spécifiques
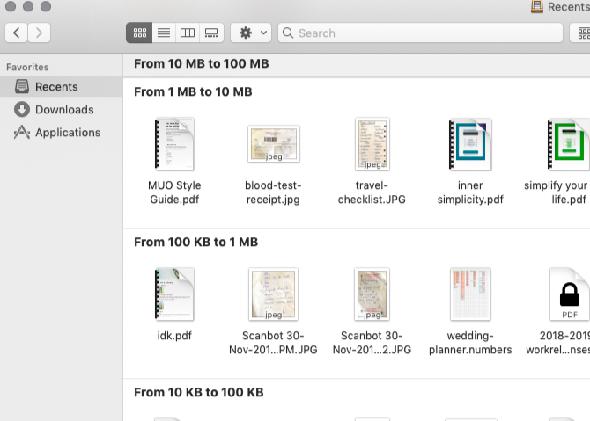
Parfois, aucune des options d'affichage ne vous aide. C’est à ce moment-là que vous pouvez compter sur les groupes du Finder pour un tri plus efficace.
Comme nous nous intéressons ici au contenu récemment consulté, nous restreindrons notre regroupement aux Récents vue. Mais vous pouvez utiliser la même méthode pour trier les données dans d'autres emplacements du Finder.
Pour trier les données en groupes, ouvrez d’abord le Récents section. Suivant, Ctrl-clic n'importe où dans le volet principal du Finder et sélectionnez le Utiliser des groupes option de menu contextuel. Vous verrez alors le Trier par l'élément de menu se transforme en Par groupe .
Sous ce nouvel élément de menu, sélectionnez Taille . Le contenu du Finder se réorganise ensuite pour afficher les données dans un groupe de 100 octets à 1 Ko, de 100 Ko à 1 Mo, etc. (Vous verrez un séparateur entre chaque groupe.) Si vous connaissez la taille approximative du fichier que vous recherchez, ce regroupement facilitera la recherche du fichier.
De même, vous pouvez regrouper des éléments en fonction d’autres attributs déclencheurs en mémoire, tels que date créée ou Date de la dernière ouverture .
5. Créer des dossiers «récents» intelligents
Vous trouvez-vous souvent à la recherche de types de fichiers spécifiques auxquels vous avez récemment accédé ou modifié? Il est temps que vous accélériez votre recherche avec un dossier intelligent.
Pour créer un dossier intelligent pour un ensemble ou un type d’éléments du Finder récemment utilisé, cliquez d’abord sur Fichier> Nouveau dossier intelligent . Ensuite, cliquez sur le minuscule Plus bouton à l'extrême droite de la section de recherche. C'est ici que vous commencez à spécifier les attributs selon lesquels vous souhaitez filtrer les fichiers récents.
Le premier attribut, par exemple, pourrait être JPEG comme type de fichier. Ensuite, vous pouvez spécifier qu'il commence par un certain mot clé, tel que capture d'écran . Suivez-le avec une condition selon laquelle vous avez ouvert le fichier au cours des sept derniers jours. Enfin, cliquez sur le sauvegarder bouton pour enregistrer la recherche sous forme de dossier intelligent avec le nom et l'emplacement de votre choix.
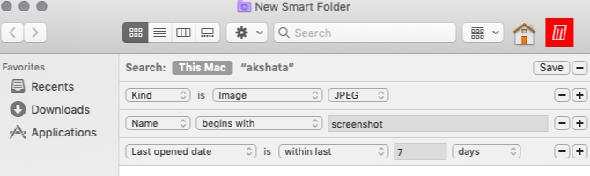
Le dossier intelligent apparaît ensuite dans la barre latérale par défaut. Cliquez dessus pour afficher tous les fichiers JPEG avec le préfixe capture d'écran que vous avez ouvert au cours des sept derniers jours.
Vos fichiers les plus récents sont à quelques clics
Lorsque vous utilisez votre Mac, vous laissez une traînée de fichiers, dossiers, liens et autres contenus derrière vous. Il ne devrait pas être trop difficile de s'y retrouver pour trouver quelque chose de spécifique si vous connaissez quelques astuces de recherche.






