7 Astuces pour tirer le meilleur parti des options d’affichage du Finder sur Mac
Added 2018-10-25
Si vous êtes bloqué avec la mise en page par défaut ou vue que le Finder sur votre Mac est venu avec, vous êtes absent. L'application dispose de trois autres vues utiles qui fonctionnent mieux dans différents contextes. Examinons-les de plus près et la vue par défaut.
Nous discuterons des avantages des vues du Finder et présenterons des astuces, des astuces et des raccourcis pour en tirer le meilleur parti.
1. La vue des icônes
![]()
Le Finder commence par une disposition d’icônes basée sur une grille, appelée Icône vue. Cette vue par défaut vous permet d’organiser les icônes dans des modèles personnalisés en les faisant glisser.
Si la Icône la vue devient désordonnée, vous pouvez la nettoyer rapidement avec les options spéciales du menu contextuel propres à cette vue:
- Nettoyer: Pour aligner des icônes mal alignées sur le point le plus proche de la grille sans détruire l’ordre personnalisé dans lequel vous les avez organisées.
- Nettoyer par: Pour aligner les icônes sur la grille en fonction de leur nom, taille, balises, etc.
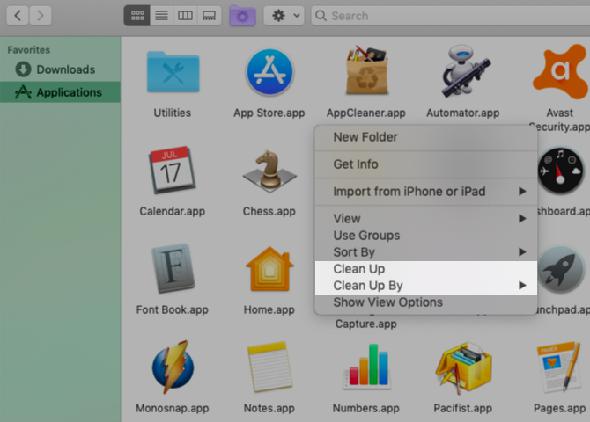
le Icône view vous aide également lorsque vous souhaitez que les repères visuels identifient les éléments du Finder. Par exemple, dans le Applications dossier, vous trouverez probablement facile de localiser les applications par leurs icônes.
Vous pouvez même basculer sur des icônes personnalisées dans le Finder et modifier les couleurs des dossiers pour une meilleure organisation visuelle.
Maintenant, explorons les trois alternatives à Icône vue.
2. La vue liste
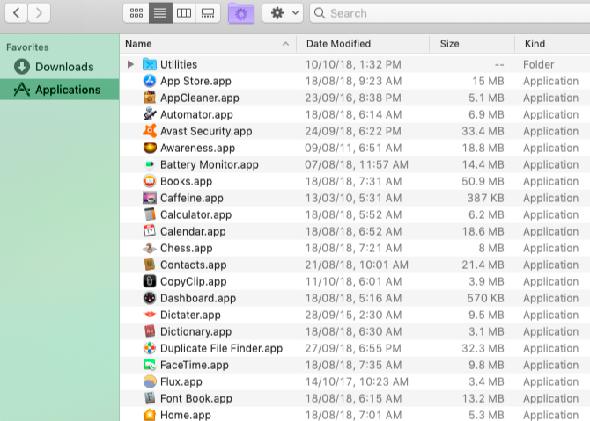
dans le liste Le contenu du Finder s’affiche sous forme de liste, avec divers attributs d’élément apparaissant dans des colonnes côte à côte. Cette vue est idéale lorsque vous souhaitez obtenir plus de détails sur des éléments individuels en plus de leurs noms et icônes.
La taille, le type et la date de modification de chaque élément sont affichés par défaut. Vous pouvez afficher d'autres colonnes d'attributs de fichier (telles que des balises et des commentaires) et également masquer des colonnes visibles à la volée. Tout ce que tu dois faire est Ctrl-clic séparateur entre les noms de colonnes, puis cliquez sur l'attribut approprié pour le basculer.
Lorsque vous consultez un ensemble de dossiers dans liste vue, vous pouvez développer un dossier sélectionné en appuyant sur le bouton Flèche droite clé. Pour réduire le contenu du dossier, appuyez sur le bouton Flèche gauche clé.
Maintenant, essayez ceci: sélectionnez tous les dossiers dans un ensemble avec le raccourci Cmd + A puis appuyez sur le Flèche droite clé. Vous verrez que cela étend tous les dossiers ensemble, vous permettant d’analyser leur contenu d’un coup d’œil. (Encore, Flèche gauche les effondre tous.)
3. La vue de la colonne
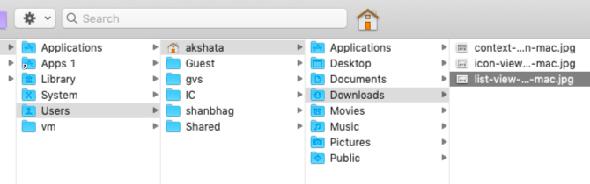
Vous souhaitez copier-coller des fichiers sans ouvrir d'onglets séparés pour les fichiers source et cible? le Colonne La vue est parfaite pour ça.
Vous voyez ici les éléments affichés dans la hiérarchie de fichiers du Finder. Lorsque vous vous déplacez de colonne en colonne vers la droite, vous révélez la structure imbriquée dans laquelle réside le fichier, le dossier ou l'application.
Si vous voulez des colonnes de tailles égales, maintenez la touche enfoncée. Option clé en les redimensionnant. Cela aide à réduire le défilement horizontal requis lorsque vous utilisez une structure de dossiers profondément imbriquée. (Le Option L’astuce clé n’est que l’une des nombreuses fonctionnalités de MacOS, minuscules mais utiles, que vous voudrez connaître.)
Vous trouverez quelques options de redimensionnement supplémentaires si vous cliquez avec le bouton droit de la souris sur le séparateur entre deux colonnes.
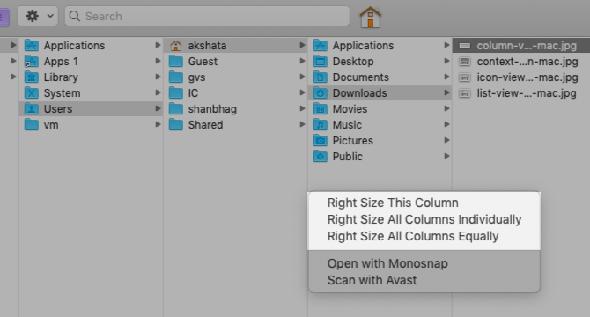
Une autre astuce utile vous permet de redimensionner une colonne pour l’adapter au nom de fichier le plus long. Il suffit de maintenir la Option clé et double-cliquez sur le séparateur après la colonne.
4. La vue de la galerie
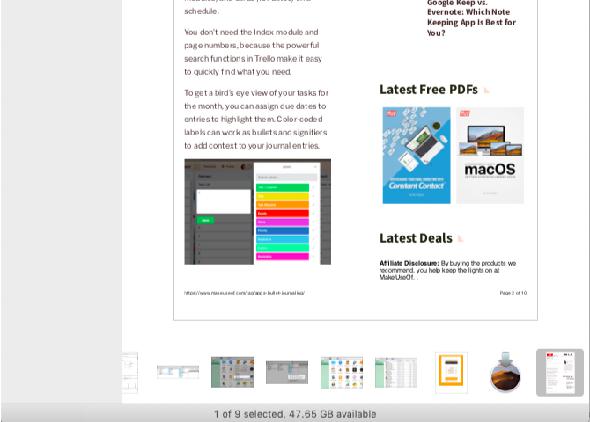
Cette vue affiche les éléments du Finder sous forme de bandes de vignettes. Le contenu du fichier sélectionné s’affiche sous forme de vignette plus grande au-dessus de la plus petite. Comme vous pouvez parcourir les miniatures de la galerie, il vous sera très facile de localiser les fichiers que vous recherchez.
le Galerie La vue est utile lorsque vous voulez trouver les bonnes images ou les bons documents sans avoir à les ouvrir. C’est aussi plus rapide que de parcourir ces articles avec le Coup d'oeil fonction de prévisualisation.
Si vous n’avez pas mis à jour macOS Mojave, vous aurez un Flux de couverture voir au lieu de Galerie vue. Ceci est similaire à Galerie mais le contenu du dossier est affiché sous forme de liste et non d’ensemble de vignettes.
5. Comment changer les vues du Finder
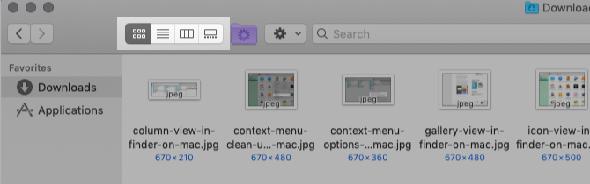
Pour basculer entre les quatre présentations ou vues du Finder, vous devez utiliser les quatre boutons de la barre d’outils situés à droite de la fenêtre. Précédent / Suivant boutons.
Vous pouvez également cliquer sur le lien correspondant. Vue Options de menu:
- comme des icônes ( Cmd + 1 )
- comme liste ( Cmd + 2 )
- comme des colonnes ( Cmd + 3 )
- comme galerie ( Cmd + 4 )
Gardez à l'esprit que le Aperçu Le volet qui affiche des informations sur un élément du Finder sélectionné n’a aucun rapport avec les vues. Il reste en place, quelle que soit la vue du Finder vers laquelle vous passez. Si vous souhaitez désactiver ce volet, cliquez sur Afficher & gt; Masquer l'aperçu .
6. Comment personnaliser une vue du Finder
Voulez-vous agrandir la taille de l'icône dans le Icône afficher ou afficher des vignettes plus grandes dans le Galerie vue?
Vous pouvez le faire et plus encore du Options d'affichage panneau. Pour afficher ce panneau, ouvrez le dossier dont vous souhaitez personnaliser l'affichage et cliquez sur Afficher & gt; Afficher les options d'affichage . Pour une méthode plus rapide, appuyez simplement sur Cmd + J .
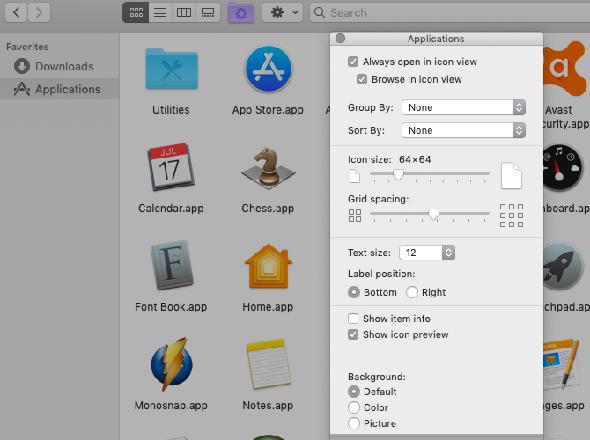
Vous ne devriez pas avoir de difficulté à peaufiner les paramètres de toutes les vues, car le contenu de la Options d'affichage les panneaux sont intuitifs. Pour vous assurer que vous modifiez les paramètres du bon dossier, vérifiez que le titre du panneau correspond au nom du dossier.
Gardez à l'esprit que le contenu du panneau est essentiellement unique pour chaque vue. Vous pouvez donc ajouter un nouveau fond uniquement dans le Icône afficher ou redimensionner les tailles de vignettes uniquement dans le Galerie vue.
Cependant, vous trouverez également quelques options communes pour toutes les vues. Une telle option est Trier par . Il vous permet de trier le contenu du Finder par nom, taille, balises, etc.
Cette option particulière est pratique lorsque le Nettoyer et Nettoyer par options de menu contextuel dans le Icône voir disparaître. En sélectionnant Trier par & gt; Aucun soit du menu contextuel ou de la Options d'affichage panneau ramène ces options manquantes.
Le deuxième paramètre commun à toutes les vues est Toujours ouvrir dans la vue [Afficher le nom] . Cette case à cocher définit la vue par défaut pour ce dossier. Si vous souhaitez que les sous-dossiers reflètent la même vue, vous devez également sélectionner la sous-option correspondante: Parcourir dans la vue [Afficher le nom] .
Vous souhaitez qu'un sous-dossier utilise une vue différente au lieu de refléter celle de son dossier parent? Vous devrez modifier le dossier du sous-dossier. Options d'affichage panneau séparément pour configurer le Toujours ouvrir dans la vue [Afficher le nom] option.
7. Utiliser une vue personnalisée dans le Finder
Disons que vous personnalisez le liste voir pour un dossier particulier de son Options d'affichage panneau. Si vous souhaitez que ces paramètres personnalisés s'appliquent à la liste dans tous les dossiers du Finder, cliquez sur le bouton Utiliser par défaut bouton dans le panneau.
![]()
Il y a plus à trouver sous la surface
Si vous utilisez uniquement le Finder en tant qu’explorateur de fichiers de base, vous perdrez de nombreux éléments utiles cachés dans l’application. Les vues spéciales que nous avons discutées ci-dessus en sont un exemple. Ensuite il y a:
- Tags, qui vous aident à trouver des fichiers plus rapidement
- Alias, pour réduire l'encombrement du Finder
- Les fonctions spéciales associées à la





