6 façons simples de réduire la taille des sauvegardes Mac et d'économiser de l'espace
Added 2018-11-06
Lorsque vous effectuez des sauvegardes régulières de votre Mac (ce que vous espérez faire), vous finirez par rencontrer des problèmes liés au stockage. Après un certain temps, vous manquerez d’espace sur le disque externe contenant vos données. Vous constaterez peut-être que vous payez trop cher pour un cloud, car il coûte par gigaoctet. En attendant, une vitesse Internet lente peut ralentir et rendre douloureuses les sauvegardes volumineuses.
Une solution à ces problèmes consiste à réduire la quantité totale de données que vous sauvegardez. Nous allons vous montrer plusieurs étapes faciles pour réduire la taille de la sauvegarde et vous assurer de ne sauvegarder que les fichiers importants sur votre Mac.
1. Utiliser le stockage optimisé
Dans macOS Sierra et versions ultérieures, la fonctionnalité de stockage optimisé iCloud vous permet de gagner de la place. Pour ce faire, il stocke les fichiers que vous utilisez rarement dans iCloud et les rend disponibles à la demande. Pour commencer, ouvrez Menu Apple> À propos de ce Mac> Espace de rangement et cliquez Gérer .
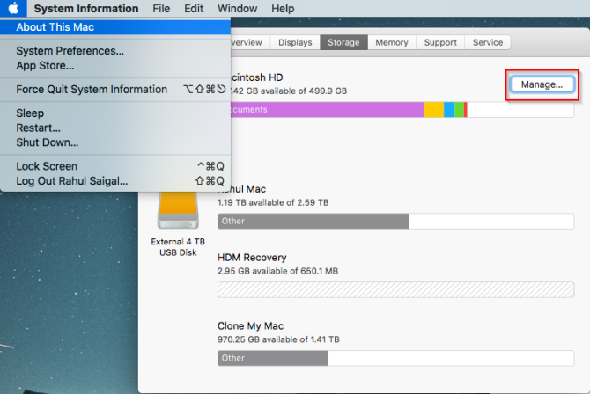
Dans la liste du panneau de gauche, cliquez sur Recommandations et explorez les quatre options sur le panneau de droite. Nous en couvrons trois ci-dessous.
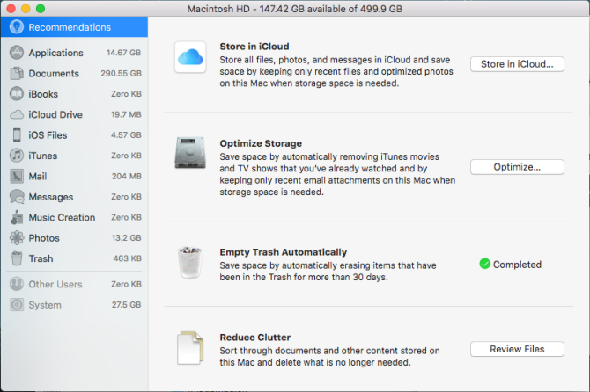
Stocker dans iCloud
Clique le Stocker dans iCloud bouton pour stocker tous les fichiers, photos et messages dans iCloud et économiser automatiquement de l’espace sur votre Mac en cas de besoin. Vérifier Bureau et documents pour transférer les données de ces emplacements vers iCloud Drive et les rendre disponibles sur tous vos appareils.
De même, vérifiez Photos conserver des photos en pleine résolution dans iCloud Photo Library et des versions optimisées de ces éléments sur votre Mac. Gardez une note sur l'espace occupé par les éléments de ces dossiers pour ne pas être surpris par l'impact sur votre espace de stockage iCloud et vos limites de données Internet.
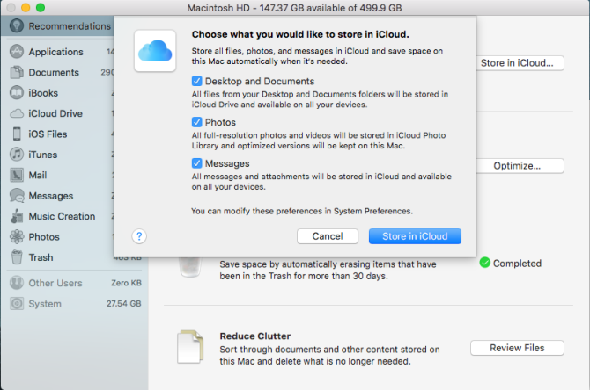
Optimiser le stockage
Clique le Optimiser et suivez les instructions pour que macOS supprime les films et les émissions de télévision que vous avez visionnés. Vous pouvez également dire à Apple Mail de Télécharger uniquement les pièces jointes récentes ou pas de pièces jointes du tout. Plus tard, si vous avez besoin de ces éléments, vous pouvez les télécharger à la demande.
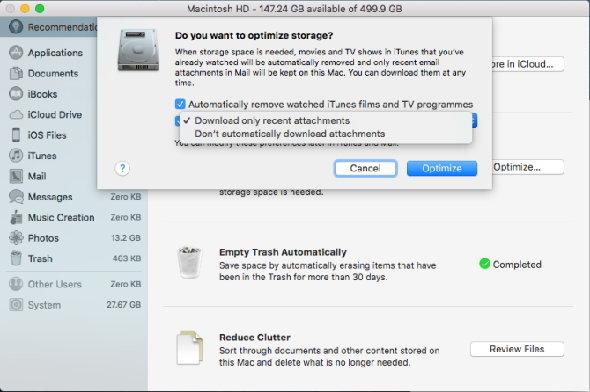
Une fois ces fonctionnalités activées, macOS effectuera les tâches nécessaires en arrière-plan. Vous risquerez moins de manquer d’espace disque et réduirez ainsi considérablement la taille de votre sauvegarde.
Vider la corbeille automatiquement
La corbeille est juste un autre dossier résidant sur votre Mac. Déplacer des fichiers ou des dossiers dans la corbeille ne les supprime pas. Son contenu continue de prendre de la place et peut entraîner des sauvegardes plus longues. Cliquez avec le bouton droit sur l’icône Corbeille et choisissez Poubelle vide pour le nettoyer manuellement.
Pour le faire automatiquement, activez l'option ici pour effacer les éléments qui sont dans la corbeille depuis plus de 30 jours.
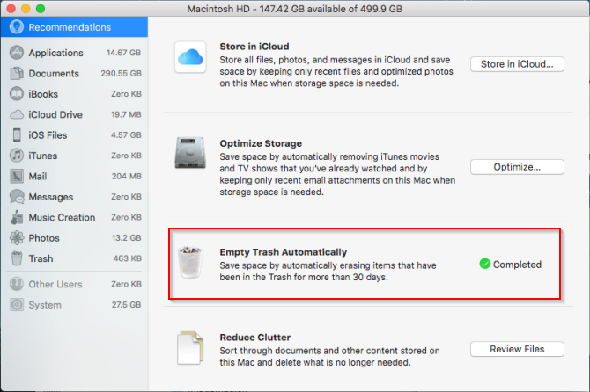
2. Désinstaller les applications dont vous n’avez pas besoin
Si vous avez installé des dizaines d’applications, la durée de vos sauvegardes peut être plus longue. Avec autant d'applications, il est également difficile de se souvenir des applications que vous avez ouvertes en dernier. Heureusement, il existe un moyen de résoudre ce problème.
Clique le Applications raccourci situé dans la barre latérale du Finder. Faites un clic droit sur l'en-tête de colonne et cochez Date de la dernière ouverture . Vous verrez alors une date et une heure à côté de toutes les applications.
En mode liste, cliquez sur Vue et choisir Organiser par> Date de la dernière ouverture . Au fur et à mesure que vous le ferez, les applications s'organiseront par ordre décroissant à compter d'aujourd'hui.
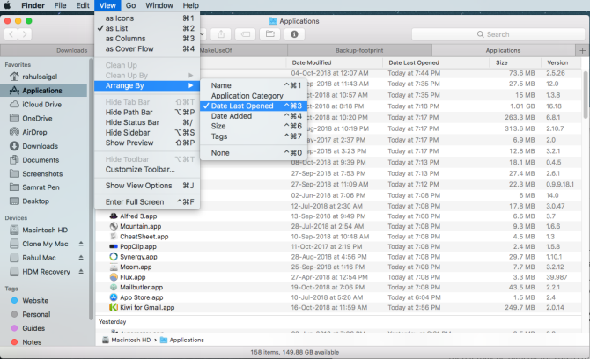
3. Fractionner la photothèque
L'application Photos vous permet de créer plusieurs bibliothèques de photos. Vous pouvez conserver des bibliothèques de photos distinctes pour vos photos personnelles et professionnelles indépendantes, économiser de l'espace iCloud, réduire la taille de la sauvegarde, etc.
Pour commencer, quittez l'application Photos. Puis appuyez et maintenez le Option clé tout en relançant l'application. dans le Choisissez la bibliothèque dialogue, cliquez sur le Créer un nouveau bouton. Entrez un nom de bibliothèque et choisissez l'emplacement, de préférence un disque dur externe.

Une nouvelle copie de l'application Photos va être lancée. Importez d’anciennes archives, captures d’écran et photos que vous ne souhaitez pas conserver dans la collection principale. Pour basculer entre les bibliothèques, quittez l'application Photos et maintenez le bouton Option en le redémarrant à nouveau. Quand tu vois le Choisissez la bibliothèque Dans la boîte de dialogue, sélectionnez la bibliothèque que vous venez de créer et cliquez sur le bouton Choisissez la bibliothèque bouton.
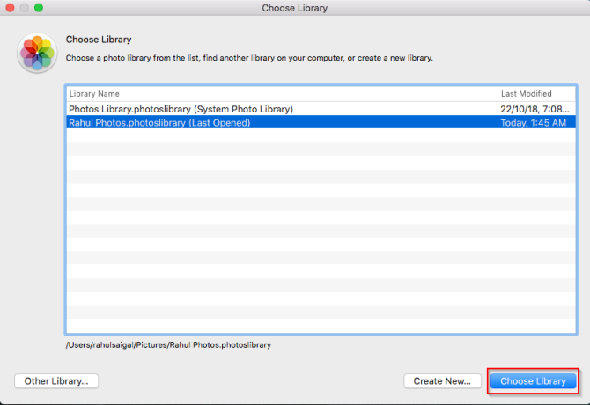
Bien que vous bénéficiez d'une taille de sauvegarde réduite, n'oubliez pas que Photos ne vous permet de choisir qu'une bibliothèque de photos système. Seule cette bibliothèque peut se synchroniser avec iCloud et vos appareils iOS. Si vous vous souciez de l’autre bibliothèque de photos, pensez à Google Photos. pour sauvegarder cette bibliothèque.
4. Supprimer les fichiers en double
Phoeeper
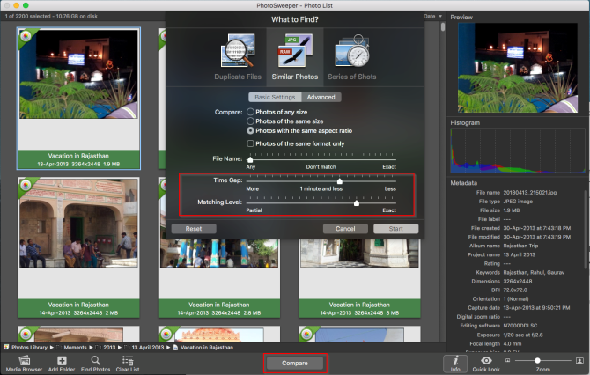
PhotoSweeper est un outil rapide, précis et efficace pour supprimer des photos similaires ou en double de votre collection de photos. Il fonctionne avec Photos, Lightroom et même des photos dispersées sur votre disque dur. Clique le Navigateur de média dans la barre d’outils pour ajouter votre bibliothèque de photos.
Ensuite, les photos de votre bibliothèque de photos sont ajoutées à la liste de photos. Maintenant, cliquez sur le Comparer bouton et sélectionnez Photos similaires mode. Régler Intervalle de temps et Niveau de correspondance à vos besoins.
Télécharger: PhotoSweeper (Essai gratuit, 10 $)
Gémeaux 2
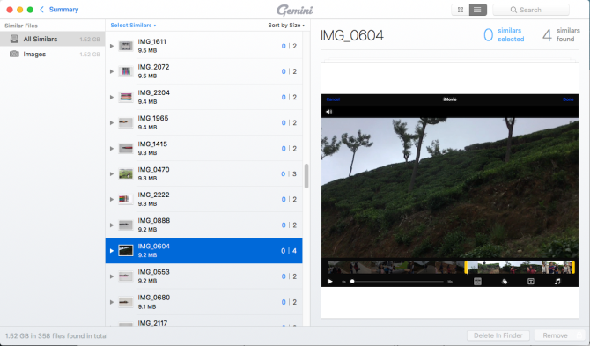
Gemini 2 vous aide à rechercher des doublons et des fichiers similaires sur votre Mac, y compris ceux de Photos, iTunes et des lecteurs externes. Son interface conviviale et son algorithme de sélection intelligent vous permettent de nettoyer les fichiers en un rien de temps.
Pour commencer, faites glisser un dossier dans la fenêtre. Une fois l'analyse terminée, examinez les résultats et cliquez sur Nettoyage intelligent . Les Gémeaux déplaceront les doublons dans la corbeille.
Télécharger: Gémeaux 2 (Gratuit, version premium à 20 $ disponible)
5. Nettoyez votre dossier Desktop et Téléchargements
Votre Bureau et Téléchargements les dossiers contiennent probablement un tas de fichiers. Ces dossiers deviennent rapidement ingérables et bloquent les sauvegardes plus lentement. Vous allez économiser de l’espace sur votre disque et effectuer des sauvegardes plus rapidement avec ces astuces et fonctions intégrées. 3 façons de supprimer automatiquement les téléchargements sur Mac outils pour nettoyer les dossiers .
Demander où télécharger les fichiers
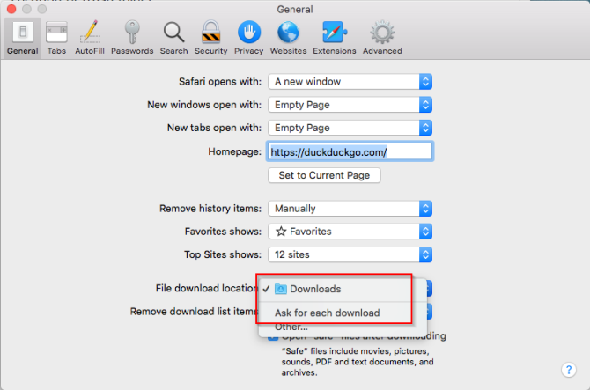
Au lieu de télécharger des fichiers à un emplacement donné, vous pouvez configurer le navigateur pour qu'il vous demande où télécharger les fichiers à chaque fois. Dans Safari, allez à Préférences> Général> Emplacement de téléchargement du fichier et le changer en Demander pour chaque téléchargement .
Bien qu’il soit fastidieux de sélectionner un dossier à chaque fois, vous pouvez tout à fait éviter la navigation et enregistrer des fichiers facilement avec Dossier par défaut X . Cette application vous permet d'enregistrer un fichier dans n'importe quel répertoire en appuyant simplement sur un raccourci clavier.
Garder le dossier de téléchargements propre
La plupart des fichiers restent dans votre Téléchargements dossier pendant un certain temps. Vous pouvez utiliser Automator pour déplacer automatiquement tous les fichiers de plus de 90 jours vers la corbeille.
Ouvrez Automator et créez un nouveau document. Choisir Action de dossier .
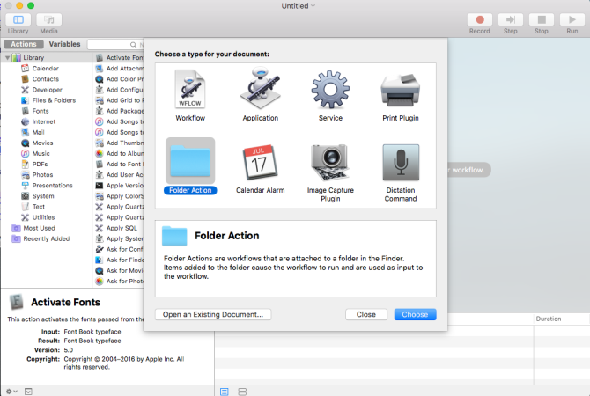
En utilisant le Choisir le dossier sélecteur, trouvez votre Téléchargements dossier.
Dans le volet de gauche, cliquez sur Fichiers et dossiers puis faites glisser le Trouver des éléments de recherche action dans le volet de droite. Clique le Les options tabulation et vérification Ignorer la saisie de cette action . Sinon, le fichier que vous venez de télécharger sera également supprimé.
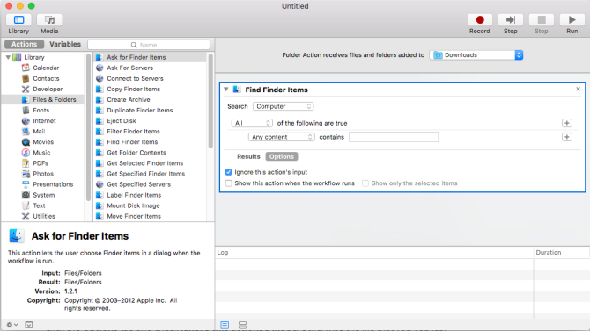
Changer la Dossier de recherche à Téléchargements et choisissez un Date de dernière modification gamme qui vous convient. Cliquez de nouveau sur le Résultats onglet et cliquez Courir pour vous assurer de voir les fichiers que vous voulez.
Dans la dernière étape, faites glisser le Déplacer les éléments du Finder dans la corbeille action au flux de travail. Enregistrez ensuite l’action Automator que vous venez de créer et vous êtes tous prêts.

Hazel: Trier et supprimer les fichiers automatiquement
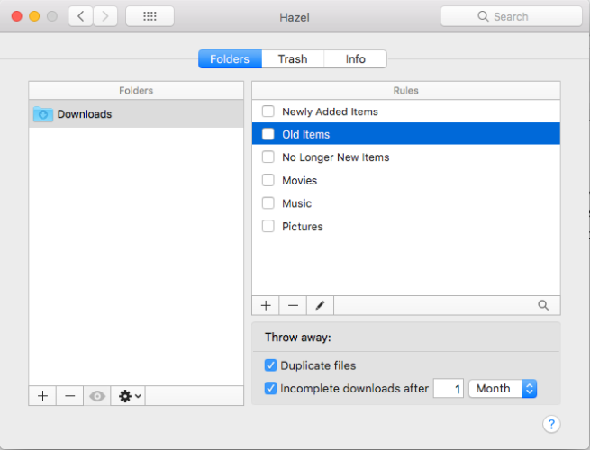
Hazel est une application d'automatisation pour Mac qui surveille les modifications d'un dossier, en fonction des règles que vous avez définies, puis effectue une action particulière. L'application vous permet de définir des règles complexes pour trier et supprimer des fichiers dans un seul flux de travail.
Télécharger: Noisette (Essai gratuit, 32 $)
6. Archiver des fichiers avec les services de stockage en nuage
La sauvegarde et l’archivage remplissent différentes fonctions, mais vous entendez souvent ces mots de manière interchangeable. L'archivage vous permet de déplacer des fichiers que vous utilisez rarement mais que vous souhaitez conserver dans un stockage secondaire. La sauvegarde sert à enregistrer une copie des fichiers que vous utilisez régulièrement et que vous ne voulez pas perdre.
Malheureusement, la plupart des gens ne décident pas des fichiers à archiver au lieu de les sauvegarder. En conséquence, la taille de leurs sauvegardes augmente.
Si vous avez des fichiers adaptés à l'archivage, vous pouvez vous abonner à un service qui vous offre une tonne d'espace de stockage pour une fraction des coûts habituels.
Backblaze B2
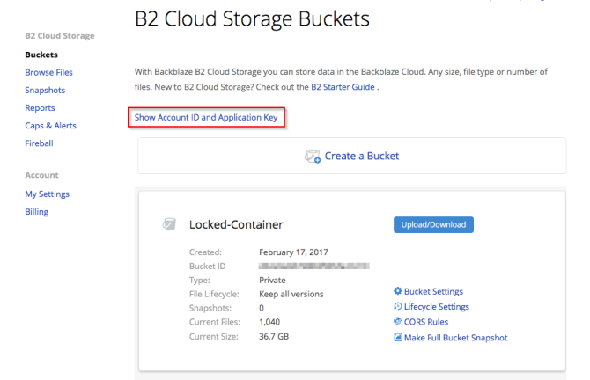
Backblaze B2 est un service cloud «stockage en froid» pour stocker des fichiers. Le coût de B2 dépend de la quantité de données, de la bande passante utilisée et des transactions effectuées. Le coût de stockage de base est de 0,005 USD par Go par mois, les 10 premiers Go étant gratuits.
Pour commencer, créer un compte Backblaze . Une fois que vous avez activé B2 pour votre compte, vous aurez accès à identifiant de compte et Clés d'application dans les paramètres de votre compte. B2 n’inclut aucune application client, mais vous pouvez utiliser diverses applications tierces qui s'intègrent à son API pour télécharger des données.
Amazon Glacier
Amazon Glacier est un service de stockage en cloud sécurisé, durable et à faible coût destiné à l'archivage de données et à la sauvegarde à long terme. Le coût de base du stockage des données est de 0,004 USD par gigaoctet par mois, les 10 premiers Go étant gratuits. Amazon Glacier propose trois options pour accéder aux archives, de quelques minutes à plusieurs heures.
Pour commencer, configurer et vous connecter à votre compte Amazon AWS . Obtenir le Clés d'application et créer un coffre-fort dans Amazon Glacier. Que vous utilisiez S3 ou Glacier, d'excellentes applications tierces sont disponibles pour télécharger des données. Certains choix sont Sauvegarde CloudBerry , Arq Backup , et Duplicati .
Sauvegardes Mac plus minces, lecteurs plus heureux
Effectuez des sauvegardes régulières pour protéger vos données. Mais si vous ne faites pas attention, vous disposerez d’espace disque en un rien de temps. En suivant ces étapes, vous éviterez d’acheter un nouveau disque externe ou de payer plus rapidement pour un stockage en nuage supplémentaire. De plus, les sauvegardes seront beaucoup plus rapides.







