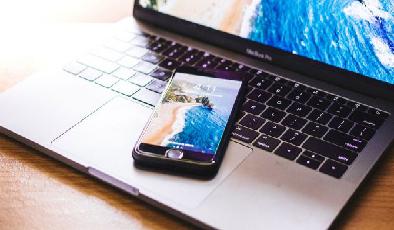Comment transférer des fichiers de PC à iPhone et iPad (et vice-versa)
Added 2019-03-21
La synchronisation et le transfert ont parcouru un long chemin, mais il est parfois plus difficile qu'il ne devrait être d'obtenir des fichiers sur un appareil iOS. Le temps de devoir brancher votre iPhone pour presque tout faire est révolu, mais ils ont été remplacés par une complexité croissante. Vous pouvez utiliser des services de synchronisation tels que iCloud ou Dropbox, mais cela ne couvrira pas les besoins de tous.
FileApp est l’une des options logicielles les plus courantes pour vous aider à transférer des fichiers depuis et vers votre iPhone. Il faut un peu d’installation, mais une fois que vous êtes prêt, cela peut vous rendre la vie beaucoup plus facile.
Qu'en est-il du transfert de fichiers avec AirDrop?
Lorsque Apple a introduit AirDrop pour la première fois, le nombre de logiciels utilisés était limité. Ce n’est qu’à la sortie d’OS X Yosemite que le protocole a fonctionné entre les appareils Mac et iOS. C'est à ce moment que cela a commencé à devenir vraiment utile. Auparavant, le protocole fonctionnait entre deux Mac ou deux appareils iOS, mais était différent sur chaque système.
Bien que AirDrop soit beaucoup plus utile maintenant, il présente toujours des inconvénients. Le problème principal est que cela ne fonctionne que sur les plateformes Apple. Si vous souhaitez effectuer un transfert entre votre iPhone et un ordinateur Windows, AirDrop ne vous aidera pas.
Qu'est-ce que FileApp a à offrir?
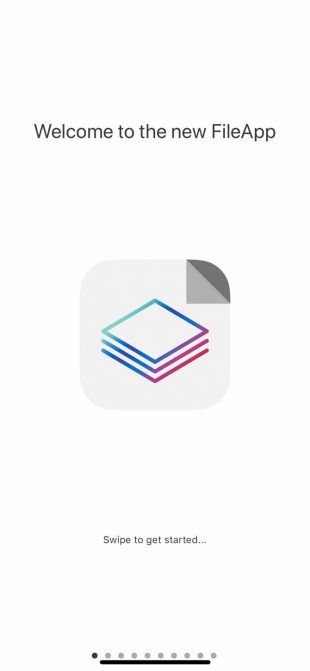

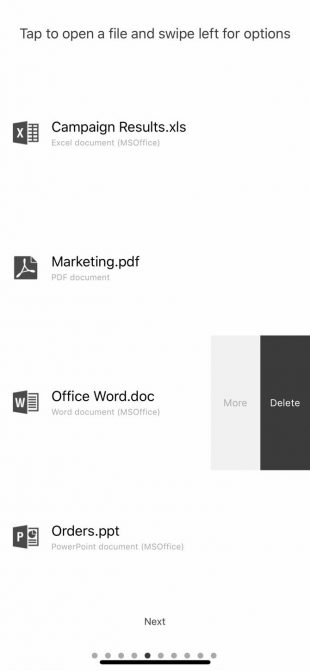
Et si vous voulez copier quelques fichiers de l’ordinateur d’un ami mais que celui-ci exécute Windows? Vous ne voulez pas installer un tas de logiciels sur leur ordinateur juste pour un transfert rapide. C'est là que FileApp brille vraiment.
FileApp transforme essentiellement votre appareil iOS en serveur, gérant tout ce qui se trouve du côté iOS. Cela signifie que vous pouvez facilement transférer des fichiers d'un iPhone à un PC. Il est tout aussi facile de transférer des fichiers d’un PC à un iPad.
Configurer FileApp sur votre appareil iOS
Avant de pouvoir commencer à transférer des fichiers, vous devez installer FileApp sur votre téléphone. Pour commencer, téléchargez FileApp depuis l'App Store . Une fois installée, ouvrez l’application.
FileApp ne traite pas directement les fichiers sur votre téléphone ou dans le cloud. Au lieu de cela, cela fonctionne comme un intermédiaire. Si vous souhaitez transférer des fichiers de votre iPhone vers un PC, vous devez d'abord les importer dans FileApp.
C'est maladroit mais nécessaire. Si vous laissez un ami télécharger les fichiers de votre téléphone, vous ne voulez pas qu’ils voient tout ce qui se trouve sur votre téléphone, mais uniquement les fichiers que vous souhaitez partager.
Partager des fichiers depuis votre appareil iOS
Une fois FileApp installé, vous êtes prêt à partager des fichiers. Vous pouvez commencer par importer tous les fichiers que vous souhaitez partager à partir de votre appareil.
Pour ce faire, appuyez sur le plus Inscrivez-vous dans le coin supérieur droit de l'application. Ici, vous pouvez créer des dossiers, coller des fichiers ou importer à partir des applications Appareil photo ou Photos. le Importation L'icône vous permet d'importer d'autres fichiers dans FileApp. Cette section vous permet également de télécharger sur votre iPhone les fichiers que vous avez partagés depuis un PC.
Une fois que vous êtes prêt à partager, appuyez sur l'icône en haut à droite pour accéder au menu principal de FileApp, puis appuyez sur Partage de fichiers . Appuyez sur l'interrupteur à bascule en haut pour activer Partage .
Ci-dessous, vous pouvez changer le nom d'utilisateur et le mot de passe. C’est ce que vous utiliserez pour vous connecter à partir de votre PC. Vous trouverez ci-après des instructions de base sur les différentes méthodes que vous pouvez utiliser pour partager des fichiers depuis et vers votre PC.
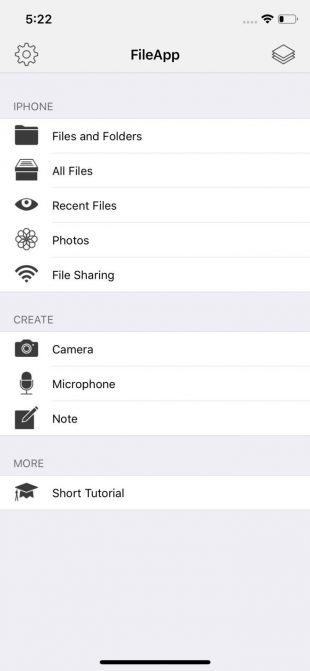
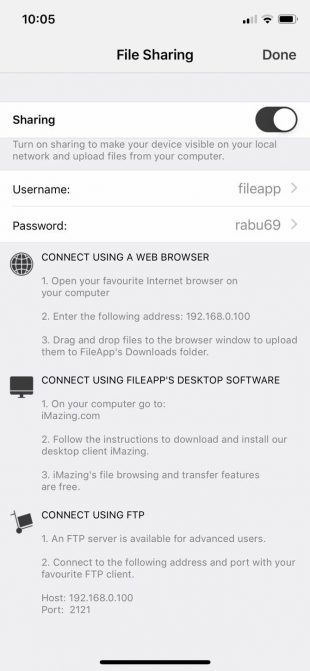
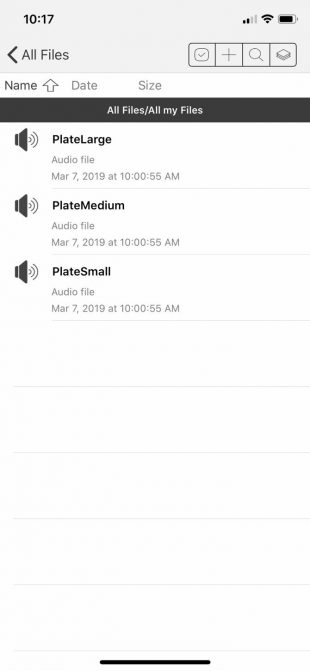
Configurez votre ordinateur pour l'utiliser avec FileApp
Comme le montre l’écran FileApp, vous disposez de quelques options pour transférer des fichiers d’un PC à un autre ou inversement. Le choix de votre choix dépend de ce que vous devez transférer et de l'endroit où vous souhaitez le transférer, mais nous examinerons chaque option.
Transférer des fichiers à l'aide d'un navigateur
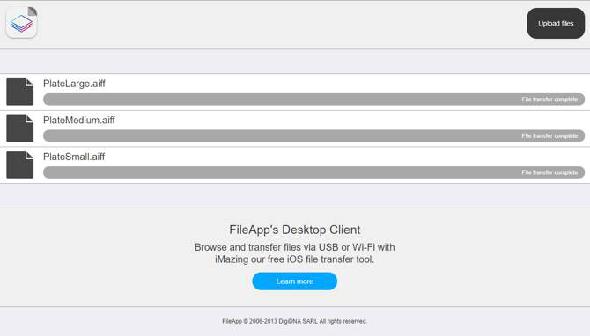
C’est la méthode la plus simple car tout ordinateur que vous utilisez est essentiellement doté d’un navigateur. Il suffit de taper l’adresse IP listée dans le menu FileApp File Sharing. Lorsque vous y êtes invité, entrez le nom d'utilisateur et le mot de passe affichés sur ce même écran.
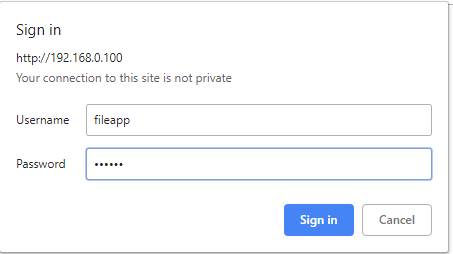
La limitation ici est que vous ne pouvez utiliser un navigateur que pour télécharger des fichiers sur votre iPhone ou votre iPad. Si vous souhaitez télécharger des fichiers, vous devez utiliser une autre option. C’est curieux, car les développeurs de FileApp auraient pu en implémenter davantage dans le navigateur.
Transférer des fichiers via FTP
Ouvrez le client FTP de votre choix et entrez l’adresse IP indiquée dans le menu Partage de fichiers FileApp. Vous voudrez également entrer le port auquel vous souhaitez vous connecter, étant donné que FileApp utilise le port 2121 au lieu du port 21 par défaut. Entrez maintenant votre nom d'utilisateur et votre mot de passe.
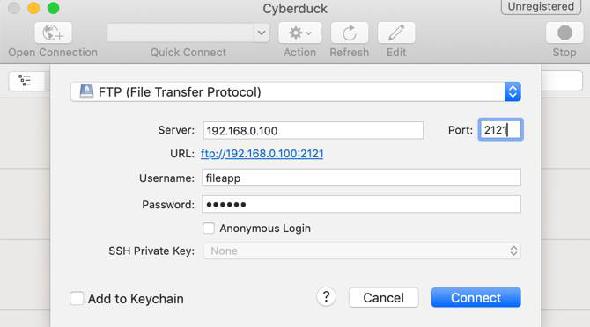
Il est fort probable que votre client FTP vous avertisse que la connexion n’est pas sécurisée. Si vous êtes sur votre réseau domestique, il n’ya pas de quoi s’inquiéter. Toutefois, si vous craignez que vos voisins essaient de vous espionner, vous pouvez utiliser une autre méthode.
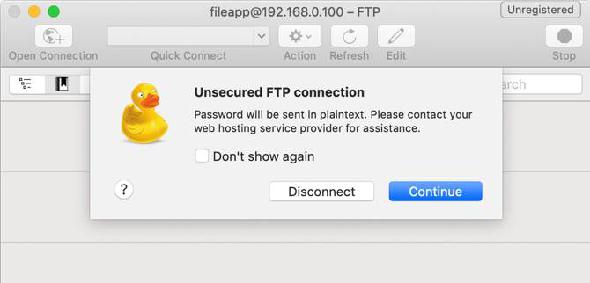
Une fois que vous êtes connecté, vous verrez les fichiers que vous avez importés dans FileApp sur votre appareil iOS. En fonction de votre client FTP, vous pouvez également voir des fichiers sur votre ordinateur. Celles-ci seront généralement à gauche tandis que les fichiers de FileApp seront à droite.
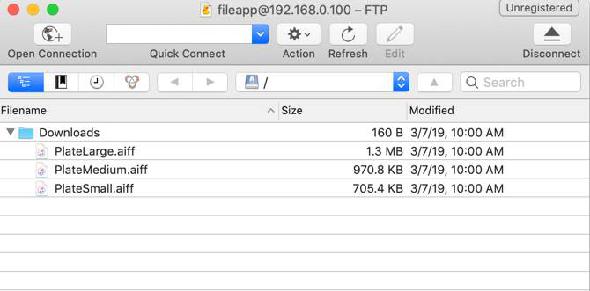
FTP vous permet de télécharger des fichiers sur votre appareil iOS et de les télécharger également. C’est probablement ainsi que vous souhaiterez vous connecter, pour des raisons que nous développerons dans la section suivante.
Transférer des fichiers à l'aide de l'application iMazing
Cette application est mentionnée dans la section Partage de fichiers de FileApp. Étant donné que la même entreprise est derrière, vous pourriez penser que ce serait la meilleure option. Malheureusement, c’est la seule option à laquelle nous n’ayons jamais eu recours au cours des tests.
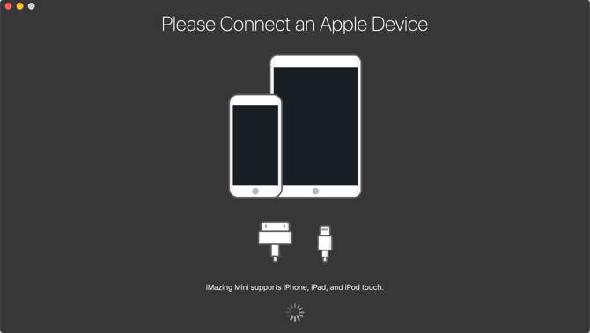
Sous MacOS et Windows 10, l'application iMazing n'a jamais trouvé l'iPhone via le réseau sans fil. Même après avoir vérifié que le téléphone et l'ordinateur étaient sur le même réseau, nous n'avons pas eu de chance.
Cette option semble intéressante si vous branchez votre iPhone à l’ordinateur, mais ce n’est pas ce que nous décrivons ici. Nous vous recommandons donc de le sauter.
Autres moyens de transférer des fichiers entre PC et iOS
FileApp est le genre d’application qui est formidable si vous savez que vous en avez besoin, mais tout le monde n’en a pas besoin. Si vous ne déplacez pas souvent de fichiers, ou si vous ne passez que d’iPhone à Mac ou inversement, cela peut être excessif.