Comment ajouter un effet de pinceau aux images dans Microsoft PowerPoint
Added 2018-07-26
Microsoft PowerPoint 2016 peut être un outil efficace pour créer des effets d'image intéressants si vous savez comment combiner ses fonctionnalités. Par exemple, dans cet article, nous allons vous montrer comment appliquer un effet de pinceau à une image.

Microsoft PowerPoint ne possède pas une variété de styles de pinceau comme Adobe Photoshop. Donc, voici la solution de contournement:
Commencez par utiliser une police Paintbrush ou téléchargez une police Paintbrush gratuite sur votre PC. Ensuite, convertissez la police choisie en une forme et utilisez-la pour masquer et révéler une partie de la photo.
Faisons-le pas à pas.
Étape 1: Convertir une police en forme
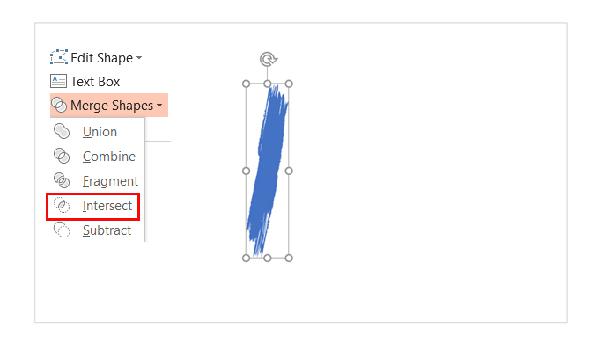
- Téléchargez une police de style pinceau gratuite et installez-la. Pour ce tutoriel, j'utilise une police appelée Rush Brush.
- Ouvrez une diapositive vierge et tapez une majuscule I (ou toute autre lettre si vous le souhaitez). Augmenter la taille de la police.
- Aller à Insérer> Illustrations> Forme . Pour transformer la police en une forme, tracez n’importe quelle forme (par exemple un rectangle) qui recouvre la lettre. Aussi, allez à Outils de dessin> Format> Contour de forme> Pas de contour .
- Sélectionnez la forme et la lettre. Aller à Outils de dessin> Format onglet> Insérer des formes groupe> Appuyez sur le Fusionner les formes menu déroulant> Sélectionner Couper.
- La police et la forme se croisent pour former une nouvelle forme. Ce sera la pierre angulaire de la conception de votre effet pinceau, car vous pouvez maintenant le modifier comme toute autre forme. Par exemple: augmentez sa taille ou faites-la pivoter.
Étape 2: Créer les traits de pinceau
Vous pouvez désormais regrouper plusieurs formes et ajouter une image ou une couleur derrière pour créer des diapositives ayant un impact visuel. La photo ci-dessus utilise une image cachée derrière la forme du pinceau.
-
Dupliquez la forme du pinceau pour les assembler en un motif. presse
Ctrl + A
pour tout sélectionner puis aller à
Format>
Fusionner les formes>
syndicat
et les regrouper comme une forme combinée.
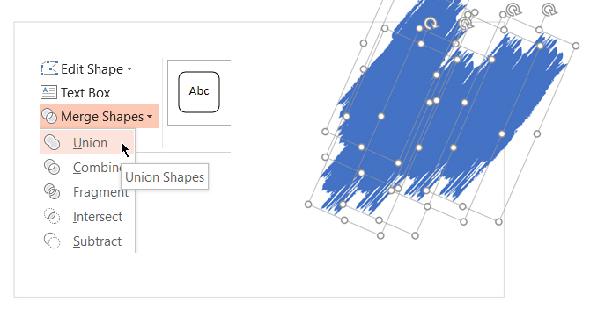
- Pour créer un masque qui recouvrira la photo, insérez un rectangle. Choisir Contour de forme> Pas de contour . Ensuite, cliquez avec le bouton droit sur le rectangle et sélectionnez Envoyer à l'arrière> Envoyer vers l'arrière du menu.
-
Maintenant, soustrayez la forme de la police du rectangle pour créer le trou transparent. Sélectionnez la forme du rectangle
premier
et
puis
la forme de la police. Aller à
Format>
Fusionner les formes>
Soustraire
.
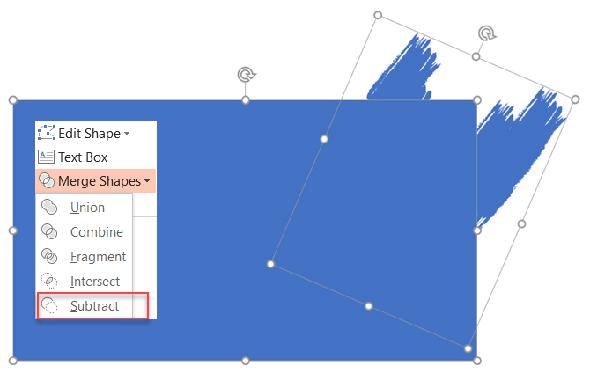
- Choisissez une couleur pour la forme de rectangle qui correspond à la couleur de la diapositive. Par exemple, blanc.
- Insérer une image sur la diapositive. Encore une fois, sélectionnez Envoyer à l'arrière> Envoyer vers l'arrière . Désormais, la forme rectangle fait office de masque pour l'image, à l'exception de la zone soustraite qui fonctionne comme un cadre.
Vous pouvez faire glisser l'image pour repositionner la zone que vous souhaitez cadrer.





