Comment créer une liste personnalisée dans Microsoft Excel
Added 2020-02-05
Divulgation des affiliés: En achetant les produits que nous recommandons, vous contribuez à maintenir le site en vie. Lire la suite.
Avez-vous souvent à remplir les mêmes ensembles de données dans votreMicrosoft Excel feuilles de calcul? Vous pouvez facilement créer une liste personnalisée dans Excel. Ensuite, la prochaine fois que vous en aurez besoin, laissez AutoFill faire le gros du travail.
Une fois que vous avez configuré cette fonctionnalité Excel, vous pouvez rapidement remplir une plage de cellules avec vos propres éléments de liste, comme les noms de service, les clients, les tranches d'âge et toute autre liste dont vous pourriez avoir besoin.
Voyons comment créer vos propres listes personnalisées dans Excel et comment les utiliser avec la saisie automatique.
Comment créer une liste personnalisée dans Excel
Vous pouvez utiliser la fonction de liste personnalisée pour créer et stocker des listes que vous utilisez souvent. Ces listes peuvent être utilisées comme en-têtes de colonnes et de lignes ou pour remplir des listes déroulantes pour une saisie de données plus rapide et plus précise.
Créer une liste personnalisée sous Windows
- Clique leFichier languette.
- SélectionnerLes options à gauche.
- dans leOptions Excel boîte de dialogue, cliquez surAvancée.
- Faites défiler jusqu'àGénéral section à droite et cliquezModifier des listes personnalisées.
dans leListes personnalisées , vous verrez les listes prédéfinies des jours de la semaine et des mois de l'année.
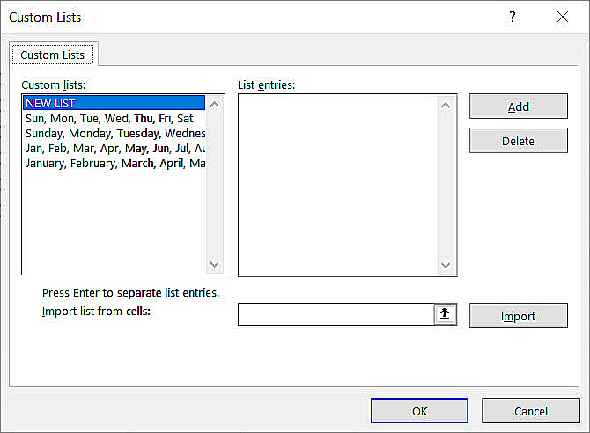
Créer une liste personnalisée sur Mac
- Cliquez surExceller >Préférences dans la barre de menus.
- SélectionnerListes personnalisées.
Comme sous Windows, vous verrez des listes intégrées comme des jours abrégés de la semaine et des mois de l'année.
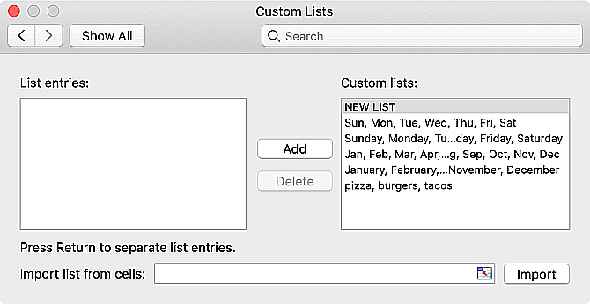
Il existe trois façons de créer votre propre liste personnalisée dans Excel sur Windows et Mac: entrez directement votre liste, importez des cellules de feuille de calcul ou importez à partir d'une plage de cellules nommée.
1. Entrez votre liste directement
La première façon de créer votre propre liste personnalisée est de la saisir directement sur leListes personnalisées boite de dialogue. C'est le moyen le plus simple si vous avez une courte liste qui n'est incluse dans aucune des feuilles de calcul de votre classeur.
- Sois sûr queNouvelle liste est sélectionné dans leListes personnalisées boîte.
- Tapez vos éléments de liste dans leListe des entrées , un élément par ligne, puis cliquez surAjouter.
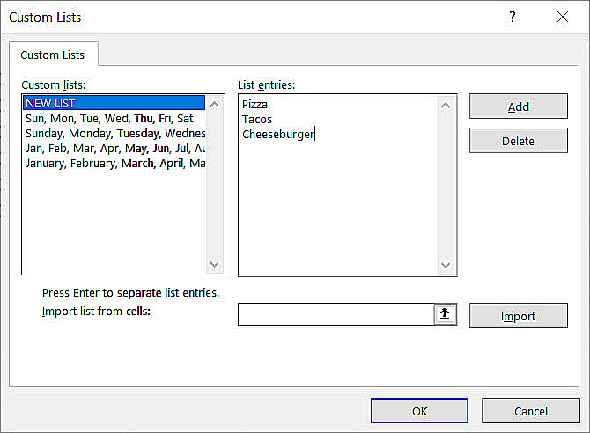
Vous verrez alors cette liste s'afficher dans leListes personnalisées boîte.
2. Importer des cellules à partir d'une feuille de calcul
La deuxième façon de créer une liste personnalisée consiste à les importer à partir des cellules de l'une de vos feuilles de calcul. Cette méthode simplifie l'ajout d'une liste personnalisée que vous avez déjà dans les cellules de votre classeur.
- Cliquez sur le bouton de sélection de celluleImporter la liste à partir des cellules boîte.
- leListes personnalisées la boîte de dialogue se réduit àImporter la liste à partir des cellules boîte. Sélectionnez la feuille de calcul contenant la liste que vous souhaitez importer. Ensuite, sélectionnez la plage de cellules contenant les éléments dans la liste et cliquez sur le bouton à droite de laImporter la liste à partir des cellules boîte.
- leListes personnalisées la boîte de dialogue se développe à nouveau. Vous pouvez remarquer que le titre de la boîte de dialogue devientLes options. C'est toujours la même boîte de dialogue. Cliquez surImportation pour ajouter les éléments de la liste de la feuille de calcul auListe des entrées boîte.
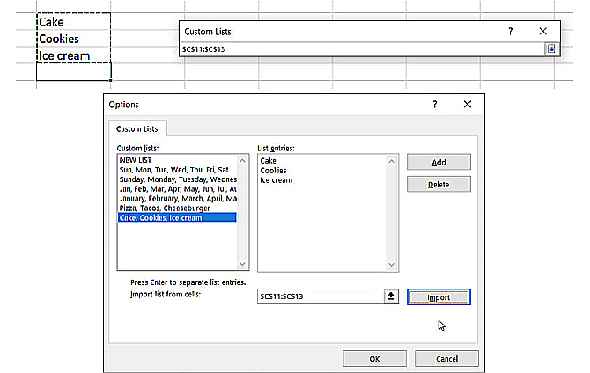
3. Importer une liste à partir d'une plage de cellules nommées
La troisième façon de créer une liste personnalisée consiste à importer une liste à partir d'une plage nommée de cellules. Cette méthode facilite leur ajout en tant que listes personnalisées disponibles dans tout classeur nouveau ou existant.
- Avant d'ouvrir leListes personnalisées Dans la boîte de dialogue, entrez chaque élément de votre liste dans une cellule distincte dans une colonne ou une ligne dans une feuille de calcul.
- Sélectionnez les cellules, entrez un nom pour la plage de cellules sélectionnées dans leBoîte de nomet appuyez surEntrer.
- Ouvrez leListes personnalisées boîte de dialogue, entrez un signe égal (=) suivi du nom que vous avez attribué à la plage de cellules dans leImporter la liste à partir des cellules boîte. Par exemple, nous avons nommé notre gamme de cellulesCôtés, nous sommes donc entrés= Côtés.
- Cliquez surImportation.
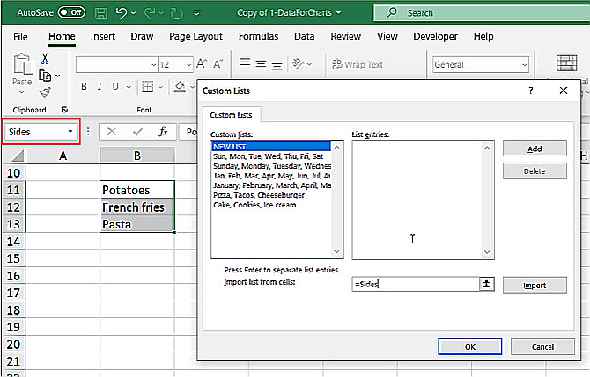
Remarque: Lorsque vous importez une liste personnalisée à partir d'une plage de cellules nommée dans une feuille de calcul, la liste sur leListes personnaliséesLa boîte de dialogue n'est pas liée à la liste d'origine dans la feuille de calcul. Donc, si vous modifiez la liste sur la feuille de calcul, la liste personnalisée ne changera pas et vice versa.
Comment utiliser le remplissage automatique dans Excel
Typedimanche dans une cellulepuis placez le curseur sur le coin inférieur droit de la cellule jusqu'à ce qu'il se transforme en signe plus. Faites glisser vers la droite et vous verrez que les cellules se rempliront des jours suivants de la semaine. Relâchez lorsque vous avez terminé avec les cellules que vous souhaitez remplir.
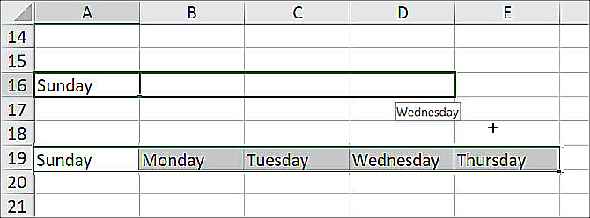
Comment Excel sait-il quoi mettre dans les cellules? Étant donné que les jours de la semaine sont une liste prédéfinie, vous pouvez entrer n'importe lequel des éléments de la liste dans une cellule et les faire glisser vers le bas ou vers le bas pour remplir automatiquement le reste. Si vous faites glisser sur plus de six cellules supplémentaires pour les jours de la semaine, par exemple, Excel recommence au début de la liste.
Après avoir créé votre propre liste personnalisée, vous pouvez faire la même chose pour remplir automatiquement les cellules adjacentes avec vos éléments de liste.
3 exemples de listes Excel personnalisées
Il existe de nombreuses utilisations des listes personnalisées dans Excel, et nous ne pouvons pas toutes les couvrir ici. Mais, voici quelques exemples de la façon dont vous pouvez utiliser des listes personnalisées pour rendre la saisie de données plus facile et plus efficace dans Excel.
- Si vous créez des feuilles de calcul avec des données pour les départements de votre entreprise, vous pouvez créer une liste personnalisée contenant les noms des départements. Par exemple, comptabilité, RH, marketing, développement et support technique.
- Si vous êtes enseignant, vous pouvez créer une liste personnalisée de tous les noms de vos élèves. Insérez ensuite facilement cette liste dans une ligne ou une colonne pour suivre les informations telles que les notes ou la fréquentation.
- Si vous suivez l'inventaire des vêtements, vous voudrez peut-être des listes pour les tailles (S, M, L, XL et XXL), les styles (col rond, col en V, col montant) et les couleurs (noir, blanc, gris, bleu, rouge ,). A partir de ces listes, vous pouvez rapidementComment créer une liste déroulante dans Microsoft Excelcréer des listes déroulantes cohérentesComment créer une liste déroulante dans Microsoft Excel Comment créer une liste déroulante dans Microsoft Excel Découvrez comment créer une liste déroulante dans Microsoft Excel, ainsi que la personnaliser et ajouter une liste déroulante dépendante. Lire la suite contenant ces options.
Créez vos propres listes personnalisées
La fonction de listes personnalisées dansMicrosoft Excel vous permet de personnaliser facilement et rapidement vos feuilles de calcul en fonction de vos besoins. Une fois que vous avez ajouté une liste personnalisée à Excel, elle est disponible dans toutes les feuilles de calcul nouvelles et existantes.
Crédit d'image: albertyurolaits /Depositphotos




