Comment gérer des années de signets dans le navigateur: 5 étapes pour le mettre de l'ordre
Added 2019-03-29
Si vous avez utilisé le Web pendant un certain temps, vous avez probablement constitué une énorme collection de signets. Il est facile de remplir votre barre de favoris avec les sites les plus visités et vous aurez bientôt une liste débordante de pages favorites dans lesquelles il est impossible de naviguer.
Il est maintenant temps de vous asseoir et de rendre vos signets plus faciles à gérer. Examinons un processus contenant des outils et des astuces pour nettoyer, organiser et gérer vos signets afin qu’ils ne soient plus un cauchemar.
Étape 1: Supprimer les signets morts et en double
Il n’est pas très utile de garder des signets sur les liens morts ou sur deux liens menant à la même page. Au fil du temps, les pages se cassent, sont redirigées ou disparaissent complètement. Avant de vous préoccuper de la gestion de quoi que ce soit, nettoyez d’abord le fouillis.
Un outil gratuit pour Windows appelé AM-DeadLink va aider ici. Il analyse tous vos favoris et vous permet de savoir quels sont ceux qui sont morts, redirigés et similaires. L'outil est compatible avec Chrome, Firefox, Opera, Vivaldi et Internet Explorer. Pour vérifier Edge ou d'autres signets, vous pouvez soit les exporter dans un fichier HTML, soit les importer dans un navigateur pris en charge.
Ouvrez le logiciel et sélectionnez votre navigateur dans la liste déroulante en haut à gauche. Vous verrez une liste de vos signets, avec le nombre total en bas. Cliquez sur le vert Vérifier bouton pour rechercher des liens brisés. Comme il faut vérifier la connexion à chaque site Web, cela peut prendre quelques minutes si vous avez des milliers de signets.
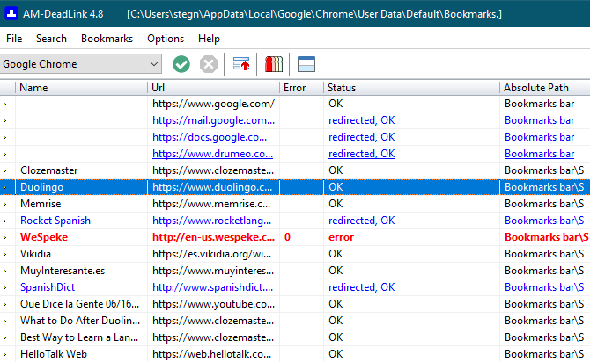
Une fois terminé, vous verrez le Statut de chaque marque-page. D'accord signifie que tout est clair, alors que redirigé, OK signifie que le lien est toujours actif mais qu’il a été déplacé. Vous souhaiterez peut-être remplacer ce lien de signet par la dernière URL pour obtenir des performances optimales.
le Erreur , redirigé, fichier non trouvé et les autres champs rouges représentent des liens morts. Pour faciliter la vérification, vous pouvez cliquer sur le bouton Trier bouton (à côté du rouge Avorter bouton) pour afficher tous les liens brisés en haut. A côté de cela se trouve un vérificateur de doublons qui recherchera les doublons.
Malheureusement, AM-DeadLink n’effacera aucun signet pour vous. Vous devrez effectuer les travaux nécessaires manuellement.
Enfin, si vous trouvez qu'un lien important est maintenant brisé, vous pouvez utiliser le Machine de retour pour voir à quoi cela ressemblait dans le passé. Entrez simplement l'URL et vous pourrez (espérons-le) remonter dans le temps.
Étape 2: Synchronisez vos favoris
Il n’ya aucune raison de reconstruire votre collection de signets à partir de zéro sur tous vos appareils. Tous les principaux navigateurs ont des fonctionnalités de synchronisation intégrées qui vous permettent d'accéder à vos favoris sur d'autres ordinateurs et sur votre téléphone.
Pour les utiliser, suivez ces étapes de base pour les navigateurs les plus populaires:
- Chrome: Ouvrir Chrome Réglages et connectez-vous à votre compte Google en utilisant le Personnes dans le haut de l’écran si vous ne l’êtes pas déjà. Assurez-vous que vous avez choisi de synchroniser les favoris dans le Sync menu, puis connectez-vous à votre compte Google dans Chrome sur vos autres appareils.
- Firefox: Allez sur Firefox Les options et choisir Compte Firefox . Connectez-vous, assurez-vous d'avoir synchronisé votre Signets , faites de même sur vos autres appareils. Voir Comment utiliser Firefox Sync pour garder vos données de navigation synchronisées notre guide pour Firefox Sync Firefox Sync vous permet de garder vos favoris, mots de passe, options et plus synchronisés sur tous vos appareils. Voici comment l'utiliser. Comment utiliser Firefox Sync pour garder vos données de navigation synchronisées Lire la suite pour plus d'informations.
- Opéra: Ouvrir Réglages et naviguez jusqu'au Synchronisation section. Ici, connectez-vous avec un compte Opera et choisissez de synchroniser vos favoris. Puis connectez-vous sur vos autres appareils.
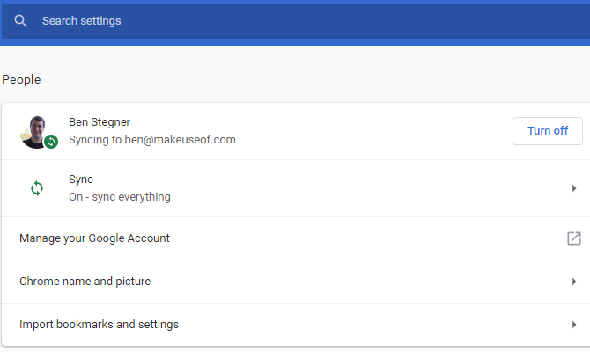
Étape 3: Sauvegarder et importer des signets
Cependant, vous pouvez toujours manuellement exporter et importer des signets pour les déplacer entre les navigateurs. Cela vous permet également de sauvegarder vos signets dans un fichier HTML. Ceci est important car les services de synchronisation ne sont pas des sauvegardes appropriées.
Même si vous ne souhaitez pas déplacer les signets vers un autre navigateur, prenez le temps de les exporter. Conservez le fichier HTML résultant dans un endroit sûr afin de pouvoir restaurer vos signets en cas de problème.
Voici comment exporter et importer des signets dans les principaux navigateurs:
- Chrome Aller à Menu> Favoris> Gestionnaire de signets ou utilisez le Ctrl + Maj + O raccourci. En haut à droite, cliquez sur le bouton à trois points et choisissez Exporter les favoris pour les enregistrer en tant que fichier HTML. Importer des favoris vous permettra d'importer un fichier HTML exporté depuis un autre navigateur.
- Firefox: Ouvrir Menu> Bibliothèque> Favoris> Afficher tous les favoris ou appuyez sur Ctrl + Maj + B . Clique le Important et sauvegarde et choisir Exporter les signets au format HTML ou Importer des signets à partir de HTML . le Sauvegarde et Restaurer les options vous permettent plutôt de travailler avec des fichiers JSON.
- Opéra: Cliquez sur Signets sur la barre latérale, puis appuyez sur la Import / Export bouton. Ici, vous pouvez importer et exporter via des fichiers HTML.
- Bord: Visite Menu> Réglages et cliquez sur le Importer ou exporter bouton.
- Internet Explorer: Clique le Étoile en haut à droite pour ouvrir les Favoris, puis cliquez sur la flèche en regard de Ajouter aux Favoris pour ouvrir un menu déroulant. Ici, choisissez Importer et exporter et suivez les étapes.
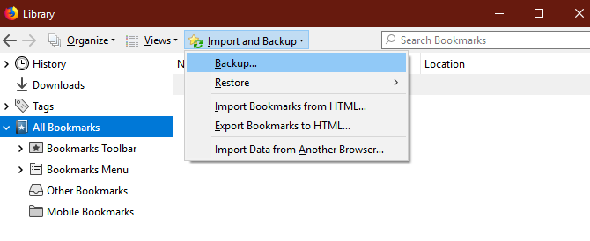
Étape 4: Placez vos icônes préférées dans la barre de favoris
Maintenant que vous vous êtes débarrassé de l'encombrement et que vous avez sauvegardé vos marque-pages, vous pouvez passer à la partie amusante: les rendre réellement utiles.
La barre d’outils des signets est l’endroit le plus pratique pour les signets que vous utilisez tout le temps. Il est donc logique de l’optimiser. Utilisez le gestionnaire de favoris de votre navigateur (ou faites glisser-déposer) pour placer vos favoris dans la barre.
À partir de là, vous pouvez utiliser un petit conseil: supprimer le prénom Ce champ ne conservera que le favicon et vous permettra de stocker plus d’icônes dans votre barre de favoris.
![]()
Si vous avez des signets vers plusieurs pages sur un même site Web, vous pouvez ajouter une lettre à chacune pour les différencier sans prendre trop de place. Ceux qui ont besoin d’accéder à davantage de signets peuvent créer des dossiers dans la barre d’outils des signets.
Étape 5: Organisez et marquez le reste de vos signets
Une fois que vous avez un accès rapide à vos meilleurs sites, le reste du travail consiste à les organiser. Cela dépend de ce que vous trouvez le plus utile, mais en général, vous devriez faire bon usage des dossiers.
Vous pouvez créer une hiérarchie de dossiers pour les différents types de sites que vous marquez. Peut-être que vous gardez tout ce qui a trait à la musique dans un dossier, les pages relatives aux nouvelles dans un autre dossier, etc. N’oubliez pas que vous pouvez imbriquer des dossiers dans des dossiers afin de pouvoir les diviser par genre de musique, par exemple.
Dans Firefox, vous pouvez également utiliser des balises pour catégoriser davantage vos signets. Étant donné qu'un signet peut avoir plusieurs balises, vous pouvez facilement parcourir les balises de toutes les pages liées. C’est un excellent outil si vous voulez être vraiment granulaire.
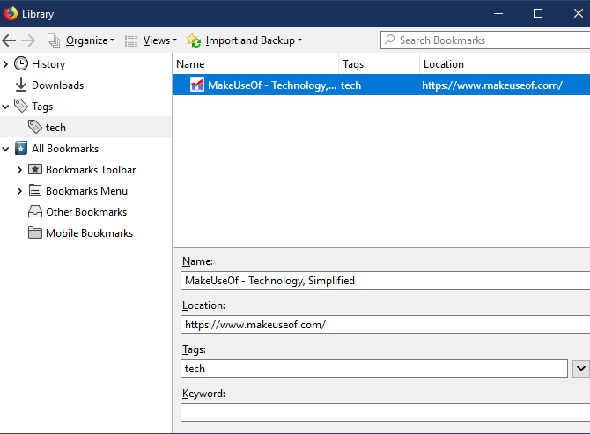
Cleaner Bookmarks = Navigation plus propre
Nous avons suivi plusieurs étapes pratiques pour organiser les signets de votre navigateur. Après avoir nettoyé les liens morts et ceux que vous n'utilisez plus, les avoir synchronisés avec d'autres appareils, les avoir sauvegardés et les avoir organisés, votre liste de favoris ne sera plus un spectacle horrible.






