Comment installer et changer des thèmes dans Ubuntu
Added 2018-05-21
À partir de la version 17.10, Ubuntu s'est éloignée du bureau Unity pour revenir à une version mise à jour du bureau GNOME.
Les différences: thèmes Icon vs GTK vs GNOME Shell
Ubuntu contient des thèmes icône, GTK et GNOME Shell, ainsi que différentes façons d’installer, de modifier et de corriger des thèmes lorsque vous ne pouvez pas modifier le thème GNOME Shell. Mais quelle est la différence?
L'image suivante montre l'aspect par défaut du shell GNOME dans Ubuntu 18.04 et montre les différents types de thèmes que vous pouvez appliquer.
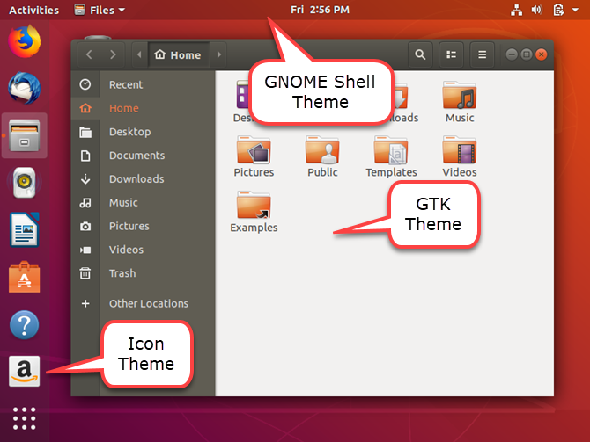
Thèmes d'icônes
Auparavant, l'application d'un thème d'icônes ou d'un pack sur le bureau Ubuntu Unity modifiait les icônes pour tout, y compris les icônes de dossier dans Nautilus et les icônes d'état situées dans le coin supérieur droit de l'écran.
Désormais, sur le nouveau bureau GNOME, les thèmes d'icônes modifient uniquement l'apparence des icônes des applications installées. Assurez-vous que le thème d'icônes que vous souhaitez utiliser prend en charge une large gamme d'applications. Si certaines applications installées ne sont pas prises en charge par le thème d’icônes que vous utilisez, les icônes de ces applications ne changeront pas lorsque vous appliquez le thème d’icônes et vous obtiendrez un aspect incohérent pour vos icônes.
Thèmes GTK
GTK est un cadre pour la construction de l'interface utilisateur graphique (GUI) que vous voyez dans les applications. Ce n’est pas le seul cadre disponible, mais de nombreuses applications l’utilisent. L'installation d'un thème GTK change l'apparence de vos applications installées. Les versions ultérieures d'Ubuntu, telles que 17.10 et 18.04, utilisent GTK3, vous devez donc télécharger des thèmes GTK3.
Thèmes Shell GNOME
Les thèmes GNOME Shell modifient l'apparence des éléments du bureau tels que le panneau supérieur, la vue d'ensemble des activités, les notifications du bureau et le lanceur d'applications.
Où trouver les thèmes GNOME
Alors, où trouvez-vous les thèmes GNOME à télécharger? Voici quelques sites proposant un large éventail de thèmes.
Certains thèmes fournissent les trois types d’éléments de thème afin que votre système ait un aspect uniforme. D'autres fournissent des thèmes séparés pour les icônes, GTK et GNOME Shell, vous permettant de mélanger et assortir pour obtenir l'apparence souhaitée.
Comment installer des thèmes dans Ubuntu
Lorsque vous parcourez des thèmes, vous remarquerez qu’ils sont disponibles dans différents formats. Voici trois méthodes courantes pour installer des thèmes.
1. Utiliser les référentiels PPA pour installer des thèmes
Certains thèmes ne sont pas téléchargeables. Au lieu de cela, vous exécutez des commandes dans une fenêtre de terminal pour ajouter le référentiel contenant le thème et pour installer le thème choisi.
Par exemple, si vous souhaitez que Ubuntu ressemble à la distribution Linux Pop! _OS de System76, exécutez les trois commandes suivantes, une à la fois.
sudo add-apt-repository ppa: system76 / pop
sudo apt-get update
sudo apt-get install pop-theme
La première commande installe le référentiel contenant le thème. La deuxième commande s'assure que le référentiel est à jour. Ensuite, la troisième commande installe le thème Pop.
Les thèmes disponibles sur Noob Labs sont installés de cette manière. Certains thèmes utilisent des commandes différentes de celles que nous avons répertoriées ici, mais chaque thème inclut des instructions pour son installation.
Certains référentiels PPA incluent plusieurs thèmes. Si vous trouvez un thème de votre choix dans un référentiel que vous avez déjà installé, vous n'avez pas besoin de l'ajouter à nouveau. Assurez-vous simplement qu'il est mis à jour à l'aide de la sudo apt-get update commande, puis installez le thème à l’aide de la troisième commande ci-dessus, en remplaçant «thème-pop» par le nom du thème à installer.
2. Utiliser des packages DEB pour installer des thèmes
Certains thèmes sont dans des fichiers DEB pratiques. Il s’agit de fichiers de packages exécutables, tels que les fichiers EXE sous Windows, qui facilitent l’installation de thèmes (et d’applications). Par exemple, le Thème d'icônes Moka peut être installé à l'aide d'un référentiel PPA ou d'un fichier DEB.
Téléchargez le fichier DEB et double-cliquez dessus dans Nautilus.
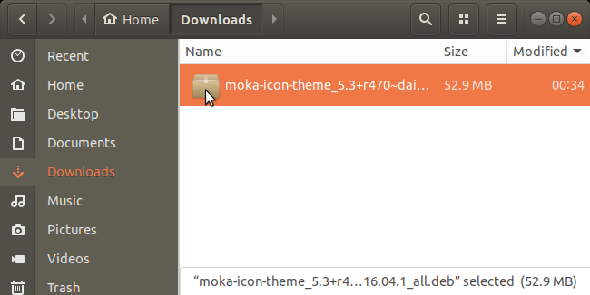
Cliquez sur Installer . Ensuite, entrez votre mot de passe lorsque le Authentifier requis La boîte de dialogue s'affiche et cliquez sur Authentifier .
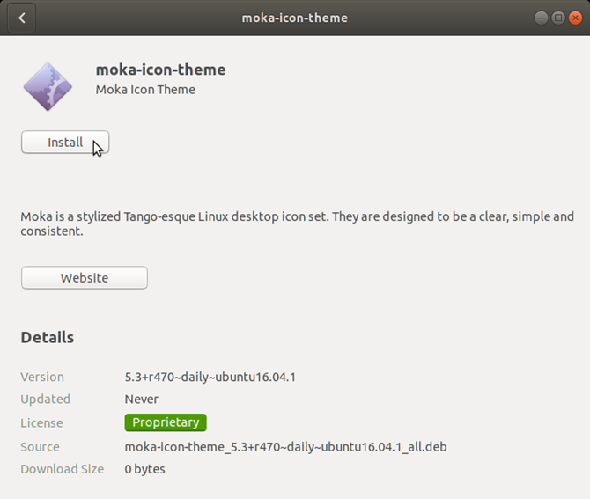
3. Utiliser des fichiers archive pour installer des thèmes
Si vous avez téléchargé un thème dans un fichier ZIP ou TAR, comme les thèmes figurant sur Thèmes Ubuntu et certains trouvés sur GNOME-Look , vous devrez extraire les fichiers de thème et les placer manuellement dans un dossier spécifique. Ne t'inquiète pas. C'est pas compliqué. C’est vraiment très facile.
Par exemple, nous avons téléchargé le Thème Android P de GNOME-Look, qui vient au format ZIP.
Avant d'installer les fichiers de thème, vérifiez si vous avez les dossiers cachés nécessaires pour installer manuellement les thèmes dans Ubuntu.
Ouvrez Nautilus et accédez à votre dossier personnel. presse Ctrl + H pour afficher les fichiers et dossiers cachés, qui commencent par un point (.). Si vous voyez un le .themes (pour les thèmes GTK et GNOME Shell) et .icons (pour les thèmes d'icônes) les dossiers, vous êtes bon. Sinon, vous devrez les créer.
Pour créer les dossiers cachés, appuyez sur Ctrl + Alt + T ouvrir une fenêtre de terminal. Exécutez les commandes suivantes à l'invite, une à la fois.
mkdir ~ / .themes
mkdir ~ / .icons
Pour extraire les fichiers de thème, ouvrez Nautilus et cliquez avec le bouton droit sur le fichier ZIP ou TAR. Sélectionner Extraire ici .
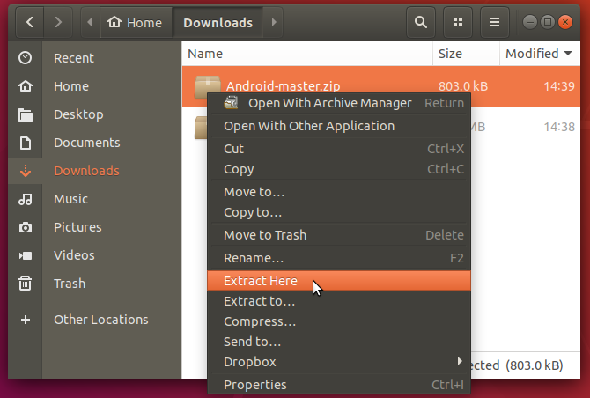
Copiez le dossier extrait, allez à la .themes dossier dans votre dossier Accueil et collez le dossier extrait à cet emplacement.
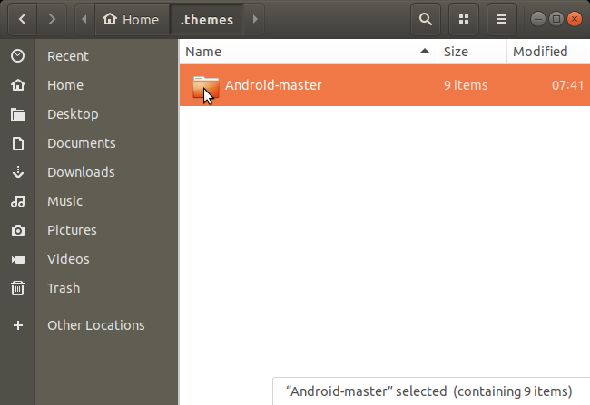
Comment changer de thème dans Ubuntu
Une fois que vous avez installé les thèmes de votre choix, vous devez installer l'outil GNOME Tweak (maintenant appelé Tweaks) pour changer de thème.
Frappé Ctrl + Alt + T ouvrir une fenêtre de terminal. Tapez la commande suivante à l'invite, puis appuyez sur Entrer .
sudo apt installer gnome-tweak-tool
Pour exécuter Tweaks, cliquez sur le bouton Afficher les applications icône dans le coin inférieur gauche de votre écran.
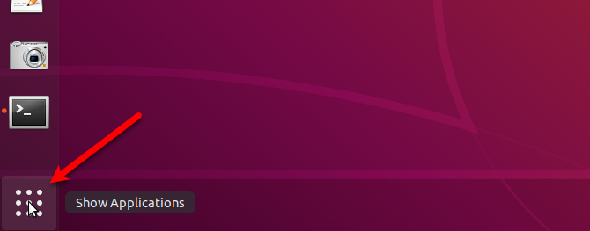
Tapez "tweaks" dans la boîte de recherche. Puis cliquez sur le Tweaks icône.
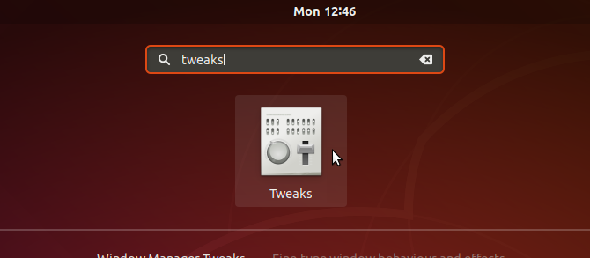
Sur le Apparence écran, dans le Des thèmes section, vous pouvez changer le Applications , Le curseur , et Les icônes thèmes. Mais vous ne pourrez peut-être pas changer le coquille thème.
Si vous voyez une icône en forme de triangle avec un point d’exclamation (!) À côté de coquille liste déroulante, lisez la section suivante pour savoir comment résoudre ce problème.
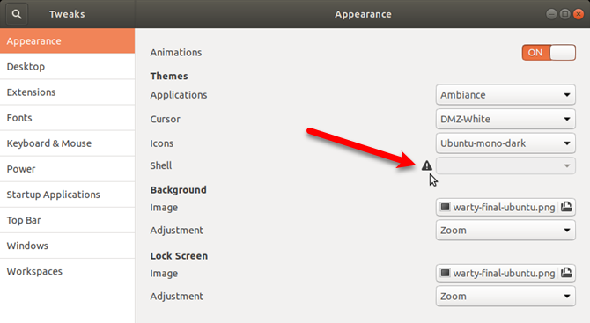
Comment activer le changement de thème de shell GNOME
Pour installer le Thèmes utilisateur extensions, assurez-vous d’abord que Tweaks est fermé. Ensuite, appuyez sur Ctrl + Alt + T ouvrir une fenêtre de terminal. Et tapez la commande suivante et appuyez sur Entrer .
sudo apt install gnome-shell-extensions
Redémarrez le shell GNOME en appuyant sur Alt + F2 en tapant «r» et en appuyant sur Entrer .
Ouvrez Tweaks à nouveau et allez le Les extensions écran. Clique le ALLUMÉ ÉTEINT bouton de curseur pour allumer le Thèmes utilisateur extension.
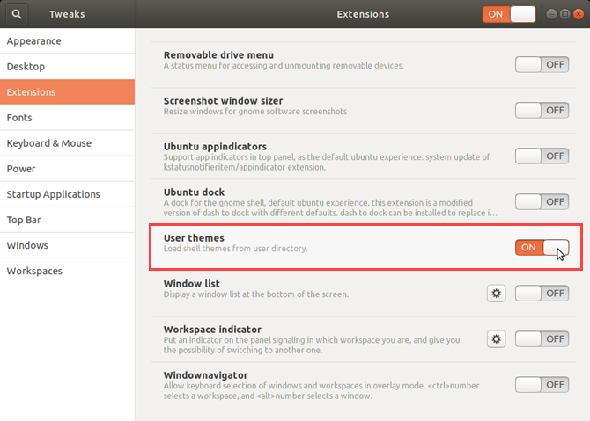
Fermez Tweaks et rouvrez-le. Ensuite, allez au Apparence écran.
Vous devriez pouvoir sélectionner un thème dans la liste coquille liste déroulante maintenant.
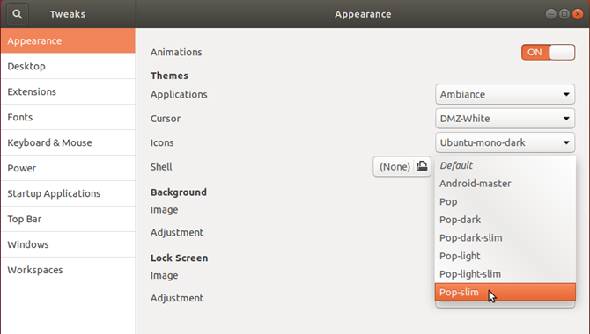
Vous pouvez utiliser le même thème pour toutes les parties de l'environnement de bureau, s'il couvre toutes les parties. Ou vous pouvez mélanger et assortir des thèmes pour obtenir le look que vous souhaitez.
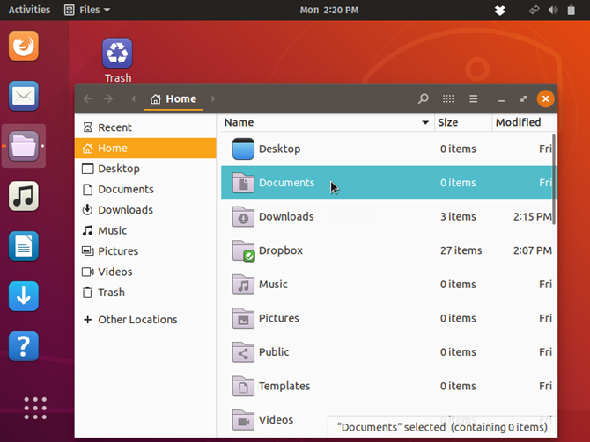
Personnalisez votre Ubuntu avec des thèmes
Vous n’aimerez peut-être pas l’aspect par défaut du nouveau shell GNOME, mais vous pouvez maintenant modifier l’aspect selon vos goûts. Par exemple, vous pourriez Donnez à Linux une apparence semblable à Windows 10 avec ces astuces et astuces faites ressembler votre Ubuntu Linux à Windows .






