Comment libérer de l'espace sur Mac: 8 astuces et conseils à connaître
Added 2019-05-22
Le disque SSD fourni avec votre MacBook est une arme à double tranchant. Les SSD rendent les ordinateurs incroyablement rapides. Mais comme le stockage flash coûte cher, la plupart des MacBook sont toujours livrés avec un très petit SSD de 128 Go par défaut. Et la mise à niveau vers un plus grand SSD coûte des centaines de dollars.
Si vous êtes coincé avec un espace de stockage limité, vous devez être proactif. Examinez ces étapes que vous pouvez suivre (et automatiser plus tard) pour libérer de l’espace de stockage précieux sur votre Mac. De cette façon, votre Mac ne vous fera pas peur Votre disque est presque plein bannière la prochaine fois que vous téléchargez un gros fichier.
1. Vider la corbeille
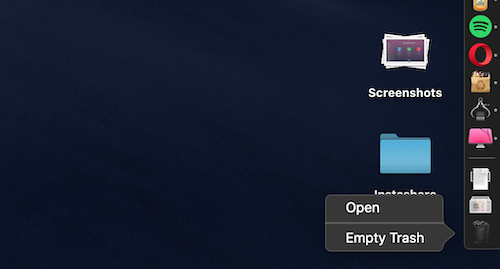
Saviez-vous que macOS ne supprime pas automatiquement les éléments de la corbeille? Il est possible que vous disposiez de quelques giga-octets de données.
2. Désinstallez les applications que vous n’utilisez pas
Si vous êtes le genre de personne qui lit les sites Web technologiques, vous voudrez peut-être essayer de nouvelles applications Mac uniquement pour voir de quoi elles parlent. Mais il est facile d’oublier de les supprimer lorsque vous avez terminé les tests.
Commencez par faire le point sur ce qui se trouve sur votre machine. Vous devrez télécharger une application appelée AppCleaner (oui, il est ironique de télécharger une application pour cela, mais croyez-moi, ça vaut le coup). AppCleaner est le Comment désinstaller des programmes sur Mac meilleur moyen de désinstaller des applications sur Mac car il supprime automatiquement tous les fichiers indésirables liés à l'application.
Ouvrir AppCleaner , parcourez la liste, cliquez sur une application dont vous n’avez plus besoin, puis appuyez sur la touche Retirer bouton.
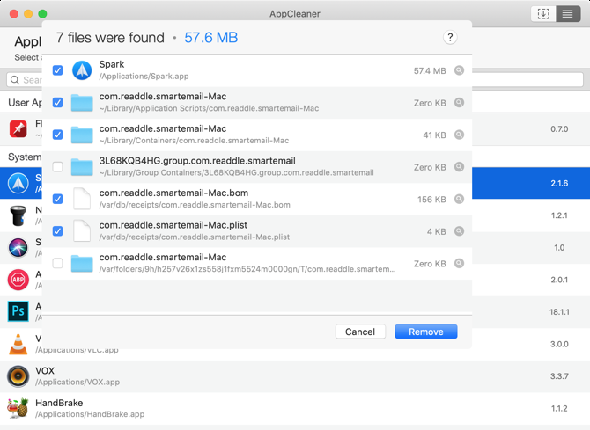
Si vous utilisez macOS Sierra ou une version ultérieure, vous serez heureux de savoir que macOS possède une fonction de gestion de stockage intégrée (à laquelle nous ferons référence à plusieurs reprises dans ce guide).
Clique sur le Pomme icône de la barre de menu, sélectionnez À propos de ce Mac et allez au Espace de rangement section. De là, cliquez sur Gérer .
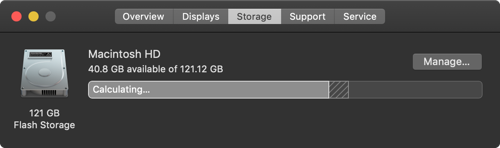
Vous verrez plusieurs options. La première chose à faire est d'activer la fonctionnalité qui vide automatiquement la Corbeille après 30 jours.
Ensuite, cliquez sur le Applications bouton. Vous verrez une liste de toutes les applications, triées en fonction de l'espace qu'elles occupent. Sélectionnez une ou plusieurs applications que vous souhaitez désinstaller et cliquez sur Effacer .
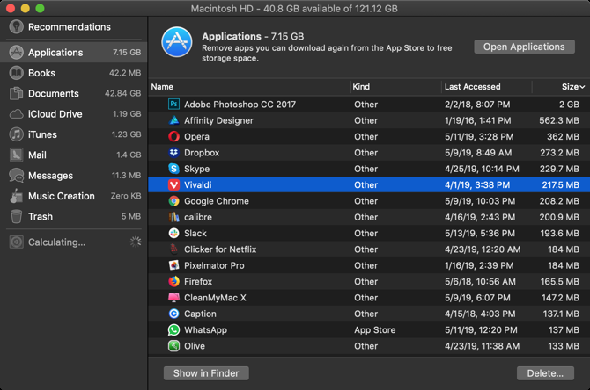
L'application et les données de l'application seront envoyées à la corbeille. Videz la corbeille et vous venez de gagner beaucoup d’espace.
3. Rechercher et supprimer des fichiers volumineux
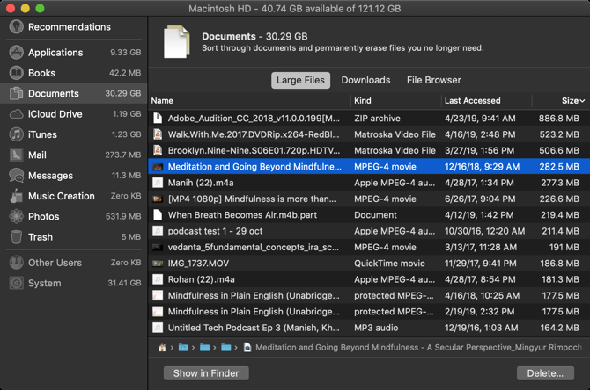
Dans la même fenêtre Storage Management, cliquez sur le bouton Les documents option de la barre latérale. Vous verrez ici une liste de tous vos fichiers, classés du plus grand au plus petit.
Le meilleur moyen de récupérer une grande partie de l'espace de stockage consiste à supprimer deux fichiers volumineux. Le désherbage de centaines de petits fichiers prend beaucoup plus de temps. Regardez les fichiers en haut de la liste et voyez si vous pouvez vivre sans eux. Pour supprimer un fichier, cliquez dessus et appuyez sur le bouton Effacer bouton.
Si vous avez de la place dans votre compte Dropbox ou Google Drive, vous pouvez déplacer le fichier sur votre stockage en nuage pour libérer du stockage local.
Une fois que les gros fichiers sont éliminés, il est temps d’explorer. Un dossier de 1,5 Go contenant les photos dont vous n’avez plus besoin occupe tout autant de place qu’une vidéo de 1,5 Go, mais il est beaucoup plus difficile à trouver.
macOS facilite cela. Au-dessus de la Les documents l’affichage, vous verrez deux autres options pour trier les fichiers: Téléchargements et Navigateur de fichiers .
le Téléchargements Cette section présente une ventilation des fichiers et des dossiers de plus de trois mois, six mois ou un an. Ainsi, vous pouvez parcourir des fichiers auxquels vous n’avez pas accédé depuis longtemps et décider si vous souhaitez vous en débarrasser.
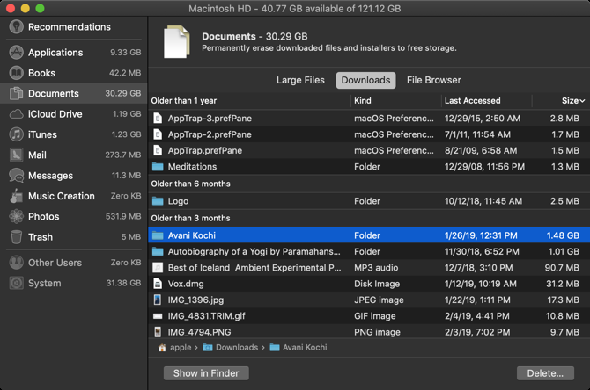
le Navigateur de fichiers Cette section est essentiellement une vue du Finder dans l'outil de gestion de stockage. Vous pouvez parcourir l'intégralité de votre système de stockage de fichiers et rechercher des fichiers ou des dossiers que vous souhaitez supprimer.
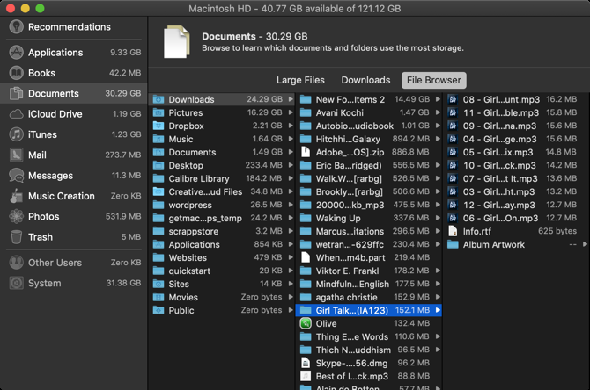
4. Supprimer les fichiers iTunes et les sauvegardes iOS
Si vous sauvegardez votre iPhone ou iPad sur votre Mac, les sauvegardes pourraient occuper plusieurs gigaoctets d'espace de stockage. dans le Gestion du stockage fenêtre, cliquez sur le Fichiers iOS section. Lorsque vous êtes sûr de vouloir supprimer la sauvegarde de votre périphérique iOS, cliquez dessus et appuyez sur le bouton Effacer bouton.
De la même manière, vous pouvez supprimer des données du iTunes application du iTunes section. Films, émissions de télévision et livres audio s'afficheront ici.
5. Jetez un coup d'œil aux applications de stockage en nuage
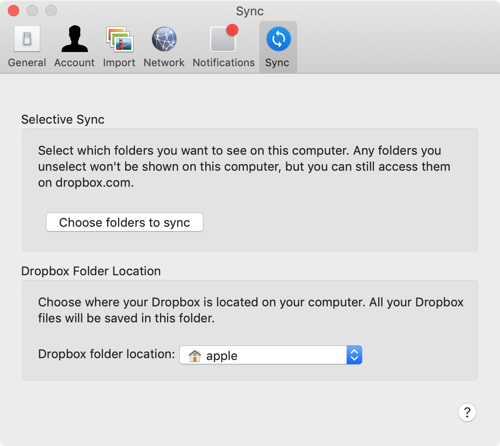
Si vous utilisez l’application Dropbox ou Google Drive pour synchroniser vos fichiers Mac sur le nuage, examinez ce qui est exactement stocké sur le nuage et ce qui est sur votre Mac. Par défaut, les services de synchronisation dans le cloud ont tendance à télécharger toutes les données sur votre Mac.
Si vous utilisez Dropbox, passez à la Synchronisation sélective fonctionnalité. Il vous permet de choisir les dossiers à télécharger sur le lecteur de votre Mac.
Aller à Préférences > Sync et cliquez sur le Choisir les dossiers à synchroniser bouton. Parcourez cette liste et supprimez tous les dossiers dont vous n’avez absolument pas besoin. N'oubliez pas que vous pouvez toujours accéder à vos données Dropbox depuis le site Web ou l'application mobile.
6. Optimiser le stockage dans l'application Photos
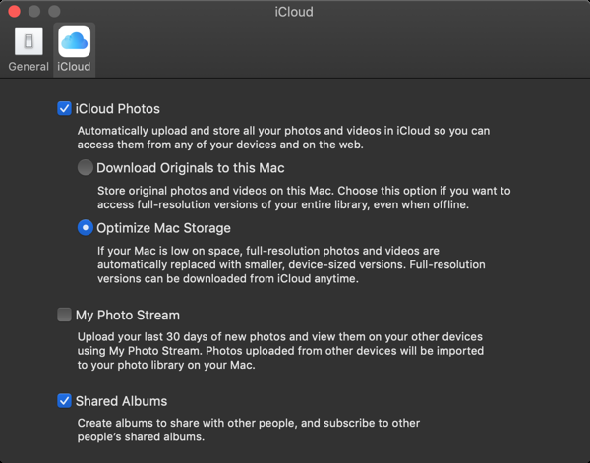
Si vous payez pour un niveau iCloud Drive de 50 ou 200 Go, envisagez d'utiliser la fonction Optimiser le stockage pour l'application Photos.
Optimiser le stockage fonctionnalité dans Photos fonctionne exactement comme sur iPhone. Au lieu de conserver l'intégralité de votre photothèque iCloud sur le périphérique, il ne conservera que les photos les plus récentes, ainsi que les miniatures à faible résolution des photos plus anciennes.
Si nécessaire, votre ordinateur téléchargera des photos depuis iCloud. Cette petite fonctionnalité peut vous aider à réduire votre bibliothèque Photos de quelques dizaines de giga-octets à un couple.
Ouvrez le Photos app, allez à Préférences > iCloud > Photos iCloud et sélectionnez le Optimiser le stockage option pour l'allumer.
7. Stocker le bureau et les documents dans iCloud

le Stocker dans iCloud Cette fonction sauvegarde automatiquement toutes les données de vos dossiers Bureau et Documents et ne stocke que localement les fichiers les plus récents. Si nécessaire, vous pouvez télécharger les anciens fichiers en appuyant simplement sur un bouton.
Bien que cette fonctionnalité soit soignée, ce n’est pas l’option la plus fiable. Si vos fichiers de travail importants sont stockés dans votre Les documents dossier, nous vous recommandons de ne pas utiliser cette fonctionnalité. Mais pour la plupart des utilisateurs, l'activation de cette fonctionnalité peut libérer une bonne quantité d'espace de stockage.
Pour l'activer, ouvrez le Gestion du stockage écran, et cliquez sur Stocker dans iCloud bouton du Recommandations section.
8. Automatiser avec CleanMyMac X et Gemini 2
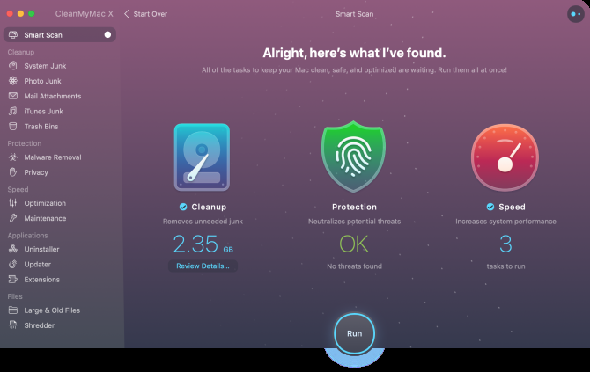
La méthode de nettoyage manuel est efficace (j'ai pu supprimer plus de 30 Go en suivant les étapes décrites ci-dessus), mais le faire à plusieurs reprises prend beaucoup de temps. Et si vous êtes un utilisateur expérimenté de Mac, vous devrez peut-être le faire tous les mois.
Heureusement, certaines applications peuvent aider à simplifier certaines de ces étapes et à automatiser la maintenance du Mac. CleanMyMac X est un utilitaire tout-en-un pour Gardez votre Mac en pleine forme . Il vous aide à supprimer les fichiers de cache, les fichiers temporaires et les applications. Il dispose d'un navigateur de fichiers intelligent qui vous aidera également à vous débarrasser des fichiers anciens et inutilisés.
L’application soeur de CleanMyMac X, Gemini 2, est spécialisée dans la recherche de doublons. Il est fort probable que vous disposiez de deux copies des mêmes photos (ou de trois photos d’aspect similaire), de documents ou de vidéos. Gémeaux 2 Comment supprimer les données en double sur votre Mac et libérer de l'espace trouve les fichiers en double sur votre Mac et vous aide à vous en débarrasser. Les deux applications sont disponibles dans le cadre du Setapp service d'abonnement.
Télécharger
:
CleanMyMac X
(35 $ par année | achat unique de 90 $)
Télécharger
:
Gémeaux 2
(20 $ par année | achat unique de 45 $)
Rendre la vie quotidienne sur votre Mac plus facile
Maintenant que vous avez libéré de l’espace de stockage, vous pouvez commencer à utiliser votre Mac pour travailler. Suivez ces étapes de temps en temps et vous ne devriez plus avoir à vous soucier d’un espace disque insuffisant.





