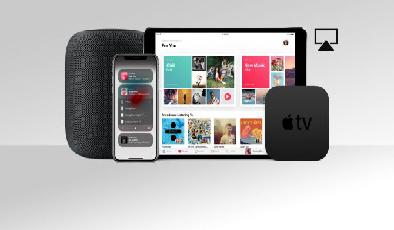Comment mettre en miroir un iPhone ou un iPad sur votre téléviseur
Added 2019-01-03
Ne restez pas coincé à regarder des vidéos ou à jouer à des jeux sur un petit écran. Vous pouvez utiliser votre iPhone ou iPad avec des écrans plus grands à l’aide de méthodes de reproduction d’écran. Il existe plusieurs façons de regarder du contenu iOS sur un téléviseur, un projecteur ou tout écran compatible HDMI.
Il existe également une différence entre la mise en miroir et la simple sortie de vidéo. Vous pouvez utiliser votre iPhone ou iPad pour regarder des vidéos ou écouter de l'audio, tout en naviguant sur les médias sociaux ou sur le Web! Voici comment ça fonctionne.
1. Envoyez une vidéo ou reflétez votre écran avec AirPlay

L'Apple TV se connecte à votre écran via HDMI, fonctionne comme un boîtier décodeur et dispose de ses propres applications et de l'App Store. Il a également d’autres fonctions intéressantes, telles que l’affichage des photos récentes de votre iPhone et la lecture de musique à partir d’iTunes ou d’Apple Music. Consultez notre guide pour configurer et utiliser votre Apple TV. pour commencer.
Si vous souhaitez imprimer sur un Mac ou un PC Windows, vous pouvez le faire avec une application appelée AirServer (20 $). Vous pouvez également acheter un équipement audio compatible avec AirPlay pour diffuser de la musique en continu.
Mise en miroir vs sortie
Garder en tete: Vous pouvez miroir votre écran, qui conserve le format de l’écran de votre appareil (par exemple 4: 3 pour un iPad). Ou tu peux sortir la vidéo en cours ou un autre média qui envoie uniquement de la musique, des vidéos et certains jeux à la télévision. Dans la plupart des cas, vous voudrez faire ce dernier.
À miroir l’écran de votre iPhone ou iPad à un récepteur AirPlay:
- Accès Centre de contrôle sur votre appareil (voir la remarque ci-dessous).
- Appuyez sur le Miroir de l'écran bouton.
- Choisissez votre récepteur AirPlay quand il apparaît.
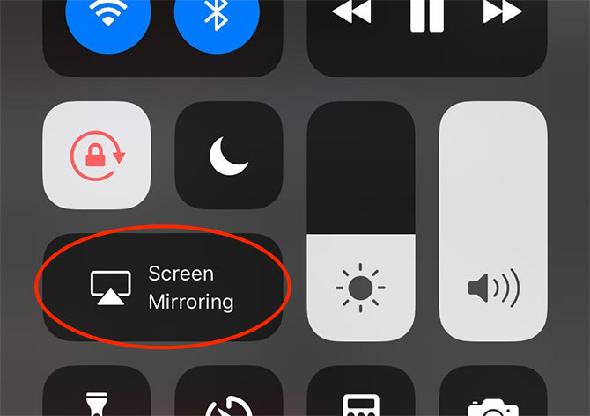
À sortir la vidéo en cours sans refléter la totalité de l'écran:
- Accès Centre de contrôle sur votre appareil (voir la remarque ci-dessous).
- Appuyez longuement ou 3D Touchez le contrôles de médias .
- Appuyez sur le Bouton AirPlay (un triangle avec quelques cercles) du côté droit.
- Choisissez votre récepteur AirPlay quand il apparaît.
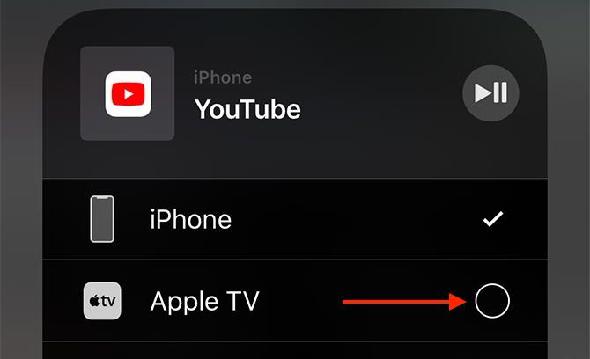
Vous ne savez pas comment accéder à Control Center?
- Avec un iPhone X ou ultérieur, vous devrez faire glisser votre doigt depuis le coin supérieur droit de l’écran.
- Sur un iPhone 8 ou une version antérieure, balayez du bas vers le haut.
- Les utilisateurs d'iPad doivent appuyer deux fois sur la Accueil bouton pour faire apparaître le sélecteur d'applications.
AirPlay étant une connexion sans fil, vous constaterez que les interférences, le Wi-Fi lent, les appareils Bluetooth plus anciens et similaires peuvent avoir un impact négatif sur les performances. Lorsque vous jouez à un jeu, vous remarquerez probablement un délai entre la saisie et ce que vous voyez à l’écran.
Mais pour regarder des vidéos, écouter de la musique, faire des présentations, partager un diaporama de photos avec des membres de la famille ou même afficher un site Web afin que d'autres puissent voir l'écran, AirPlay est un excellent choix.
2. Utilisez un adaptateur filaire

L’utilisation d’un adaptateur câblé présente quelques inconvénients, mais le modèle actuel est meilleur qu’il ne l’était auparavant. Le problème provient du fait que le port Lightning sur l'iPhone et l'iPad n'est pas conçu pour émettre un signal vidéo. Quel que soit le raisonnement d’Apple (probablement pour permettre l’utilisation de périphériques plus petits), la fonctionnalité a été déplacée vers un adaptateur.
Le premier lot d’adaptateurs Lightning vers HDMI rencontrait des problèmes; ils ont surmonté à une résolution de 900p. Bien que les modèles actuels promettent 1080p, les commentaires ne sont pas géniaux . Ils évoquent des problèmes tels que les écrans noirs fréquents et les pannes matérielles soudaines. Pour le prix de 49 dollars et les inconvénients, une Apple TV ne semble pas être un si mauvais investissement.
À refléter l'écran de votre iPhone utilisant un adaptateur Lightning vers HDMI:
- Connectez votre adaptateur au port Lightning de votre iPhone ou de votre iPad.
- Connectez votre écran ou votre projecteur via un câble HDMI.
- Basculez sur la source correcte sur votre écran pour voir votre appareil en miroir.
Vous pouvez aussi obtenir Adaptateurs Lightning vers VGA , qui semblent avoir beaucoup de problèmes identiques et ne supportent pas le HDCP.
3. Utiliser Google Chromecast
Vous pouvez utiliser la technologie de diffusion sans fil de Google pour regarder du contenu sans fil depuis votre iPhone ou votre iPad, bien que cela fonctionne un peu différemment. Chromecast est la réponse de Google à l’Apple TV, et à 35 $ (ou 69 $ pour le modèle compatible 4K). Chromecast Ultra ) il vous permet de diffuser du contenu de votre appareil mobile sur votre téléviseur.
Il n’est pas possible de reproduire la totalité de votre écran à l’aide de Chromecast, car Apple limite la technologie à ses produits tiers. Cependant, de nombreuses applications iOS comme Youtube , Netflix , et Spotify inclure le support pour Chromecast. Check-out Liste de Wikipedia des applications Chromecast prises en charge pour plus.
Chaque application gère l’intégration de Chromecast un peu différemment, il n’ya donc pas de moyen unique de diffuser de la vidéo ou d’autres supports à partir d’une application iOS. Il suffit de chercher le jeter bouton dans l'application que vous utilisez actuellement.
Qu'est-ce que vous utilisez pour refléter votre iPhone ou iPad?
AirPlay est le meilleur moyen de mettre en miroir ou d’envoyer des fichiers multimédias sur un écran ou un périphérique audio distant, mais c’est aussi le plus coûteux. Les solutions câblées sont peu élégantes et problématiques compte tenu de la conception du standard Lightning, raison pour laquelle Apple encourage le streaming sans fil.