Guide du débutant sur la mise en miroir Apple AirPlay sur Mac et iOS
Added 2018-06-08
Beaucoup de gens achètent une Apple TV uniquement pour envoyer de la vidéo ou de l'audio sans fil à partir de leurs appareils Mac et iOS au grand écran de leur salon via AirPlay. C’est une fonctionnalité pratique, avec un grand nombre d’applications, et elle fonctionne généralement très bien.
MacOS et iOS traitent AirPlay de manière différente. Que vous souhaitiez partager des photos de famille, faire une présentation ou étendre le bureau de votre Mac au-delà des limites de votre ordinateur portable, c’est un outil puissant que vous devriez apprendre à utiliser.
Aujourd'hui, nous allons examiner AirPlay et voir comment en tirer le meilleur parti.
Qu'est-ce que Apple AirPlay?
AirPlay est le protocole de diffusion en continu sans fil exclusif d’Apple. Il vous permet d'envoyer une vidéo ou de l'audio depuis votre Mac ou votre appareil iOS vers un récepteur AirPlay, comme une Apple TV. Apple a introduit AirPlay pour la première fois en tant que AirTunes pour iTunes en 2004.
À l'époque, vous ne pouviez que diffuser de l'audio sans fil, mais en 2010, cette fonctionnalité a été intégrée à iOS avec la prise en charge du streaming vidéo. L'année suivante, la société a introduit AirPlay en miroir et, en mai 2018, Apple a présenté son successeur, AirPlay 2.
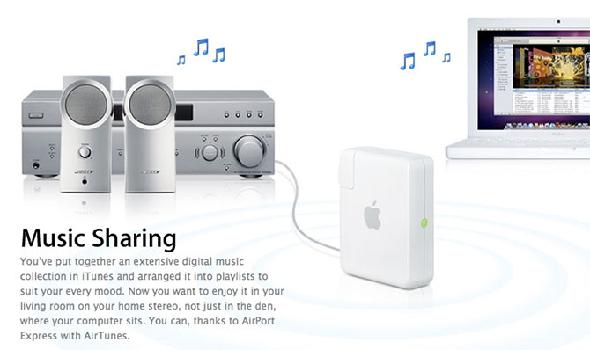
Qu'est-ce que AirPlay Mirroring?
La mise en miroir envoie à la fois de la vidéo et de l'audio, mais certains contenus sont restreints en raison d'une éventuelle violation des droits d'auteur. Si vous essayez de refléter l’affichage de votre Mac lors de la lecture de contenu iTunes protégé, comme des vidéos Apple Music, une boîte grise apparaît à l’endroit où devrait se trouver la vidéo.
Qu'est-ce que AirPlay 2?
AirPlay 2 a été annoncé par Apple lors du WWDC 2017 et devait être lancé avec iOS 11 à l'automne de cette année. En mai 2018, AirPlay 2 a finalement été publié, permettant pour la première fois l’audio multi-pièces. Vous pouvez maintenant diffuser de la musique sur plusieurs appareils de votre domicile, ce qui n’était auparavant possible qu’avec iTunes sur un Mac ou un PC.
AirPlay 2 joue également un rôle dans la lecture stéréo intégrale (le cas échéant) de plusieurs haut-parleurs intelligents HomePod (notre test Apple HomePod ). La deuxième version du protocole de diffusion en continu sans fil d’Apple est intégrée à la mise à jour iOS 11.4, permettant à tout appareil capable d’exécuter iOS 11 d’utiliser cette technologie.

Comment utiliser AirPlay pour diffuser ou reproduire en miroir
Vous pouvez utiliser AirPlay pour diffuser du contenu vers un récepteur (audio ou vidéo) ou pour refléter l’écran de votre appareil actuel sur un récepteur (y compris audio). Pour utiliser AirPlay, assurez-vous que Bluetooth et Wi-Fi sont tous deux activés et que le mode Avion est désactivé sur votre appareil. .
Le moyen le plus simple d'utiliser AirPlay est de rechercher le logo AirPlay, qui ressemble à un carré situé devant un triangle (illustré ci-dessous). Chaque fois que vous voyez ce symbole, cliquez ou tapez dessus et sélectionnez votre récepteur de destination dans la liste qui apparaît. Votre média sera alors diffusé sans fil.
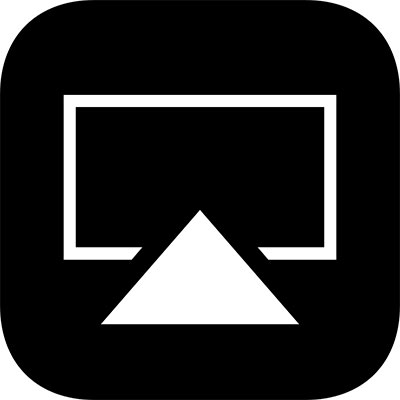
Comment utiliser AirPlay d'iPhone / iPad vers Apple TV
À flux audio ou vidéo sur un récepteur AirPlay depuis un iPhone ou un iPad:
- Balayez vers le haut depuis le bas de l'écran (non-iPhone X) pour révéler Centre de contrôle . Les utilisateurs d'iPhone X doivent glisser depuis le coin supérieur droit.
- 3D Touchez le Lecture en cours case à droite de l'écran.
- Appuyez sur le sans fil icône (trois cercles et un triangle) à côté des commandes de lecture.
- Attendez que le récepteur AirPlay apparaisse dans la liste.
- Appuyez sur le récepteur de votre choix et lisez du contenu multimédia.
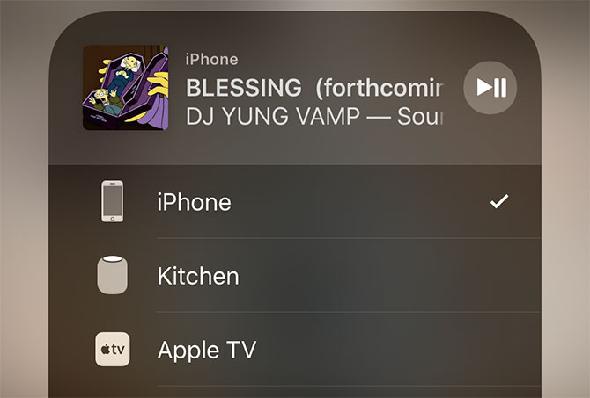
Pour arrêter la diffusion via AirPlay, répétez le processus et choisissez iPhone ou iPad à la cinquième étape.
À refléter votre iPhone ou iPad écran:
- Balayez vers le haut depuis le bas de l'écran (non-iPhone X) pour révéler Centre de contrôle . Utilisateurs de l'iPhone X, faites glisser votre doigt depuis le coin supérieur droit.
- Robinet Miroir de l'écran sur le côté gauche de l'écran.
- Attendez que les périphériques AirPlay à proximité apparaissent.
- Appuyez sur le récepteur sur lequel vous souhaitez refléter votre écran.
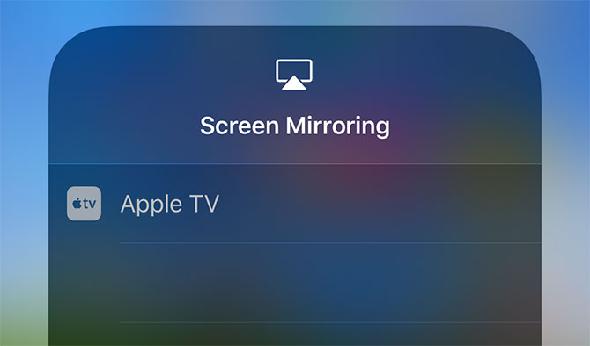
Pour arrêter la mise en miroir, répétez le processus et appuyez sur Arrêter la mise en miroir à la quatrième étape.
Comment utiliser AirPlay de Mac à Apple TV
À connectez votre Mac à une Apple TV , recherchez l’icône AirPlay dans des applications comme iTunes et QuickTime. Vous pouvez aussi utiliser Préférences Système> Affiche spécifier un Affichage AirPlay , qui se comporte comme un moniteur sans fil connecté à votre Mac. Cela vous permet de diffuser depuis un Mac vers une Apple TV.
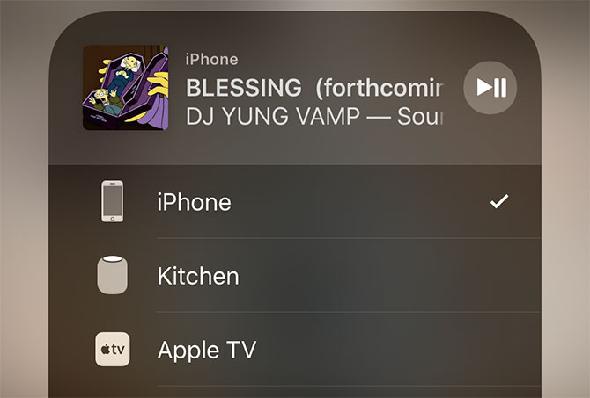
Le moyen le plus simple de refléter votre Mac sur une Apple TV consiste à utiliser le raccourci de la barre de menus. Cliquez sur le logo AirPlay dans le coin supérieur droit de l'écran, puis cliquez sur le récepteur de votre choix. Une fois connecté, vous pouvez choisir:
- Affichage intégré au miroir : Correspond à la taille de l’écran de votre Mac, reflétée sur une Apple TV.
- Miroir Apple TV : Correspond à la taille de votre téléviseur, optimisant ainsi l’écran de votre Mac.
- Utiliser comme affichage séparé : Désactivez entièrement la mise en miroir et utilisez votre Apple TV comme un moniteur externe.
Comment utiliser AirPlay d'iPhone / iPad vers Mac ou Windows
Apple ne permet pas à un ordinateur Mac (ou Windows) d’agir en tant que récepteur AirPlay, malgré le fait que de nombreux utilisateurs apprécient cette fonctionnalité. Heureusement, vous pouvez ajouter cette fonctionnalité avec certains logiciels tiers. Vous avez actuellement deux bonnes options:
- Réflecteur (15 $): Une alternative un peu moins chère à AirServer, avec une prise en charge de Google Cast et Miracast. Vous pouvez l'essayer gratuitement pendant sept jours.
Vous pouvez essayer ces deux solutions avant d’acheter, et il est probablement utile de le faire pour vous assurer que les performances sont adéquates. L’expérience personnelle m’a amené à penser que ces solutions logicielles n’étaient jamais aussi performantes qu’une véritable Apple TV, mais votre kilométrage peut varier.
Dépannage et paramètres pour AirPlay
Parfois, AirPlay ne fonctionne pas comme prévu. Ces problèmes sont souvent causés par des facteurs externes, mais il vaut toujours la peine de redémarrer votre équipement avant d’essayer quelque chose de radical.
Diffusion en continu, qualité et autres problèmes de lecture AirPlay
La plupart du temps, les problèmes de streaming vidéo ou audio sans fil sont dus à la congestion du Wi-Fi. Trop de signaux Wi-Fi concurrents, sur des canaux similaires à ceux de votre récepteur, peuvent réduire la qualité du signal qui atteint l’Apple TV.
Les appareils plus anciens qui offrent des vitesses sans fil plus lentes peuvent également avoir des difficultés. Vous ne pouvez rien faire à ce sujet, si ce n’est vous rapprocher le plus possible du récepteur ou utiliser un appareil iOS plus récent.
Comment changer le nom AirPlay de votre Apple TV
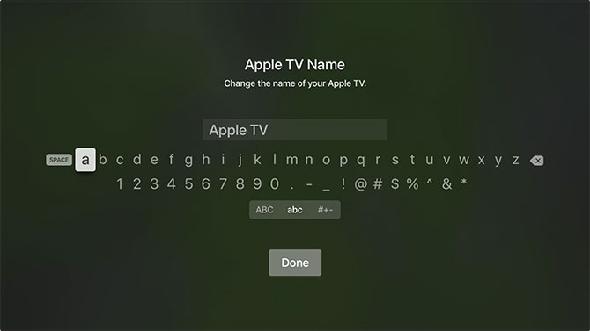
Si vous avez plusieurs unités Apple TV dans une même maison ou si l’Apple de votre voisin apparaît constamment dans la liste, vous pouvez différencier les récepteurs en leur attribuant des noms uniques. Pour renommer votre Apple TV, allez à Paramètres> Général> À propos de> prénom .
Comment activer / désactiver AirPlay sur votre Apple TV
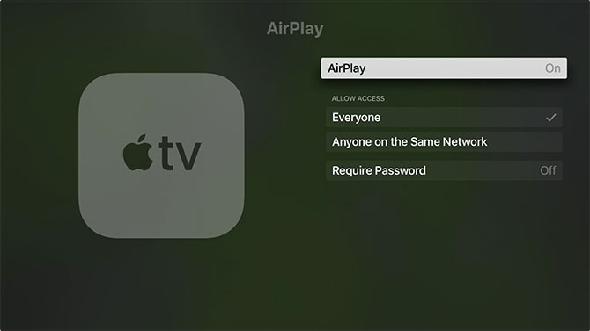
Vous pouvez désactiver complètement AirPlay ou restreindre l'accès à AirPlay sous Paramètres> AirPlay sur votre Apple TV. Les options comprennent:
- Permettre à quiconque de diffuser via AirPlay.
- Restreindre AirPlay à des périphériques se trouvant sur le même réseau que votre Apple TV.
- Désactiver complètement AirPlay.
- Définition d'un mot de passe que les autres utilisateurs doivent d'abord saisir avant de pouvoir utiliser AirPlay sur cet appareil.
Apple TV ne s'affiche pas sur Mac ou iOS
Si vous ne trouvez pas votre Apple TV (ou un autre récepteur) sur votre Mac, vérifiez d’abord que votre Wi-Fi et votre Bluetooth sont activés. Assurez-vous ensuite que votre Apple TV est allumé et connecté au secteur et à un téléviseur via HDMI.
L’Apple TV devrait se réveiller automatiquement lorsqu’elle détecte une nouvelle connexion AirPlay, mais il est parfois possible de cliquer sur la télécommande et de la réveiller manuellement pour résoudre le problème. Si vous ne voyez toujours pas votre Apple TV sur votre Mac ou iPhone, essayez de le redémarrer.
Pour redémarrer une Apple TV, dirigez-vous sur Paramètres> Système> Redémarrer . Le processus devrait durer environ 30 secondes et vous devrez réveiller la télécommande en appuyant sur un bouton une fois terminé. Si l'Apple TV est tombé en panne, vous pouvez simplement tirer le cordon par l'arrière et attendre 10 secondes, puis le rallumer.
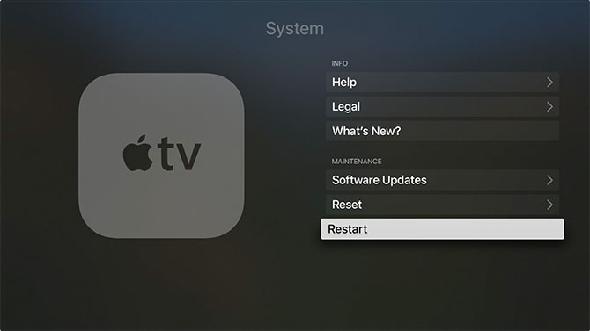
Si rien ne fonctionne, la prochaine étape consiste à redémarrer votre périphérique source. Cela pourrait être votre Mac, iPhone ou iPad. Ensuite, essayez de redémarrer votre équipement réseau. Si le problème persiste, essayez avec un autre Mac ou iOS pour isoler davantage le problème.
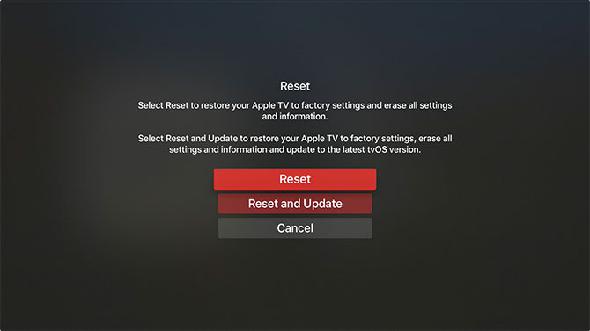
AirPlay, l'avenir des médias domestiques sans fil
La présence d'AirPlay signifie qu'Apple est toujours sérieux au sujet de la coupure du cordon. À mesure que les performances Wi-Fi s'améliorent, la vitesse, la qualité et la fiabilité d'AirPlay en tant que protocole s'améliorent également.






