Comment réparer le macOS n'a pas pu être installé sur votre erreur d'ordinateur
Added 2020-02-03
La mise à jour de votre Mac prend suffisamment de temps. Mais cette épreuve devient encore plus longue lorsque la mise à jour échoue et un message d'erreur indique «macOS n'a pas pu être installé sur votre ordinateur».
Ne perdez pas espoir. La plupart du temps, vous pouvez corriger cette erreur en utilisant les étapes de dépannage ci-dessous. Cela ne devrait pas prendre longtemps pour vous frayer un chemin à travers eux. Nous expliquerons même comment éviter ce type d’erreurs macOS à l’avenir.
Pourquoi macOS n'a pas pu être installé sur votre ordinateur
Il existe de nombreuses raisons différentes pour lesquelles une installation de macOS peut échouer. Heureusement, le message d'erreur vous a dit exactement quel était le problème. De cette façon, vous savez où cibler vos efforts de dépannage.
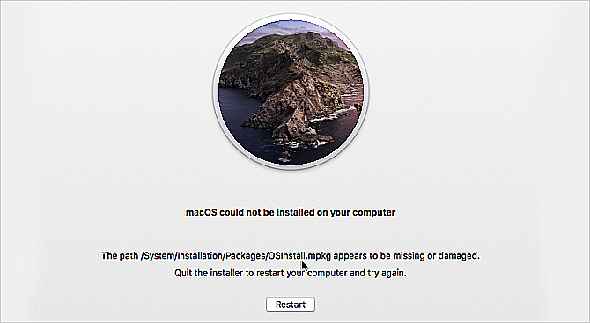
Certaines des raisons les plus courantes pour lesquelles macOS ne peut pas terminer l'installation sont les suivantes:
- Pas assez de stockage gratuit sur votre Mac
- Corruptions dans le fichier d'installation de macOS
- Problèmes avec le disque de démarrage de votre Mac
- Matériel incompatible
Quelle que soit la cause de votre erreur d'installation de macOS, il est généralement facile de la réparer vous-même. Suivez les conseils ci-dessous pour résoudre le problème.
Avant de résoudre votre erreur d'installation de macOS
Si votre installation macOS n'a pas pu être terminée, vous risquez de vous retrouver coincé dans une boucle où le programme d'installation rouvre à chaque redémarrage de votre ordinateur. Suivez ces étapes rapides pour sortir de cette boucle et protéger vos données avant de résoudre l'erreur.
Étape 1. Démarrez votre Mac en mode sans échec
Le mode sans échec empêche le lancement de divers programmes au démarrage, y compris le programme d'installation de macOS. Le démarrage de votre Mac en mode sans échec vous brise de toutes les boucles de démarrage et empêche les programmes gênants de s'exécuter en arrière-plan.
Pour démarrer en mode sans échec, redémarrez votre Mac et maintenez la toucheDécalage pendant qu'il s'allume. Relâchez la touche lorsque vous voyez le logo Apple ou entendez un son de démarrage. Il faut direDémarrage securisé dans la barre de menus de l'écran de connexion.

Étape 2. Créez une nouvelle sauvegarde à l'aide de Time Machine
Il est toujours important de sauvegarder votre Mac avant d'installer une mise à jour macOS majeure. Ces mises à jour modifient les fichiers principaux de votre système d'exploitation, donc si quelque chose ne va pas, vous devrez peut-être effacer complètement votre Mac pour le réparer.
Connectez un disque externe etComment utiliser Time Machine pour sauvegarder votre Macutiliser Time Machine pour sauvegarder votre MacComment utiliser Time Machine pour sauvegarder votre Mac Comment utiliser Time Machine pour sauvegarder votre Mac Time Machine est l'utilitaire intégré de votre Mac pour sauvegarder votre ordinateur. Nous vous montrerons comment configurer Time Machine, effectuer des sauvegardes, etc. Lire la suite . Time Machine est le moyen le plus simple de protéger toutes vos données lors de sauvegardes incrémentielles. Ceux-ci vous permettent de restaurer des fichiers à partir de dates particulières au lieu de ne conserver que la dernière version de tout.
Étape 3. Vérifiez la compatibilité de votre Mac dans l'App Store
Avant de commencer avec nos conseils de dépannage, prenez un moment pour vous assurer que la dernière version de macOS est compatible avec votre Mac.
Ouvrez leMagasin d'applications sur votre Mac et recherchez la version de macOS que vous souhaitez installer (par exemple, «macOS Catalina»). Cliquez sur cette application pour afficher ses détails dans l'App Store et faites défiler jusqu'à laInformation section.
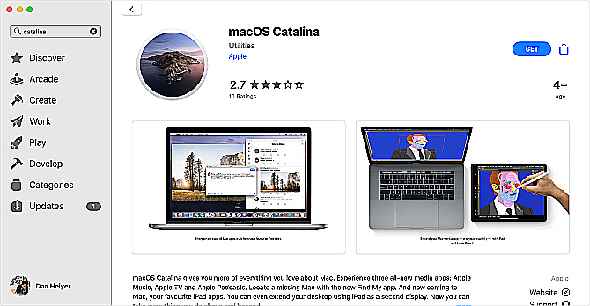
SousCompatibilité, l'App Store vous indique si ce logicielFonctionne sur ce Mac ou pas. S'il n'est pas compatible, vous ne pouvez pas installer la mise à niveau de la version macOS. Ce pourrait être le premier de plusieurs6 signes, il est temps de remplacer votre Macindique qu'il est temps de remplacer votre Mac6 signes, il est temps de remplacer votre Mac 6 signes qu'il est temps de remplacer votre Mac Combien de temps les Mac durent-ils? Quels sont les signes qui vous permettent de savoir quand obtenir un nouveau Mac? Voici quand vous devez remplacer votre Mac. Lire la suite .
Que faire lorsque l'installation de macOS n'a pas pu être terminée
Maintenant que vous avez sauvegardé votre Mac et vous êtes assuré qu'il est compatible avec la dernière version de macOS, il est temps d'essayer de corriger votre erreur d'installation avec les conseils de dépannage ci-dessous.
Étant donné qu'il existe de nombreuses causes potentielles à cette erreur macOS, l'une de ces suggestions peut résoudre le problème. Nous commencerons par les conseils les plus rapides et les plus simples pour vous faire gagner le plus de temps possible.
1. Redémarrez votre Mac et réessayez l'installation
Parfois, tout ce que vous devez faire pour corriger les erreurs macOS est de redémarrer votre Mac et de réessayer. Ouvrez leMenu pomme en haut à gauche de votre écran et sélectionnezRedémarrerdans le menu déroulant pour le faire.
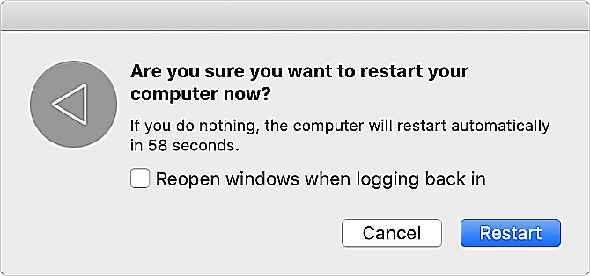
Si votre Mac ne répond pas, maintenez la touchePuissance pour forcer un arrêt. Ne faites pas cela pendant que l'installation est en cours, car cela peut corrompre les fichiers de votre système d'exploitation.
2. Réglez votre Mac sur la date et l'heure correctes
Il est possible que la date ou l'heure sur votre Mac soit incorrecte. Dans ce cas, cela peut entraîner des problèmes de connexion avec les serveurs d'Apple, ce qui pourrait être la raison d'une erreur d'installation de macOS.
Ouvrez lePréférences de système et allez àDate &Temps pour le corriger. Clique leCadenas et entrez votre mot de passe administrateur, puis choisissezRéglez la date et l'heure automatiquement.

3. Créez suffisamment d'espace libre pour l'installation de macOS
Un programme d'installation typique de macOS occupe environ 4 à 5 Go d'espace sur votre Mac. Mais pour terminer une installation macOS, votre ordinateur a en fait besoin d'environ 20 Go de stockage gratuit.
En effet, le programme d'installation de macOS a besoin d'espace supplémentaire pour décompresser les fichiers et les dossiers. Sans cet espace libre supplémentaire, le programme d'installation n'a pas d'espace pour travailler et ne peut pas terminer l'installation sur votre Mac.
Ouvrez leMenu pomme et allez àÀ propos de ce Mac > Espace de rangement pour afficher la quantité d'espace libre sur votre Mac. Cliquez surGérer un espace de rangement pour voir ce qui utilise le plus d'espace, puis suivez nos conseils pourComment libérer de l'espace sur Mac: 8 astuces et conseils à connaîtrelibérer plus de stockage sur votre MacComment libérer de l'espace sur Mac: 8 astuces et conseils à connaître Comment libérer de l'espace sur Mac: 8 trucs et astuces que vous devez savoir Vous manquez d'espace de stockage sur votre Mac? Voici plusieurs façons de libérer de l'espace sur Mac et de récupérer votre espace disque! Lire la suite .
4. Téléchargez une nouvelle copie du programme d'installation de macOS
Le programme d'installation de macOS sur votre Mac peut être corrompu d'une manière ou d'une autre. C'est une bonne idée de déplacer cet installateur vers lePoubelle et téléchargez-en un nouveau pour le remplacer.
Nous vous suggérons de télécharger votre installateur macOS directement depuisSite Web d'assistance d'Apple. De cette façon, vous obtenez le programme d'installation combiné complet, plutôt que la version plus petite disponible via les Préférences Système ou l'App Store.
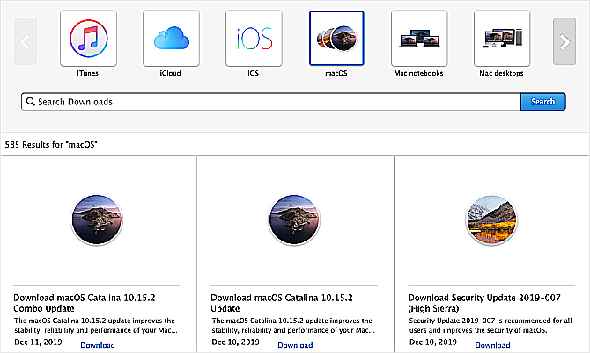
5. Réinitialisez la PRAM et la NVRAM
La PRAM et la NVRAM stockent divers paramètres et préférences sur votre Mac, tels que la luminosité de votre écran, le volume sonore et la résolution d'affichage. Des erreurs avec votre PRAM ou NVRAM peuvent expliquer pourquoi macOS n'a pas pu être installé sur votre ordinateur.
Heureusement, il est facile de réinitialiser ces paramètres sans effacer aucune de vos données personnelles. Pour ce faire, redémarrez votre Mac et maintenezOption + Cmd + P + R pendant qu'il s'allume.
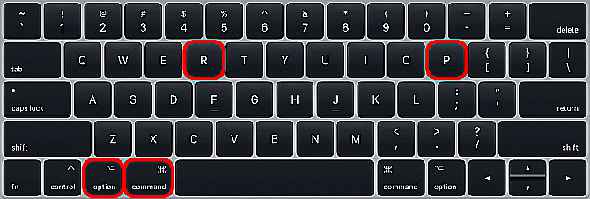
Continuez à maintenir toutes ces touches jusqu'à ce que vous voyiez un deuxième logo Apple ou que vous entendiez un deuxième son de démarrage, auquel point la réinitialisation est terminée.
6. Exécutez les premiers soins sur votre disque de démarrage
Vous voyez toujours que l'installation de macOS n'a pas pu être terminée? Il peut y avoir des autorisations de disque ou des erreurs de fragmentation sur votre disque de démarrage. Il est facile de corriger la plupart de ces types d'erreurs à l'aide de l'application Utilitaire de disque, qui est préinstallée sur macOS.
OuvertUtilitaire de disque à partir du dossier Utilitaires dans Applications. Sélectionnez le disque de démarrage de votre Mac dans la barre latérale - généralement appelé «Macintosh HD» - puis cliquez surPremiers secours. Quand vousCourir Premiers soins, l'Utilitaire de disque recherche les erreurs sur votre disque et répare tout ce qu'il peut.
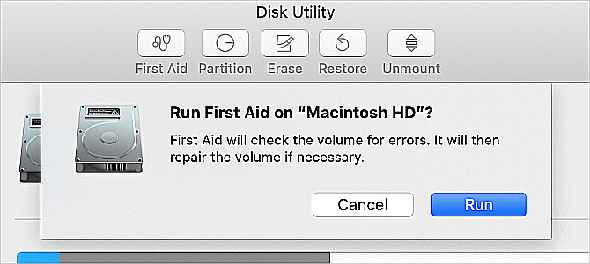
7. Utilisez le mode de récupération pour réinstaller macOS
Si macOS ne s'installe toujours pas correctement, vous devrez peut-être réinstaller l'ensemble du système d'exploitation à la place. Vous pouvez le faire en utilisant le mode de récupération sur votre Mac.
Redémarrez votre Mac et maintenezOption + Cmd + R pendant qu'il s'allume. Relâchez les touches lorsque vous voyez un logo Apple ou entendez un son de démarrage, auquelUtilitaires macOS apparaît. Cliquez surRéinstaller macOS pour installer la dernière version de macOS.
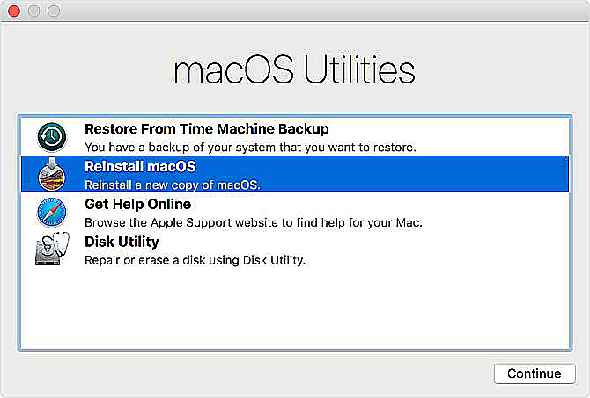
Cela peut prendre un certain temps, car votre Mac doit d'abord télécharger le nouveau logiciel.
8. Effacez votre Mac et restaurez à partir d'une sauvegarde
La dernière solution de dépannage pour tout problème lié au logiciel consiste à effacer votre disque de démarrage et à réinstaller macOS à partir de zéro. Avec une nouvelle version de macOS sur votre ordinateur, vous pouvez ensuite restaurer toutes vos données à partir d'une sauvegarde Time Machine.
Si vous ne sauvegardez pas votre Mac avant d'effacer le disque de démarrage, vous perdrez toutes vos données: photos, musique, fichiers et tout le reste.
Suivez cesComment effacer et restaurer un Mac pour revenir aux paramètres d'usineinstructions pour effacer et restaurer votre MacComment effacer et restaurer un Mac pour revenir aux paramètres d'usine Comment effacer et restaurer un Mac pour revenir aux paramètres d'usine Vous voulez réinitialiser facilement votre Mac aux paramètres d'usine? Voici une nouvelle méthode qui automatise une grande partie du levage de charges lourdes. Lire la suite .
Utilisez ces utilitaires Mac pour éviter de futures erreurs macOS
Comme vous l'avez vu, plusieurs raisons peuvent expliquer qu'un message d'erreur indique que macOS n'a pas pu être installé sur votre ordinateur. Nous vous avons montré comment résoudre ces problèmes, mais vous avez plus de chances de les éviter si vous gardez votre Mac en parfait état tout le temps.
De nombreuses applications gratuites prétendent vous y aider. Ils proposent de libérer plus de stockage ou de supprimer les logiciels malveillants, mais vous ne devriez pas être trop rapide pour leur faire confiance. Jetez un œil à notre liste desLes 8 meilleurs outils Mac gratuits pour détecter et résoudre les problèmes macOS courantsmeilleurs utilitaires Mac gratuitsLes 8 meilleurs outils Mac gratuits pour détecter et résoudre les problèmes macOS courants Les 8 meilleurs outils Mac gratuits pour détecter et résoudre les problèmes courants de macOS Chaque utilisateur de Mac doit conserver ces 8 outils pour résoudre tout problème pouvant survenir, comme les logiciels malveillants, les problèmes matériels, etc. Lire la suite que vous pouvez faire confiance. Utilisez-les pour trouver et résoudre les problèmes futurs avant qu'ils ne deviennent un problème.




