Comment utiliser l'outil de correspondance des couleurs Adobe Premiere Pro
Added 2018-08-13
La correction des couleurs et l'étalonnage des couleurs peuvent avoir un impact considérable sur la qualité de vos vidéos. De la correction de la balance des blancs au contraste, à la saturation, aux tons moyens, etc., il y a beaucoup à apprendre.
Heureusement pour notre santé mentale, Adobe Premiere Pro intègre un outil de correspondance automatique des couleurs. Dans cet article, nous expliquerons comment utiliser cet outil pour colorer vos séquences vidéo.
Ce dont vous aurez besoin pour commencer
Avant de pouvoir commencer à utiliser l'outil de correspondance des couleurs de Premiere Pro, vous devez vous assurer de pouvoir l'utiliser.
Pour commencer, vous avez besoin du Premiere Pro CC Avril 2018 12,1 Libération. Cette mise à jour a ajouté l’outil de correspondance des couleurs afin que vous ne puissiez pas l’utiliser sur des versions plus anciennes telles que CS6.
Une fois que vous avez la bonne version de Premiere Pro et un ordinateur suffisamment puissant, importez votre métrage et préparez votre montage initial.
Préparez vos références
L'outil de correspondance des couleurs fonctionne en étudiant une image ou une vidéo de référence et en appliquant des modifications au métrage source. Pour l'utiliser, vous devez importer une image ou une vidéo de référence et la placer sur votre timeline. Vous pouvez le supprimer une fois que votre correspondance de couleurs est terminée.
Vous pouvez utiliser vos propres vidéos ou images pour référence. L’utilisation des images d’un film hollywoodien est un moyen de commencer rapidement l’étalonnage des couleurs. Si vous trouvez une scène que vous souhaitez répliquer, prenez une capture d'écran et importez-la.
Utilisation de l'outil de correspondance des couleurs
Une fois prêt, l’outil de correspondance des couleurs est un processus simple. Commencez par ouvrir le Couleur lumetri panneau de la Fenêtre> Couleur lumetri menu.

Ou bien, ouvrez le Couleur espace de travail, en allant à Fenêtre> Espaces de travail> Couleur .

Voici les images avec lesquelles je commence:

Ceci est un coup de notre BenQ TK800 est un projecteur 4K que vous pouvez réellement vous permettre Test du projecteur BenQ TK800 4K . Bien que les couleurs soient correctes, les couleurs manquent et le contraste manque.
Depuis le panneau Lumetri Color, faites défiler et développez Roues de couleur et match .
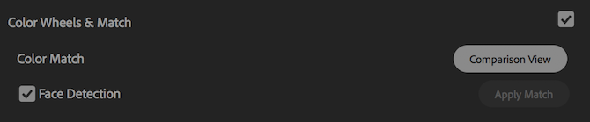
Choisir la Vue de comparaison bouton. Cela changera votre moniteur de programme en un écran divisé. La moitié droite montre la position actuelle de votre clip et de la timeline. La moitié gauche montre votre image de référence. En dessous, il y a une mini chronologie. Ici, vous pouvez faire défiler à gauche ou à droite pour localiser votre matériau de référence dans la timeline.
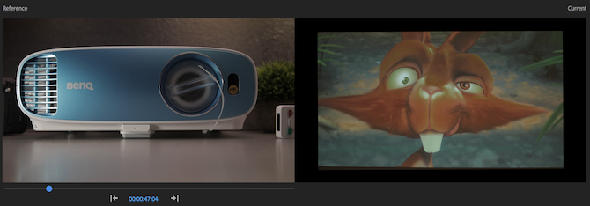
Positionnez cette mini-tête de lecture sur votre matériel de référence. Comme ce clip est de Big Buck Bunny , une capture d’écran du matériel source original est un bon choix pour la référence. Comme vous pouvez le constater, l’original est une bien meilleure image. Les couleurs sont meilleures, l’image est plus lumineuse et le contraste plus marqué:
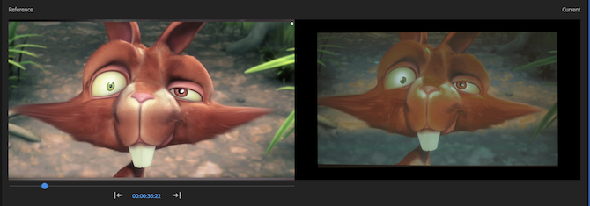
Une fois que vous avez aligné votre matériel source, appuyez sur le bouton Appliquer le match bouton. Premiere peut prendre quelques secondes pour afficher les modifications (en fonction de votre ordinateur), mais il sera éventuellement mis à jour.
Si vous êtes satisfait du match, sélectionnez Vue de comparaison encore une fois, pour quitter la vue de comparaison.
Voici le résultat. Bien que cela ne ressemble pas exactement à la référence, il est bien meilleur qu’il ne l’était:

Outil de correspondance des couleurs: options supplémentaires
Une fois que vous êtes à l'aise avec les plans de correspondance des couleurs, des options supplémentaires sont disponibles.
Au bas du moniteur de programme (avec la vue de comparaison activée), il y a cinq boutons. De gauche à droite, ce sont:
Comparaison de tir ou de cadre . Cela bascule l'image de gauche entre votre matériau de référence et un aperçu «avant» - à quoi ressemblait votre métrage avant la correspondance des couleurs:

Après avoir appuyé sur:
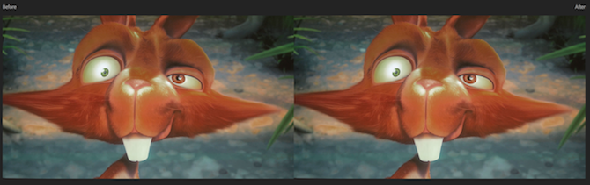
le Cote à cote Le bouton affiche les vues source et référence côte à côte. C'est la vue par défaut:

le Fractionnement vertical Le bouton passera d’une vue côte à côte à une vue fusionnée, les séquences de référence et source se combinant pour former une seule image. Vous pouvez cliquer sur la ligne verticale et la faire glisser pour afficher plus ou moins d'éléments sources ou de référence.

Voici à quoi ça ressemble:
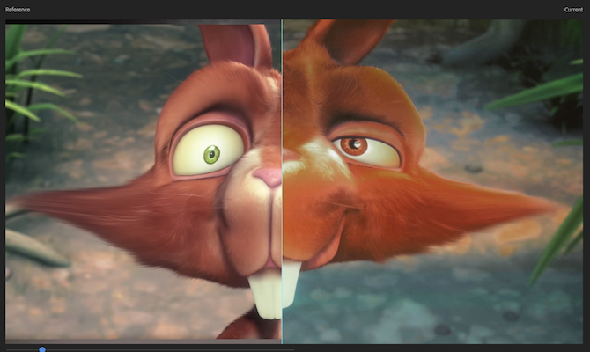
le Fractionnement horizontal est similaire à la division verticale, mais cette fois, la vue est divisée horizontalement:

Voici à quoi ça ressemble:
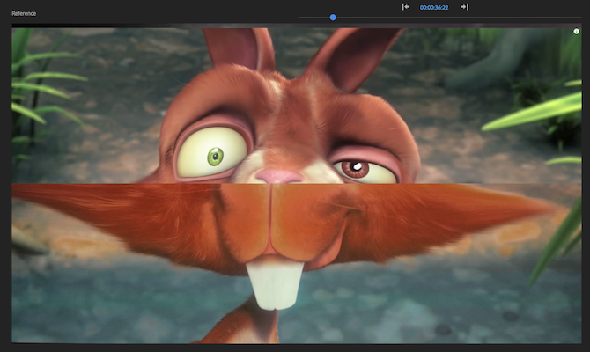
Finalement, le Inverser les côtés bouton échange simplement les vues source et référence:

Voici à quoi ça ressemble:
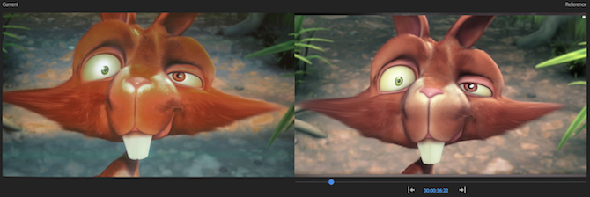
Tous ces boutons existent pour vous faciliter la tâche en tant que cinéaste. En alignant exactement vos plans avant et après et en comparant étroitement vos sources et vos références, vous pouvez être sûr que votre nouvelle image ressemble à celle que vous avez imaginée dans votre source.
Correspondance des couleurs Adobe Premiere en 5 étapes faciles
L’outil de correspondance des couleurs n’est pas parfait. Cela ne donne pas toujours les résultats escomptés et ne remplace pas le calibrage et la correction des couleurs vraies. De simples changements d'exposition, de contraste et de balance des blancs peuvent faire toute la différence. Cependant, l'outil de correspondance des couleurs est un excellent moyen de commencer à étalonner les couleurs de votre métrage, surtout si vous n'avez jamais eu d'étalonnage des couleurs auparavant.
En résumé, voici les étapes nécessaires à l’utilisation de l’outil de correspondance des couleurs Adobe Premiere Pro:
- Choisissez votre matériau source: Tout ira pour le matériel source, même des plans de productions à gros budget.
- Entrez dans la zone Color Wheels & Match: Ceci est à l'intérieur du panneau Lumetri Color.
- Sélectionner une vue de comparaison: Cela montre les différences entre votre matériel de référence et source.
- Faites défiler jusqu'à votre matériel source: Utilisez la tête de lecture sous la vue de référence.
- Appliquer le match: Premiere ajustera les couleurs pour correspondre en un clic.






