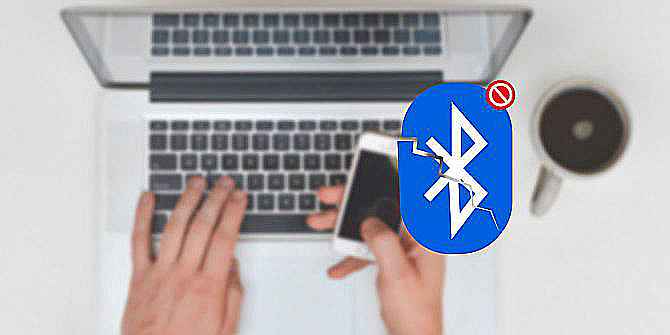Comment utiliser votre iPad comme second moniteur Mac avec Sidecar
Added 2019-11-27
En raison de sa taille et de sa portabilité, l'iPad est le compagnon idéal d'un MacBook. Vous pouvez l'utiliser seul, mais depuis des années, des applications tierces et même des dongles vous permettent de transformer votre iPad en un second moniteur impromptu.
Alors que ces solutions tierces étaient pratiques, de nombreux utilisateurs se sont demandé pourquoi Apple n’implémentait pas cela dans les systèmes d’exploitation de manière native. Mais à partir de macOS 10.15 Catalina, il l’a finalement été. La fonction s'appelle Sidecar et permet à votre iPad de jouer le double rôle de moniteur beaucoup plus facilement qu'auparavant.
Qu'est-ce que Sidecar?
En résumé, Sidecar vous permet d’utiliser votre iPad comme second moniteur pour votre Mac, via une connexion filaire ou sans fil. Vous pouvez le régler à gauche ou à droite de votre écran principal et l’utiliser comme tout autre moniteur, mais ce n’est pas tout.

Sidecar profite notamment de l’écran tactile de l’iPad. Il prend même en charge le crayon Apple, ce qui en fait un excellent ajout si vous êtes un artiste qui souhaite élargir ses options créatives. Si vous êtes jaloux de l’écran tactile sur les ordinateurs Windows, cela ne vous mènera pas jusqu’à vous, mais c’est un pas de plus.
Ce dont vous avez besoin pour utiliser Sidecar
Pour commencer à utiliser Sidecar, vous devez disposer du logiciel approprié sur votre Mac et votre iPad. Du côté Mac, vous avez besoin de macOS 10.15 Catalina ou version ultérieure. Cependant, tous les Macs pouvant exécuter Catalina ne fonctionneront pas avec Sidecar.
Pour les ordinateurs portables Mac, les modèles MacBook et MacBook Pro à partir de 2016 sont pris en charge. Si vous avez un MacBook Air, seuls les modèles les plus récents, à partir de 2018, fonctionnent avec Sidecar.
Sur le bureau, l'iMac 5K 27 pouces 2015 est pris en charge, de même que les iMac à partir de 2017 ainsi que l'iMac Pro. Enfin, les Mac mini introduits en 2018 et 2019 Mac Pro sont également pris en charge.
IPadOS 13 ou version ultérieure doit être installé sur votre iPad, mais encore une fois, tous les modèles compatibles ne prennent pas en charge Sidecar. Vous aurez besoin d'au moins un iPad mini 5 ou iPad Air 3 si vous avez l'une de ces lignes. La sixième génération et les versions ultérieures fonctionneront de la même manière que tout iPad Pro.
Mise en place du Sidecar
À moins que votre batterie soit faible, vous souhaiterez probablement utiliser Sidecar sans fil. Pour commencer, cliquez simplement sur leIcône AirPlay dans la barre de menus de votre Mac, puis choisissez l’option de connexion à votre iPad.
Tant que le Mac et l'iPad se trouvent à une trentaine de mètres l'un de l'autre, cela devrait suffire. Si vous ne pouvez pas vous connecter, reportez-vous à la section Dépannage ci-dessous.
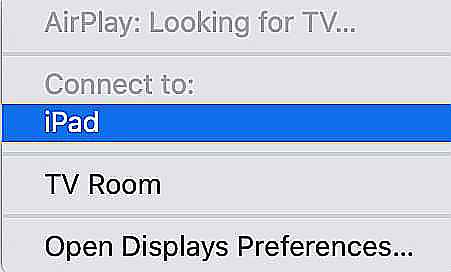
Vous pouvez également utiliser Sidecar sur USB. Pour ce faire, branchez simplement votre iPad sur votre Mac avec le bon câble. Assurez-vous que votre iPad est configuré pour faire confiance à votre Mac. Sinon, vous ne pourrez pas vous connecter.
Gardez à l'esprit que vous pouvez utiliser Sidecar sans fil et toujours brancher l'iPad sur votre Mac pour le recharger. C’est généralement plus simple que d’utiliser l’option USB.
Une fois la connexion établie, vous pouvez choisir de reproduire ou d’étendre votre écran en miroir. La plupart des gens voudront probablement utiliser l'option d'extension pour obtenir plus d'espace à l'écran. Pour changer le côté de votre Mac sur lequel l'iPad apparaît pour que la souris bouge correctement, ouvrezPréférences de systèmepuis allez auAffiche menu.
Ici, passez à laArrangement Faites glisser l’iPad vers le côté de votre Mac où vous l’avez placé physiquement.
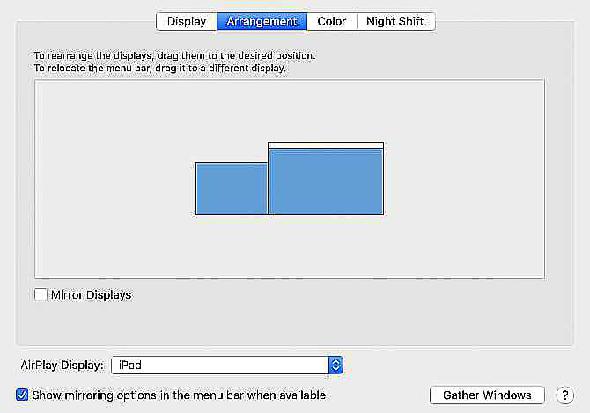
Comment utiliser Sidecar
Une fois que vous avez connecté votre iPad via Sidecar, vous pouvez l’utiliser comme tout autre moniteur. Pour déplacer une fenêtre de votre écran principal vers l'iPad, vous avez plusieurs options. Vous pouvez le faire glisser, ou vous pouvez survoler le vertbouton plein écran en haut à gauche d'une fenêtre, puis choisissezDéplacer vers iPad.
Par défaut, l'iPad affichera une barre latérale avec des contrôles communs tels queCommander,Décalageet d'autres touches de modification. Celles-ci vous permettent d’interagir plus facilement avec votre Mac via l’écran tactile. Vous obtenez également une barre tactile en bas de l'écran, qui fonctionne comme la barre tactile sur les ordinateurs MacBook Pro.
Vous pouvez basculer ces deux options en ouvrantPréférences et aller auSide-car menu.
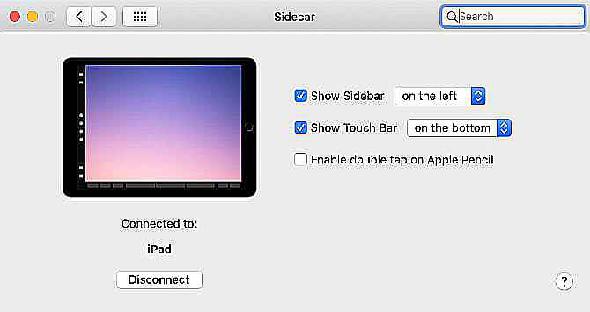
Lorsque vous utilisez Sidecar, vous pouvez toujours utiliser votre iPad comme vous le feriez normalement en changeant d’application. Une fois que vous avez basculé, vous remarquerez une nouvelle icône d'application Sidecar sur votre écran d'accueil. Appuyez simplement sur cette icône pour revenir à l’utilisation de votre iPad en tant que moniteur.
Dépannage des problèmes liés à Sidecar
Apple a fait beaucoup pour rendre Sidecar facile à utiliser, mais vous pourriez tout de même avoir des problèmes. Heureusement, faire fonctionner Sidecar ne nécessite généralement qu'une solution simple.
Si vous utilisez Sidecar avec une connexion câblée à votre iPad, vérifiez le câble. Les câbles de foudre sont souvent pointilleux, alors même si le câble semble bon, vous pouvez toujours essayer de l'échanger contre un autre.
Pour les connexions filaires et sans fil, vérifiez que votre iPad ne partage pas sa connexion cellulaire (en supposant qu’il en existe une). De même, vous devez vous assurer que votre Mac ne partage pas sa connexion Internet.
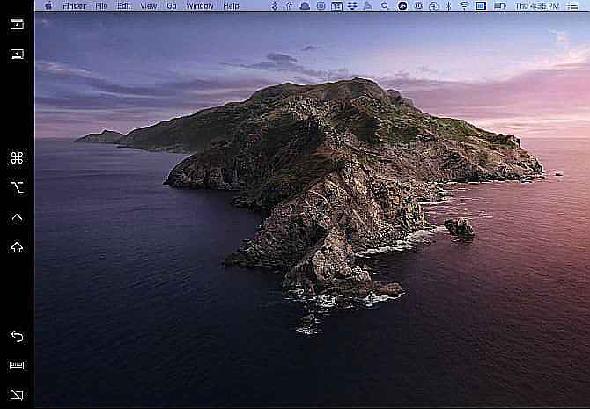
Pour les connexions sans fil, la première zone à vérifier est de savoir si votre iPad et votre Mac utilisent la même connexion Wi-Fi. C’est l’un des plus gros problèmes auxquels les gens se sont heurtés, et il est fort probable que vous utilisiez un routeur double bande. Assurez-vous de vérifier que vous êtes connecté à iCloud sur les deux appareils avec le même identifiant Apple.
Vous avez toujours des problèmes? Essayez de vous déconnecter de votre identifiant Apple et de vous reconnecter sur les deux appareils. Si rien ne fonctionne, vous pouvez essayer d'aller àParamètres > Général > Réinitialiser sur votre iPad et en choisissantRéinitialiser tous les réglages. Cela rétablira toutes les options par défaut pour toutes les options, mais pourra parfois résoudre d’étranges problèmes comme celui-ci.
Alternatives Sidecar pour les anciennes versions macOS / iOS
Sidecar est incroyablement utile, à supposer que vous puissiez réellement l’exécuter. Mais si vous ne pouvez pas? Il y a beaucoup de gens qui ne peuvent ou ne veulent pas utiliser macOS Catalina. Il en va de même pour iPadOS 13, qui laisse les anciens iPads hors de la course.
Si vous recherchez une fonctionnalité de type Sidecar sous forme logicielle, leDuo Display L'application coûte 9,99 $ et peut transformer n'importe quel appareil sous iOS 10 ou une version ultérieure en un second moniteur. Mieux encore, il fonctionne aussi bien sur un PC Windows que sur un Mac.Affichage Luna est une autre option. Il s’agit d’un dongle USB-C ou Mini DisplayPort qui coûte 79,99 $ et qui peut fonctionner avec un iPad ou même un autre Mac comme affichage secondaire.