Guide rapide pour les modes de démarrage macOS et les combinaisons de touches de démarrage
Added 2018-06-08
Si vous souhaitez mettre votre Mac en mode de récupération, démarrer à partir d’une clé USB ou commencer à tester votre matériel à l’aide des outils de diagnostic d’Apple, vous devez utiliser les bonnes combinaisons de touches de démarrage.
Ces raccourcis clavier vous permettent d’interrompre le processus de démarrage normal de votre Mac et peuvent même changer le comportement de macOS lorsque vous vous connectez. La plupart du temps, cependant, vous n’avez besoin que de ces combos lors du dépannage de votre Mac.
Voici un guide pratique sur les modes d’amorçage MacOS et les combinaisons de raccourcis clavier de démarrage, ainsi que sur les cas où vous devez les utiliser.
Modes de démarrage et combinaisons de touches macOS
Afin de mettre votre Mac dans un mode de démarrage spécifique à l'aide des raccourcis ci-dessous, vous devez d'abord appuyez sur le bouton d'alimentation puis appuyez immédiatement sur la combinaison de touches souhaitée et maintenez-la enfoncée .
Sur les anciens Mac, vous pouvez attendre que vous entendiez le son de démarrage avant de tenir le raccourci, mais les nouveaux Mac ne produisent plus de son au démarrage.
Gestionnaire de démarrage / démarrage depuis USB: option
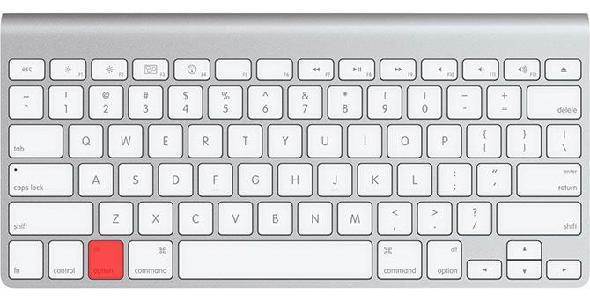
Mode sans échec: Shift
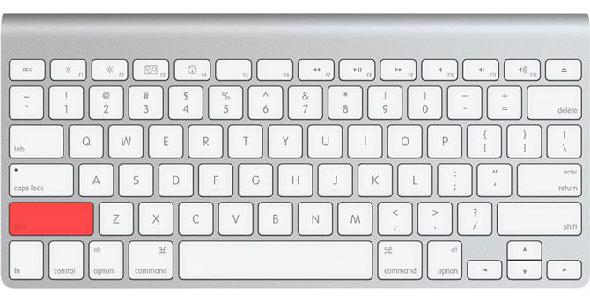
Si vous rencontrez des problèmes et que votre Mac ne démarre pas, le mode sans échec (Safe Mode, aussi appelé démarrage sans échec) oblige votre ordinateur à ne charger que les éléments essentiels nécessaires au démarrage du système d’exploitation. Votre disque de démarrage vérifie les erreurs, effectue les réparations et utilise uniquement les extensions de noyau requises.
Ce mode empêchera également les éléments de démarrage et de connexion de s'ouvrir au démarrage de votre Mac. Il désactive les polices personnalisées installées par l'utilisateur et efface également un certain nombre de caches système MacOS.
Test du matériel Apple / Diagnostics Apple: D
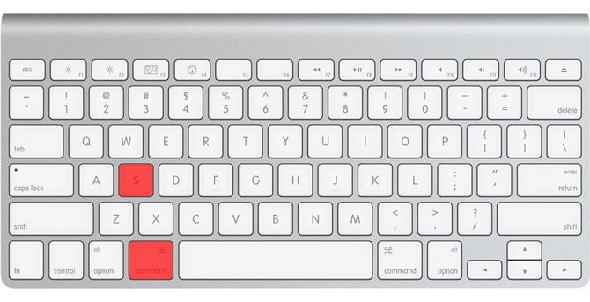
Variation: Vous pouvez aussi utiliser Option + D pour commencer le test à partir d'Internet. Ceci est idéal si vous rencontrez des problèmes avec votre disque dur ou votre partition de récupération.
Réinitialiser PRAM / NVRAM: Cmd + Option + P + R
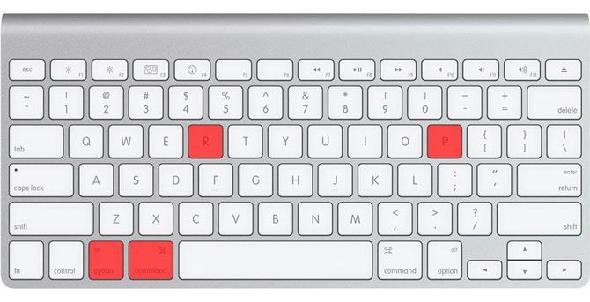
Le paramètre RAM, également appelé RAM non volatile, contient des informations sur la configuration actuelle de votre ordinateur. Cela inclut la date et l'heure, le volume, les paramètres du bureau, etc. Il arrive parfois que des problèmes liés au son, au défilement de la souris ou au clavier nécessitent une réinitialisation de la PRAM / NVRAM.
Réinitialiser SMC: Maj + Contrôle + Option

Le contrôleur de gestion du système (SMC) est une puce sur les Mac basés sur Intel qui contrôle des aspects tels que la vitesse des ventilateurs, la gestion de l'alimentation, etc. La plupart des ordinateurs Apple utilisent la combinaison de touches fournie ci-dessus, mais certains modèles requièrent le retrait des piles ou du cordon d'alimentation.
Mode de récupération: Cmd + R
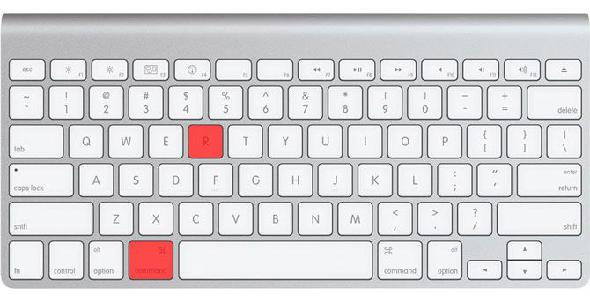
Mode de disque cible: T
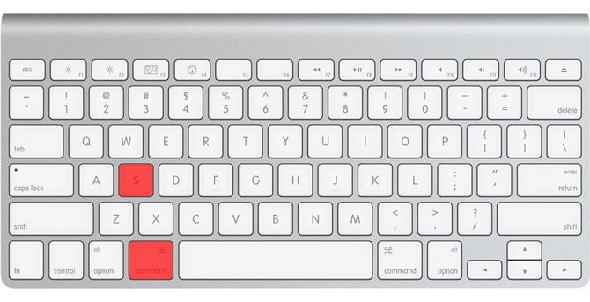
Si vous souhaitez transférer des fichiers d'un disque dur Mac à un autre, le mode disque cible simplifie les choses. En démarrant un Mac en mode disque cible, vous pouvez le connecter à un autre Mac et copier des fichiers depuis et vers les lecteurs.
En substance, il transforme votre Mac en un boîtier de disque dur. Le seul problème est que vous devrez utiliser le bon câble pour le travail. États Apple vous pouvez utiliser:
- Thunderbolt 3 (USB-C): iMac Pro / iMac 2017, MacBook Pro 2016 et versions ultérieures
- USB-C: MacBook 2015 et ultérieur
- Coup de foudre 2
- FireWire
Mode mono-utilisateur: Cmd + S
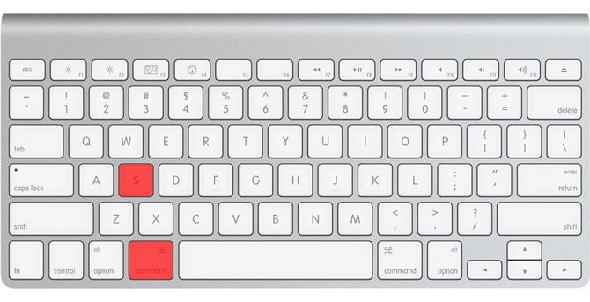
Le mode utilisateur unique démarre votre Mac dans un environnement textuel minimal, sans interface graphique ni volumes de lecteur montés au démarrage. Vous aurez uniquement accès à une invite Unix dans laquelle vous devrez taper des commandes.
Ce mode vous permet de résoudre les problèmes avec un Mac qui refuse de démarrer. Vous pouvez essayer de réparer le disque, copier des fichiers d’un volume à un autre ou forcer l’éjection du support optique, mais vous devez connaître les bonnes commandes pour le faire.
Mode verbeux: Cmd + V
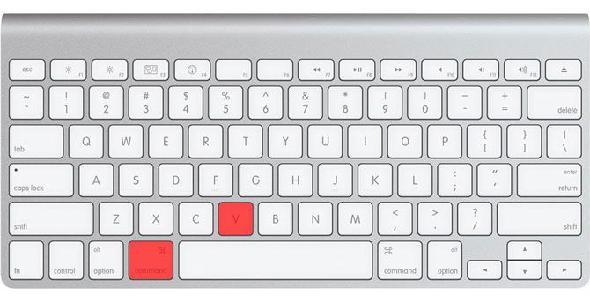
L'indice est dans le nom. Le mode détaillé remplace les graphiques de démarrage par défaut de votre Mac par un rapport d’état détaillé indiquant exactement ce qui se passe au démarrage de votre ordinateur. Cela n'empêche en aucun cas le chargement comme le mode sans échec, pas plus qu'il ne démarre dans un environnement de ligne de commande comme le mode mono-utilisateur.
Au lieu de cela, le mode Verbose est parfait pour les cas où votre Mac se bloque au démarrage. Vous pouvez voir exactement ce qui interrompt le processus de démarrage et, espérons-le, prendre les mesures nécessaires pour y remédier.
Par exemple, de nombreux problèmes de démarrage sont liés à des extensions de noyau tierces. Le mode détaillé peut mettre en évidence l’extension du problème, ce qui vous permet de redémarrer en mode sans échec, de supprimer l’élément incriminé, puis d’amorcer normalement et d’essayer à nouveau.
Boot From Optical (CD / DVD): C
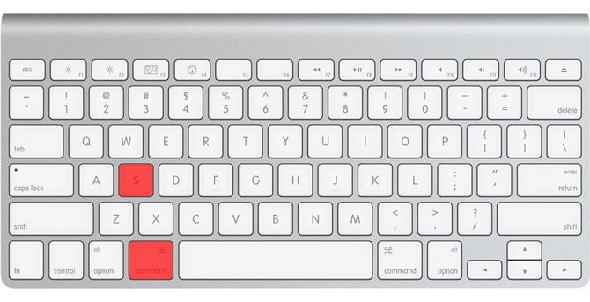
Votre Mac est-il assez vieux pour avoir un lecteur optique? Si tel est le cas, vous pouvez créer des images de CD ou de DVD pour l'installation de macOS ou d'autres systèmes d'exploitation tels que Linux et Windows. En portant C pendant que votre ordinateur démarre, force macOS à ignorer votre volume de démarrage au profit d’un support optique amorçable.
Éjecter un support optique: Eject, F12 ou Mouse / Trackpad
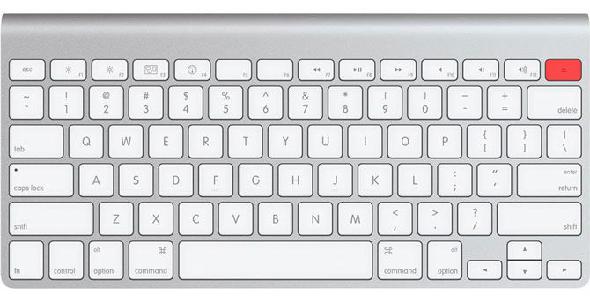
Vous avez un CD ou un DVD coincé dans votre Mac? Essayer de démarrer à partir du mauvais volume optique? Allumez votre Mac et maintenez immédiatement enfoncé Éjecter , F12 ou votre bouton souris / trackpad jusqu'à ce que votre ordinateur crache le disque.
Démarrer à partir du service NetBoot: N
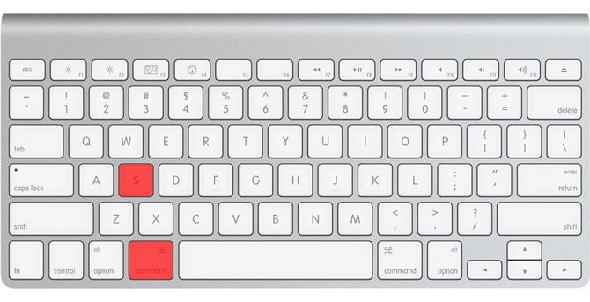
NetBoot permet aux administrateurs système de démarrer les ordinateurs clients à partir d’une image réseau, ce que la plupart des utilisateurs particuliers ne devront jamais faire. Cela permet aux entreprises de personnaliser macOS à leur convenance et de créer des images personnalisées pour des utilisateurs spécifiques, puis de le déployer à l'échelle du réseau sans modifier toutes les machines.
Variation: Vous pouvez aussi utiliser Option + N pour spécifier l'image par défaut plutôt qu'une image personnalisée conçue pour des utilisateurs ou des matériels spécifiques.
Combinaisons de touches de connexion macOS
Les combinaisons suivantes modifient le mode de connexion sur votre Mac.
Désactiver la connexion automatique: décalage gauche
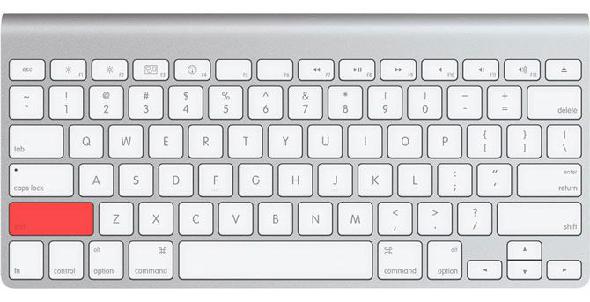
Si vous avez configuré votre Mac pour qu'il se connecte automatiquement, vous pouvez lui dire d'ignorer ce paramètre en maintenant enfoncée Décalage à gauche après l’écran de démarrage (un logo Apple blanc et une barre de progression) apparaissent.
Vous serez redirigé vers l'écran de connexion habituel, dans lequel vous pourrez choisir un autre compte d'utilisateur ou continuer en tant qu'invité.
Empêcher les éléments de connexion / Fenêtres précédentes: Maj
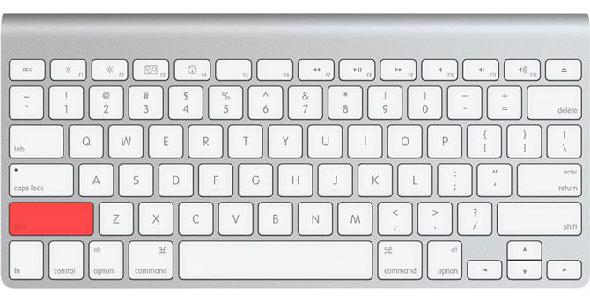
Vous souhaitez empêcher tous vos éléments de connexion et les fenêtres de session précédentes de s'ouvrir au lancement? Lorsque vous arrivez à l’écran de connexion, entrez votre mot de passe normalement puis cliquez sur le bouton S'identifier bouton (ou frapper Entrer ). Appuyez immédiatement sur le bouton Décalage pendant que votre Mac se connecte et s’amorce.
C’est parfait si vous laissez des dossiers sensibles ouverts que vous souhaitez cacher, ainsi que pour empêcher tout serveur de ressources de démarrer immédiatement.
Encore plus de raccourcis clavier macOS à connaître
Ces combinaisons de touches de démarrage interrompront la procédure normale de votre Mac en cas de problème. Vous n’en aurez pas besoin à moins d’essayer de réparer votre propre Mac ou jouant avec l'idée d'installer Linux . Mais cela leur fait toujours du bien à des fins de dépannage.









