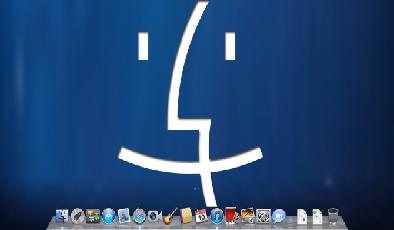Le guide ultime pour personnaliser Safari sur Mac
Added 2019-03-13
Safari peut être un plaisir à utiliser si vous prenez le temps de le personnaliser et de vous en débarrasser. Vous n’avez pas besoin de passer beaucoup de temps sur cette tâche.
Comme vous le verrez ci-dessous, quelques ajustements simples peuvent permettre de peaufiner le navigateur natif d’Apple.
1. Comportement de l'onglet et de la fenêtre
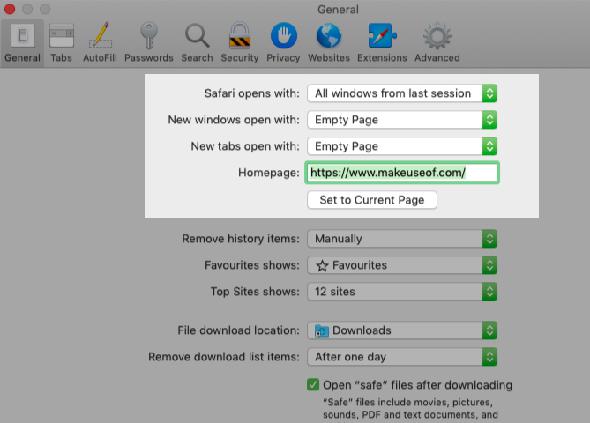
Commencez par configurer Safari pour qu'il restaure les fenêtres de la session précédente chaque fois que vous ouvrez l'application. Pour ce faire, sous Safari> Préférences> Général , sélectionnez Toutes les fenêtres de la dernière session du Safari s'ouvre avec menu déroulant.
Cette modification rend la page d'accueil superflue, car elle modifie ce que vous voyez lorsque vous ouvrez Safari pour la première fois. Malgré cela, c’est une bonne idée de configurer la page d’accueil sur la page Web de votre choix pour la garder accessible avec un clic de la souris. Accueil bouton dans la barre d’outils.
Dans la même section de paramètres, vous pouvez également choisir ce qui apparaît par défaut dans chaque nouvelle fenêtre et chaque nouvel onglet. Une page vierge, votre page d'accueil et les pages les plus fréquemment ouvertes sont quelques-unes de vos options ici.
2. Nettoyer la barre d'outils
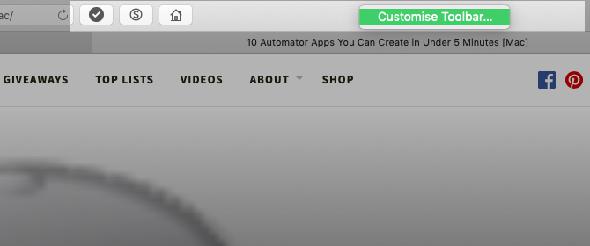
Bien que la barre d’outils de Safari soit au début minimale, elle s’encombrera rapidement lorsque vous installerez des extensions. C’est parce que chaque extension active automatiquement son propre bouton dans la barre d’outils.
En outre, vous constaterez que vous n’avez pas besoin de certains boutons de la barre d’outils. Par exemple, si vous connaissez le raccourci pour afficher la barre latérale ( Cmd + Maj + L ), vous n’avez pas besoin du bouton correspondant.
Dans tous les cas, si vous ne voulez pas être distrait par la vue de boutons inutiles de la barre d’outils, il est important de nettoyer la barre d’outils de temps en temps. Pour ce faire, cliquez d’abord sur un espace vide dans la barre d’outils, puis cliquez sur le bouton Personnaliser la barre d'outils option qui apparaît.
À partir des choix de boutons de la barre d’outils apparaissant dans une boîte, faites glisser ceux dont vous avez besoin vers la barre d’outils et ceux que vous n’aurez pas quitté. Vous pouvez également réorganiser les boutons en les faisant glisser. Clique sur le Terminé bouton une fois que vous êtes satisfait du résultat.
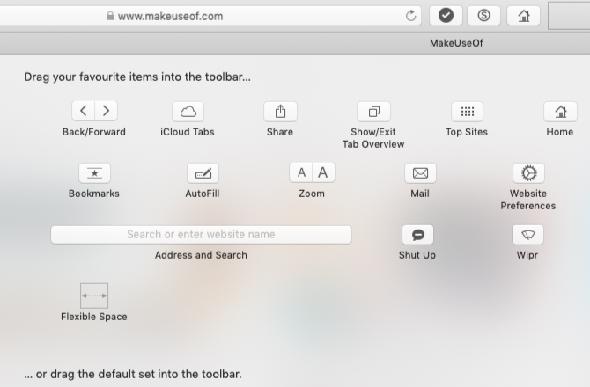
(Faites attention à l'ensemble de boutons par défaut situé au bas de la zone de la barre d'outils. Vous pouvez restaurer cet ensemble à tout moment si vous faites un gâchis gigantesque de la configuration de votre barre d'outils.)
Si vous souhaitez simplement réorganiser ou supprimer les boutons de la barre d’outils, vous pouvez le faire même sans ouvrir le Personnaliser la barre d'outils boîte. Maintenez la Cmd clé et déplacez les boutons ou faites-les glisser hors de la barre d’outils si nécessaire.
3. Configurer les signets et la liste de lecture
Votre personnalisation Safari est incomplète sans un accès facile à vos pages Web préférées. Si vous souhaitez importer vos favoris dans Chrome, Firefox ou un fichier HTML, vous pouvez le faire via Fichier> Importer de . Vous pouvez également créer des signets à partir d'onglets actifs avec le Favoris> Ajouter un marque-page option de menu ou avec le raccourci Cmd + D .
Outre les signets, Safari possède une autre fonctionnalité utile appelée Lecture de liste, appelée plus tard. Il est idéal pour les signets temporaires, la lecture d’articles hors ligne et leur partage entre vos appareils Apple.
Pour ajouter une page à votre liste de lecture, cliquez sur la petite plus bouton qui apparaît à côté de l'URL dans la barre d'adresse lorsque vous la survolez. En cliquant sur Favoris> Ajouter à la liste de lecture quand vous avez la page ouverte fonctionne également.
Le contenu de votre liste de lecture apparaît dans le deuxième onglet de la barre latérale de Safari. Vous pouvez accéder directement à la liste en cliquant sur Voir> Montrer la liste de lecture .
Voulez-vous que Safari enregistre vos articles de la liste de lecture pour une utilisation hors ligne automatiquement? Pour ce faire, visitez Safari> Préférences> Avancée et cochez la case en regard de Liste de lecture .
4. Personnaliser les sites Web

Safari vous permet de configurer quelques paramètres site par site. Ceux-ci incluent l’accès à la caméra et au microphone, les notifications push et les paramètres de lecture automatique. Pour les modifier, visitez Safari> Préférences> Sites Internet .
Dans la barre latérale, vous verrez la liste des paramètres que vous pouvez configurer pour des sites Web individuels. Notez pour chaque paramètre le comportement par défaut répertorié sous le volet de droite. Vous pouvez laisser ce paramètre seul ou choisir une option différente dans le menu déroulant fourni.
Au-dessus de ce paramètre, vous verrez une liste des sites Web actuellement ouverts et pouvez configurer un paramètre spécifique pour chacun d’eux. Par exemple, dans le Lecture automatique dans le volet, notez que le comportement par défaut de Safari est d’arrêter la lecture automatique des médias.
Supposons maintenant que YouTube soit ouvert en arrière-plan. Vous pouvez ensuite programmer Safari pour qu'il lise automatiquement tout le contenu sur YouTube à l'avenir. Pour ce faire, sélectionnez le Autoriser tout le jeu automatique option dans le menu déroulant en regard de YouTube dans la liste des sites Web actifs.
5. Créer des raccourcis clavier personnalisés pour les signets
Pour créer des raccourcis pour un signet, commencez par visiter Préférences Système> Clavier> Raccourcis> Raccourcis d'applications . Maintenant, cliquez sur le plus bouton situé sous le volet de droite pour afficher la fenêtre contextuelle de création de raccourci. Ici, sélectionnez Safari du Application menu déroulant.
Ensuite, passez à Safari et notez le nom du signet pour lequel vous souhaitez créer le raccourci, exactement comme il apparaît sous Favoris> Favoris . Tapez ce nom dans le Titre du menu dans l’application de configuration macOS que vous avez utilisée.
(Vous pouvez également copier le nom du signet depuis l’éditeur de signets et le coller dans le Titre du menu champ.)
Maintenant, mettez en surbrillance le champ à côté de Raccourci clavier et appuyez sur la combinaison de touches que vous souhaitez utiliser pour le signet en question. Clique sur le Ajouter bouton pour terminer.
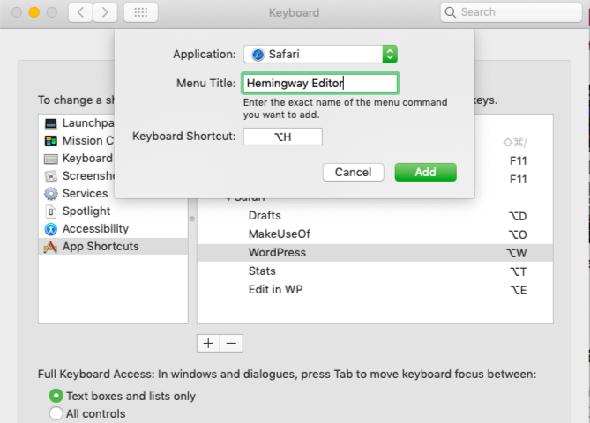
Le raccourci que vous avez configuré devrait commencer à fonctionner immédiatement dans Safari, tant que la barre d’adresse n’est pas sélectionnée. Testez-le, puis configurez des raccourcis pour le reste de vos sites Web les plus importants.
6. Ajouter plus de fonctionnalités avec des extensions
La galerie d’extensions de Safari n’a jamais été aussi vaste que celle de Chrome et de Firefox. C’est dommage qu’elle ait maintenant diminué davantage grâce à la décision d’Apple de supprimer le support des extensions non-App Store.
Malgré cela, vous avez encore pas mal d'extensions utiles à choisir. Voici quelques-uns de ceux que nous considérons comme indispensables:
- AutoPagerize : Cela charge automatiquement les pages Web paginées.
- Tais-toi : Cachera automatiquement les commentaires sur les pages Web.
- Capture d'écran impressionnante : Capturez et annotez des captures d'écran.
7. Activer les fonctionnalités spéciales avec le menu Développer
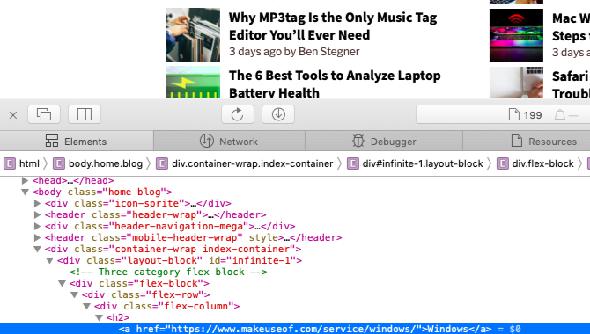
Vous remarquerez que vous ne pouvez pas inspecter les pages Web dans Safari pour déboguer et modifier le contenu de la page. C’est parce que cette fonctionnalité avancée n’est disponible que via un menu caché.
Pour révéler ceci, le Développer menu — première visite Safari> Préférences> Avancée . Au bas du volet, cochez la case correspondant à Afficher le menu Développer dans la barre de menus .
Vous verrez alors le menu apparaître entre les Signets et La fenêtre les menus. Il vous permet de vider des caches, de modifier des pages Web à la volée, de désactiver des images, etc.
Avec le Développer menu activé, un Inspecter l'élément L’option apparaît dans le menu contextuel. Cliquez sur cet élément pour afficher l'inspecteur Web de Safari pour la page active.