Mac pour les seniors: Comment configurer un Mac simplifié pour les personnes âgées
Added 2018-07-25
Vous pensez probablement qu'un Mac facilite la recherche de votre propre chemin, mais quelqu'un qui n'est pas féru de technologie peut être en désaccord. Surtout si cette personne est une personne âgée.
La bonne nouvelle est que vous pouvez leur rendre l'expérience Mac aussi agréable que la vôtre en la simplifiant pour eux. Et c’est là que la liste de réglages macOS suivante est très utile.
Nettoyer les interfaces de l'application
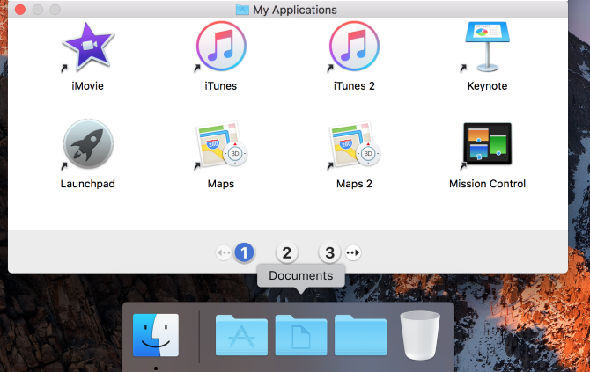
Par défaut, les applications macOS sont livrées avec des barres d’outils, des barres d’accompagnement, des boutons et similaires. Mais ces éléments peuvent créer de la confusion chez certaines personnes âgées, surtout si elles préfèrent se fier uniquement aux menus pour les options de l'application.
Vous aurez ensuite accès à quelques onglets pour modifier les restrictions d'utilisation du système. Basculer vers le Autre onglet dans cet ensemble pour trouver et activer le Utiliser le Finder simple option.
Dans cet onglet, vous pouvez également vouloir activer la case à cocher pour Empêcher le Dock d'être modifié . Cela garantira que l'utilisateur ne supprime ni ne déplace par inadvertance les icônes du dock.
Il est également judicieux de personnaliser la liste des applications à lancer lors de la connexion. Vous pouvez le faire à partir de Préférences Système> Utilisateurs et groupes> Articles de connexion .
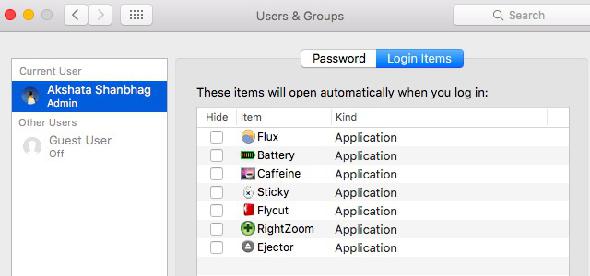
Pour chaque application que vous avez configuré pour ouvrir lors du chargement du système, sélectionnez le Cacher case à cocher. Cela garantit que les fenêtres d'application ne sautent pas l'une après l'autre lorsque vous démarrez votre Mac. ils ouvrent en arrière-plan seulement.
Mettez en surbrillance les éléments importants de l'écran

Pendant que vous masquez des éléments sans importance, n'oubliez pas de rendre ceux qui sont réellement utiles faciles à visualiser et / ou à accéder. Pour commencer:
- Garder les barres de défilement toujours visibles depuis Préférences Système> Général> Afficher les barres de défilement .
- Créez des raccourcis vers les fichiers et dossiers les plus importants.
- Définissez les nouvelles fenêtres du Finder pour commencer à Bureau . Pour ce faire, ouvrez Finder> Préférences> Général et sélectionnez Bureau du Nouvelle fenêtre du Finder menu déroulant.
- Demandez au Finder d'afficher les extensions pour tous les noms de fichiers et de conserver les dossiers au premier plan lors du tri par nom. Pour apporter ces modifications, cochez les cases appropriées sous Finder> Préférences> Avancée .
Si vous avez activé Simple Finder comme indiqué dans la section ci-dessus, aucune modification supplémentaire du Finder n’est nécessaire.
Garder la disposition de l'écran cohérente
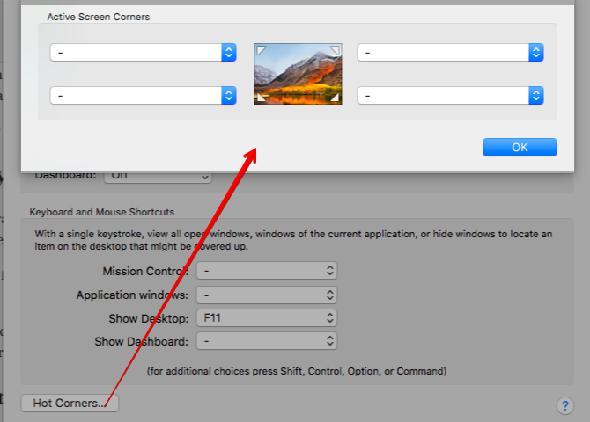
Des comportements inattendus, tels que des fenêtres qui s'échelonnent de manière inattendue, des barres d'outils qui sautent à l'intérieur et à l'extérieur des vues et des espaces qui glissent dans les deux sens peuvent dérouter les utilisateurs âgés. Vous pouvez simplifier leur expérience en veillant à ce que la disposition de l'écran et les vues des applications restent cohérentes.
Dans certains cas, il peut être judicieux de garder la barre de menus et le dock visibles à tout moment. Ils restent visibles par défaut, mais si vous avez modifié ce comportement, annulez-le. Préférences Système> Général .
Rendre les éléments à l'écran plus gros et plus lumineux
![]()
Se diriger vers Préférences de système pour s'assurer que la visualisation et l'identification des éléments à l'écran demandent moins d'effort.
Pour commencer, diminuez la résolution de l’écran et augmentez la luminosité de Affiche> Afficher . En outre, éteignez le Ajuster automatiquement la luminosité case à cocher pour garder la luminosité de l'écran au maximum tout le temps.
Si vous ne souhaitez pas que l'écran s'assombrisse lorsque le Mac fonctionne sur batterie, vous pouvez désactiver cette fonction à partir de Préférences Système> Économiseur d'énergie> Batterie .
Ensuite, augmentez la taille des icônes du dock en ajustant la Taille curseur dans le Dock vitre. Ici, vous pouvez aussi vouloir activer la Grossissement case à cocher et réglez le curseur de taille correspondant. Ce zoom sur chaque icône du dock lorsque vous la survolez.
Gardez le curseur facile à repérer en réduisant sa taille sous Accessibilité> Afficher . Dans la même section, cochez la case pour Augmenter le contraste . Vérifiez également que le Secouez le pointeur de la souris pour localiser La boîte apparaît sélectionnée, ce qui devrait être le cas par défaut.
Désactiver ou masquer les fonctionnalités inutiles
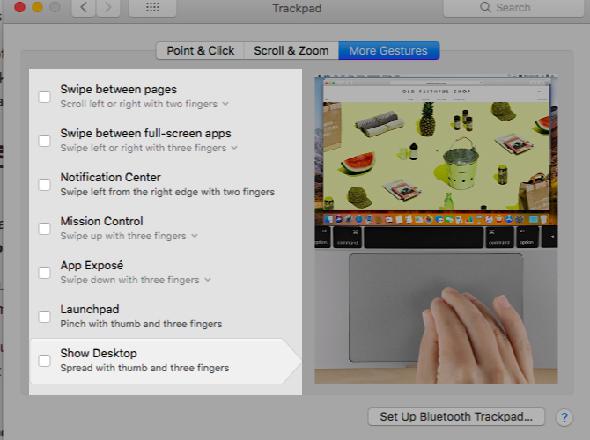
Désormais, la personne âgée pour laquelle vous configurez le Mac n’est peut-être pas à l’aise avec des gestes tactiles tels que Centre de contrôle et App Exposé . Il vaut donc mieux les désactiver. Préférences Système> Trackpad> Plus de gestes .
Pour éviter de déclencher accidentellement ces fonctionnalités, vous devez également désactiver leurs raccourcis clavier. Vous pouvez le faire à partir de Préférences Système> Clavier> Raccourcis .
Pensez-vous que le Chercher fonctionnalité qui vous permet d'invoquer des aperçus de liens et la signification des mots avec un appui de trois doigts va faire obstacle? Éteignez de Préférences Système> Trackpad> Point & Click .
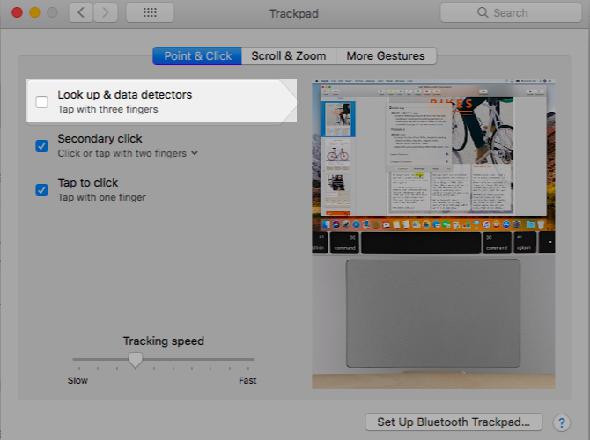
Si vous pensez que le trackpad constituera également un obstacle, vous pouvez le désactiver. Préférences Système> Accessibilité> Souris et trackpad . Il suffit de cocher la case pour Ignorer le trackpad intégré lorsque la souris ou le trackpad sans fil est présent .
Ensuite, vous voudrez peut-être personnaliser Spotlight pour l’empêcher d’afficher des résultats inutiles. Pour ce faire, ouvrez Préférences Système> Spotlight> Résultats de la recherche . Désélectionnez les cases à cocher pour les éléments avec des résultats peu utiles, tels que Développeur et Préférences de système .
Ensuite, passez au Intimité dans le même volet pour protéger les dossiers importants contre tout accès accidentel via Spotlight.
Et que diriez-vous de cacher inutile Partager options de menu telles que Ajouter à Aperture ? Vous pouvez le faire à partir de Préférences Système> Extensions> Menu de partage .
Assurez-vous de lire notre guide sur la façon de tout cacher sur macOS . Cela vous aidera à simplifier davantage l'interface.
Remapper les touches de fonction en tâches courantes
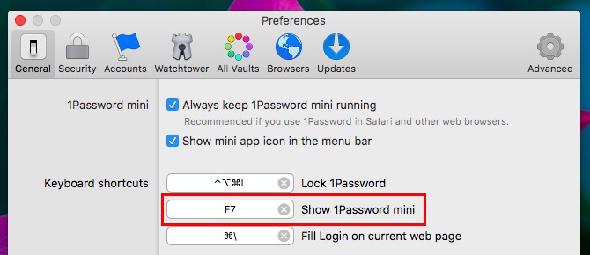
Les touches de fonction ( F1 , F2 , etc.) font d’excellents raccourcis clavier faciles à retenir. Vous pouvez les remapper pour déclencher les applications et les vues dont l'utilisateur a le plus souvent besoin, telles que:
- Une application de messagerie
- Un gestionnaire de mot de passe
- Un gestionnaire de presse-papiers
- le Aidez-moi menu dans n'importe quelle application
- Une vue spécifique du Finder (comme Cover Flow)
- Barre des favoris, barre latérale, lecteur ou historique dans Safari
Vous pouvez également vouloir lier quelques-unes des touches de fonction à des actions importantes. Par exemple, l'une de ces clés peut:
- Prendre des screenshots
- Afficher le bureau
- Dictée déclencheur
- Minimiser ou maximiser les fenêtres
- Déclencher le mode plein écran
Si vous avez besoin d’aide pour effectuer ces modifications, lisez notre guide sur la reconfiguration des touches de fonction sur Mac. .
Configurer Safari pour une utilisation plus facile
Quoi qu'il en soit, surfer sur le Web est chargé d'imprévus. Mais vous pouvez au moins vous assurer que certains éléments de base fonctionnent correctement pour la personne âgée en question. Modifiez les paramètres Safari pour éviter toute action inutile de leur part.
Commencez par installer des extensions intelligentes comme AutoPagerize , qui charge automatiquement les pages Web paginées.
Ensuite, ouvrez Safari> Préférences et passez par chaque onglet pour personnaliser les préférences. Voici quelques changements de base que nous suggérons:
- dans le Général onglet, configurez Safari pour l’ouvrir avec Toutes les fenêtres de la dernière session .
- Sous Sites Web> Les notifications , désactivez cette option: Autoriser les sites Web à demander l'autorisation d'envoyer des notifications push . Optimisez également les paramètres de lecture automatique du contenu, d’octroi d’un accès à la caméra et au microphone, etc.
- dans le Avancée onglet, activez le Afficher l'adresse complète du site case à cocher. Activer également le Ne jamais utiliser des tailles de police inférieures à case à cocher et définir la taille de police correspondante sur 12 ou 14.
En vous basant sur la section ci-dessus, liez les actions les plus importantes de Safari aux touches de fonction. Vous pouvez configurer des raccourcis pour, par exemple:
- Épingler / désépingler des onglets dans Safari
- Ouvrir un favori Safari
- Enregistrer la page Web active dans la liste de lecture dans Safari
Faire un Mac plus simple que simple
Les modifications que nous avons répertoriées promettent de déplacer de nombreux éléments macOS visuels et fonctionnels déroutants. C’est un bon point de départ si vous souhaitez rendre un Mac beaucoup plus facile à utiliser pour les personnes âgées de votre vie.
Notre conseil pour démarrer sur un nouveau Mac s'applique également.
Crédit d'image: ArturVerkhovetskiy /






