Pourquoi les claviers MacBook se cassent-ils si facilement (et comment réparer les touches bloquées)
Added 2018-07-09
Les ordinateurs ne sont pas parfaits. Certaines pièces peuvent casser, et cèdent, et lorsque quelque chose ne va pas, c’est une expérience frustrante.
Les MacBook ne font pas exception. Les utilisateurs se plaignent de tout, de Le Trackpad du MacBook ne fonctionne pas? 4 Conseils de dépannage à essayer trackpads Mac cassés à Le MacBook tourne-t-il lentement sur batterie? Voici 3 façons de le résoudre mauvaise performance lors de l'exécution sur batterie .
Mais un clavier défectueux est encore plus courant que ces deux problèmes. C’est aussi un problème plus exaspérant. Avec une batterie cassée, vous pouvez utiliser une alimentation externe. Si votre trackpad ne fonctionne pas, vous pouvez utiliser une souris physique. Mais si ton clavier casse? Il est préférable d’acheter un périphérique Bluetooth dans votre magasin d’ordinateur local.
Ou est-ce? Ne prenez pas les clés de la voiture pour l'instant. Vous pourriez peut-être le réparer. Continuez votre lecture pour en savoir plus.
Le mécanisme papillon dans les claviers MacBook
De retour en 2015, Apple a réinventé le clavier. Ou du moins, c’est ce que prétend la société.
En pratique, il n’a pas été possible de créer une nouvelle disposition du clavier révolutionnaire ou une autre manière de taper; cela a juste modifié le mécanisme physique sous la clé. Comme la logique derrière de nombreuses décisions de conception Apple, le changement a été apporté pour gagner de la place. Cela a permis à Apple de rendre son MacBook plus fin que jamais.
La nouvelle conception est connue sous le nom de mécanisme «papillon». Théoriquement, cela réduisait la distance de parcours de chaque touche et ouvrait la voie à une expérience de frappe plus stable et moins semée d’erreurs. En pratique, il a tendance à se coincer et à ne pas fonctionner.
Vous pouvez voir la différence entre l’approche papillon d’Apple et l’approche plus conventionnelle «en ciseaux» dans l’image ci-dessous:

Le problème avec les claviers papillon
Donc quel est le problème? Pourquoi les claviers MacBook sont-ils si enclins à se coincer?
En un mot: poussière .
Contrairement aux claviers à ciseaux, Apple a conçu ses claviers papillon pour être exceptionnellement efficaces pour empêcher la poussière de pénétrer sous les touches. Encore une fois, en théorie, c’est une bonne idée.
Mais la poussière étant de la poussière, elle peut pénétrer dans les espaces les plus infimes imaginables. Quelle que soit la qualité de la conception, il est inévitable que le gunk finisse par se frayer un chemin sous les touches.
Sur un clavier à ciseaux, ce n’est pas un problème. Un bon souffle d'air va l'effacer à nouveau . Sur le MacBook, moins. L'espace entre la clé et l'ordinateur portable si petit, même l'air comprimé risque de ne pas pouvoir le bouger.
Le nombre de fois où j'ai besoin de nettoyer un tout petit peu de bric-à-brac sous une clé MacBook Pro Butterfly commence à devenir gênant. Actuellement, ma barre d'espace enregistre 50% du temps. Je ne peux pas en acheter un autre avec ces interrupteurs.
- Tyler Weir (@tylerweir) 28 décembre 2017
Le problème est particulièrement évident sur la barre d'espace. Si vous avez une main ferme et une bonne vue, vous pourrez peut-être extraire les autres clés, les nettoyer et replacer le bouton. Cependant, les utilisateurs ont constaté que la barre d'espace est particulièrement fragile.
Il est extrêmement difficile, voire impossible, d’enlever la barre d’espace et de la replacer sans endommager le mécanisme papillon ou la clé elle-même.
Programme de service gratuit Apple
En juin 2018, Apple a finalement écouté le chœur croissant de mécontentement de ses clients et a pris des mesures pour remédier à ce problème.
Si vous présentez l'un de ces trois symptômes au clavier, vous pouvez peut-être faire réparer votre ordinateur gratuitement:
- Lettres ou caractères se répétant de manière inattendue.
- Lettres ou caractères n'apparaissant pas à l'écran lorsque vous appuyez dessus.
- Les touches ne répondent pas de manière cohérente.
Cependant, Apple propose uniquement des réparations sur les modèles suivants:
- MacBook (Retina, 12 pouces, 2015)
- MacBook (Retina, 12 pouces, 2016)
- MacBook (Retina, 12 pouces, 2017)
- MacBook Pro (13 pouces, 2016)
- MacBook Pro (13 pouces, 2017)
- MacBook Pro (15 pouces, 2016)
- MacBook Pro (15 pouces, 2017)
Si vous remplissez les deux conditions préalables, amenez votre ordinateur dans un magasin Apple officiel ou un fournisseur de services agréé Apple. Les techniciens évalueront votre machine et essayeront de la réparer en magasin. S'ils ne peuvent pas le réparer, ils l'enverront et remplaceront toute la partie supérieure de votre ordinateur portable, y compris tout le clavier.
Comment réparer une clé MacBook bloquée vous-même
Attention: Toutes les clés MacBook sont fragiles. procéder avec une extrême prudence.
Si vous ne souhaitez pas remettre 700 $ à Apple pour quelque chose qui n’est pas de votre faute, vous pouvez utiliser une canette d'air comprimé . Cela paraît simple, mais c’est un Méthode approuvée par Apple .
Avant de commencer à utiliser l'air comprimé, gardez à l'esprit quelques remarques:
- Utilisez toujours la paille fournie pour pouvoir contrôler le débit d'air.
- Gardez la fin de la paille au moins un demi-pouce de votre machine.
- Ne retournez jamais la bombe d’air.
- Vaporisez le premier peu d’air hors de votre machine au cas où il y aurait du liquide dans la buse.
- Essayez de maintenir un flux d'air constant tout au long du processus.
Prêt? Génial. Suivez maintenant les instructions pas à pas ci-dessous:
- Prenez votre ordinateur portable et tenez le clavier à un angle de 75 degrés.
- Déplacez la paille sur votre clavier dans un mouvement constant de gauche à droite.
- Faites pivoter votre clavier vers la gauche pour qu’il soit vertical.
- Encore une fois, maintenez-le à 75 degrés.
- Soufflez régulièrement dans un mouvement de gauche à droite.
- Enfin, faites pivoter votre clavier vers la droite.
- Souffler l'air de gauche à droite.
Autres correctifs courants du clavier MacBook
Si les touches coincées ne vous posent pas problème, vous pouvez essayer quelques autres solutions.
1. Créez un nouvel utilisateur sur votre MacBook
Vous devez déterminer si le problème est isolé pour un utilisateur ou pour l'ensemble de l'ordinateur. Pour effectuer ce test, vous devez créer un nouvel utilisateur.
Voici comment créer un nouvel utilisateur sur votre MacBook:
- Aller à Apple> Préférences de système .
- Cliquer sur Utilisateurs et groupes .
- Clique le Plus (+) icône sous la liste des utilisateurs.
- Sélectionnez le type de compte que vous souhaitez créer.
- Entrez le nom et le mot de passe.
- Cliquer sur Créer un utilisateur .
Maintenant, connectez-vous à votre ordinateur en tant que nouvel utilisateur et voyez si le problème a disparu.
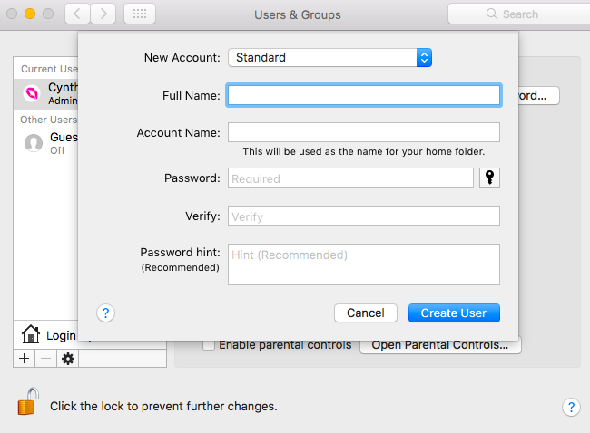
2. Réinitialiser le PRAM et le SMC
La réinitialisation de la PRAM (mémoire d’accès aléatoire aux paramètres) et du SMC (contrôleur de gestion du système) d’un Mac est une technique de dépannage courante lorsque quelque chose ne fonctionne pas correctement.
3. Assurez-vous que les touches lentes sont désactivées
Slow Keys est une fonctionnalité d'accessibilité pour Mac. Il est conçu pour aider les personnes aux prises avec des frappes répétitives, car il modifie le délai entre le moment où vous appuyez sur une touche et celle où elle est activée.
Si vous l'avez activé par accident, vous pourriez penser que votre clavier ne répond pas.
Pour vérifier l’état des touches lentes, accédez à Apple> Préférences Système> Accessibilité> Clavier> Touches lentes et assurez-vous que le De case à cocher est en surbrillance.
4. S'assurer que les touches de la souris ne sont pas activées
Les touches de la souris vous permettent de contrôler votre pointeur à l'écran à l'aide de votre clavier. C’est utile si votre trackpad fonctionne mal ou si vous n’avez pas de souris à portée de main.
Pour vous assurer qu’il n’est pas allumé, allez à Apple> Préférences Système> Accessibilité> Souris et trackpad .
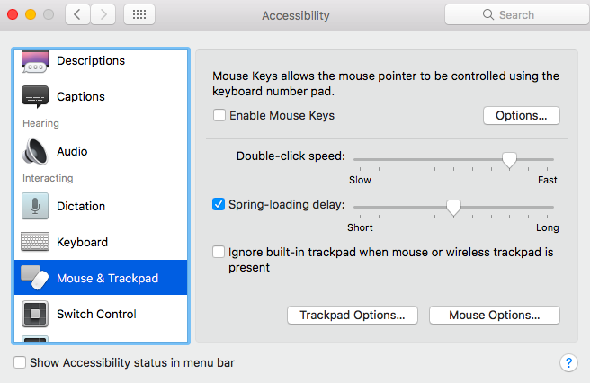
5. Désactiver le texte sélectionné
Comme son nom l'indique, vous pouvez faire en sorte que votre Mac lise à haute voix le texte sélectionné en appuyant sur une touche spécifiée par l'utilisateur. Vous avez peut-être activé la fonctionnalité par inadvertance afin qu’elle remplace la fonction principale d’une clé.
Pour vous assurer qu’il n’est pas activé, vous devez à nouveau vous reporter aux paramètres d’accessibilité. Aller à Apple> Préférences Système> Accessibilité> Discours et décochez la case à côté de Parler le texte sélectionné lorsque la touche est enfoncée .
6. Démarrer en mode sans échec
MacBooks vous permettent de démarrer votre ordinateur en mode sans échec. Cela empêchera le chargement de la plupart des pilotes et des caches au démarrage.
Et si tout le reste échoue…
Si vous ne pouvez pas résoudre les problèmes de clavier de votre MacBook en suivant certains des conseils que nous avons présentés, il est peut-être temps de faire appel à une aide professionnelle.
Crédit d'image: Bill Burris / Flickr








